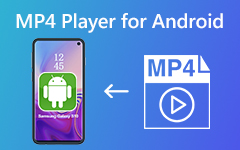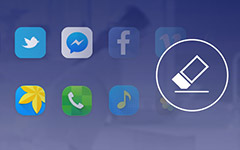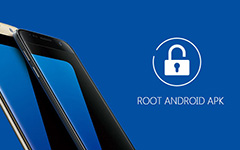Tipard Android Data Recovery GYIK
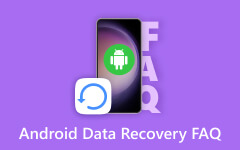
[Megoldás] A készülék csatlakoztatva van, de nem észlelhető?
Ebben az esetben kérjük, kattintson a legördülő listára, és váltson át egy másik csatlakozási módra, majd csatlakoztassa újra az eszközt. Három csatlakozási mód van: MTP, PTP és USB Mass Storage. Az alábbiakban bemutatjuk a három módot.
A probléma megoldásához kövesse az alábbi lépéseket:
MTP: Az MTP a "Media Transfer Protocol" kifejezésre utal. Amikor az Android ezt a protokollt használja, a számítógép úgy jelenik meg, mint "médiaeszköz". A médiatranszfer protokollt széles körben népszerűsítették a Windows Media Player és hasonló alkalmazások segítségével audiofájlok digitális zenelejátszóra történő átvitelére.
PTP: A PTP jelentése "Picture Transfer Protocol". Amikor az Android ezt a protokollt használja, úgy tűnik a számítógépnek, mint digitális fényképezőgépnek.
USB Mass Storage: Az USB tömegtár a szabványos protokoll, amelyet flash meghajtók, külső merevlemezek, SD-kártyák és egyéb USB-tárolóeszközök használnak. A meghajtó teljesen elérhetővé teszi a számítógépet, akárcsak egy belső meghajtó.
[Megoldás] Mi az USB hibakeresési mód?
Az USB hibakeresési mód az Android által fejlesztett funkcióra utal. Ezzel a funkcióval a felhasználók átmásolhatnak és továbbíthatnak adatokat a számítógép és az Android készülékek között, telepíthetik az APP-ket Android-eszközökön, naplóadatokat olvashatnak stb.
A vezetékes kapcsolat csak akkor hozható létre, ha megnyitja az USB hibakeresési módot.
Az USB hibakeresési mód alapértelmezés szerint ki van kapcsolva. Manuálisan kell bekapcsolnia.
[Megoldás] Hogyan lehet megnyitni az USB hibakeresési módot?
Android 2.3 vagy korábbi verzió esetén
1 lépés: Keresse meg a beállításokat az eszközön.
2 lépésKattintson az Alkalmazás gombra.
3 lépésKattintson a Fejlesztés gombra.
4 lépésEllenőrizze az USB hibakeresési módot
Android 3.0-4.1 esetén
1 lépés: Keresse meg a beállításokat az eszközön.
2 lépés: Kattintson a Fejlesztői beállítások elemre.
3 lépésEllenőrizze az USB hibakeresési módot.
Android 4.2 vagy újabb verzióra
1 lépés: Keresse meg a beállításokat az eszközön.
2 lépés: Kattintson az eszközről.
3 lépés: Keresse meg a build számot, és folyamatosan érintse meg az 7 időtartamot.
4 lépés: Menjen vissza a Beállításokhoz, és kattintson a Fejlesztői beállítások elemre.
5 lépésEllenőrizze az USB hibakeresési módot.
[Megoldás] Hogyan adható meg a FoneGo gyökér jogosultsága?
Előfeltétel:
A telefonja telepítve van a FoneGo és gyökerezett, de a kezelőfelületen nem jelenik meg egy ablak, amely figyelmezteti Önt, hogy engedélyezi a FoneGo alkalmazást a szkennelés előtt, amikor ezt a programot használja.
Programunk tartalmazza az 3 Root Management Software engedélyezésének módját. Ők a Super SU, a Super User és a Kinguser.
Super User
1, Keresse meg a "Super User" -t, és menjen bele a telefonjába.
2, Keresse meg a "FoneGo" -t a "Super User" szoftverben.
3, Nyissa meg a "FoneGo" parancsot, kattintson a jobb felső sarokban lévő "ikonra a szemetet", hogy törölje az összes naplófájlt.
Super SU
1, Keresse meg és kattintson a "Super SU" -ra a mobilján.
2, Keresse meg a "FoneGo" -t és kattintson rá.
3, Van egy legördülő menü az "Access" listán, nyissa meg a legördülő menüt és válassza a "Grant" lehetőséget. Kattintson a "√" gombra a mentéshez.
KingUser
1, keresse meg és írja be a "KingUser" -t a mobilján.
2, Keresse meg a "FoneGo" -t a "KingUser" -ben.
3, Kattintson a "FoneGo" gombra, válassza a "Engedélyezés" lehetőséget a legördülő menüből.
Jegyzet: Ha más gyökérkezelő szoftvert használ, kérjük, olvassa el a megfelelő bevezetőket.
Ha a fentiek nem oldják meg a problémát, kérjen segítséget. support@tipard.com