8 módszer hangszerkesztésre a legjobb hangszerkesztő szoftverrel
A hangfájlok szerkesztése nehéznek tűnik, különösen, ha Ön kezdő vagy, ha nem ismeri a hangtervezés alapjait. De ne aggódj; hatékonyan szerkesztheti hangját részletes utasításokkal és egy gyors oktatóanyaggal. Tehát szüksége van egy számítógépre és a legjobb hangszerkesztő szoftverre, amelyet megtalálhat az Ön számára megfelelőnek.
Ebben a cikkben bemutatunk néhányat a leggyakrabban használt és erősen ajánlott hangszerkesztő szoftverek közül, amelyek segítenek a hang tökéletes szerkesztésében. Megmutatjuk azt is, hogyan szerkesztheti hangját ezekkel a szerkesztőalkalmazásokkal, amelyeket bemutatunk. Ezért dőljön hátra, és kortyolgassa a kávéját, ahogy tanítjuk hogyan szerkesztheti a hangját a legjobb hangszerkesztő szoftverrel.
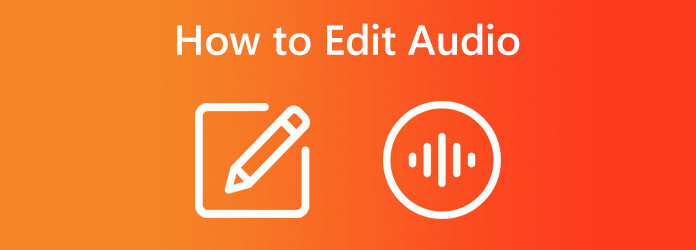
- 1. rész. A hangszerkesztés legjobb módja
- 2. rész Audio szerkesztése online
- 3. rész Hang szerkesztése a Garagebandben
- 4. rész. DaVinci hangszerkesztési folyamat
- 5. rész. iMovie hangszerkesztés
- 6. rész: Hang szerkesztése a premierben
- 7. rész. Audacity hangszerkesztés
- 8. rész Hang szerkesztése az After Effectsben
- 9. rész. GYIK az audio szerkesztésével kapcsolatban
1. rész. A hangszerkesztés legjobb módja
Számtalan hangszerkesztő alkalmazás létezik a számítógépén. De nem mindegyik ingyenes és könnyen használható. Manapság sok szerkesztő keres olyan alkalmazást, ahol könnyedén szerkesztheti a hangot, de mégis egyedi és kiváló minőségű kimeneteket állíthat elő. Szerencsére van egy hangszerkesztő alkalmazás, amelyet sok kezdő és profi használ az általa kínált funkciók miatt.
Tipard Video Converter UItimate az egyik legkiemelkedőbb hangszerkesztési alkalmazás. Ez a hangszerkesztő számos eszközzel rendelkezik, amelyek segítenek az audiofájlok szerkesztésében. Ez az alkalmazás tömörítheti, szinkronizálhatja, javíthatja vagy levághatja a hangot. Sőt, szinte minden hangfájlformátumot támogat, például MP3, AAC, OGG, WAV, DTS, M4A és még sok más. Sok kezdő szereti a Tipard Video Converter Ultimate alkalmazást hangszerkesztésre, mert könnyen használható felhasználói felülettel rendelkezik. Ezenkívül nem kell aggódnia a hangfájl minősége miatt, miközben szerkeszti őket ezzel az eszközzel, mert minőségromlás nélkül szerkesztheti vele a hangot. A Tipard Video Converter Ultimate nagyszerű eszköz a hangszerkesztéshez, mert nem veszélyezteti a hang minőségét a szerkesztés során.
Ezenkívül rengeteg videószerkesztő eszközzel rendelkezik, amelyeket szintén használhat, beleértve a videó-összevonást, a videóvágót, a videó vízjel-eltávolítóját, a színkorrekciót és még sok mást az Eszköztárból. A Tipard Video Converter Ultimate segítségével bármilyen minőségben szerkesztheti hangját és videóját. Ezenkívül letölthető az összes vezető operációs rendszerre, például a Windowsra, a macOS-re és a Linuxra. Tehát, ha a Tipard Video Converter Ultimate alkalmazást szeretné használni a hang szerkesztéséhez, kövesse az alábbi módszereket.
Ebben az oktatóanyagban négy módszert mutatunk be a hang szerkesztésére a Tipard Video Converter Ultimate használatával.
Az audio tömörítése
1 lépésTöltse le és telepítse Tipard Video Converter Ultimate az asztalon a gombra kattintva Letöltés gombot lent. Az alkalmazás telepítése után indítsa el a számítógépén.
2 lépésEzután navigáljon a Eszköztár panel. Megjelenik az eszközök listája, ahol kiválaszthatja az Audio Compressor funkciót. Az Audio kompresszor lehetővé teszi az audiofájl beállításának módosítását.
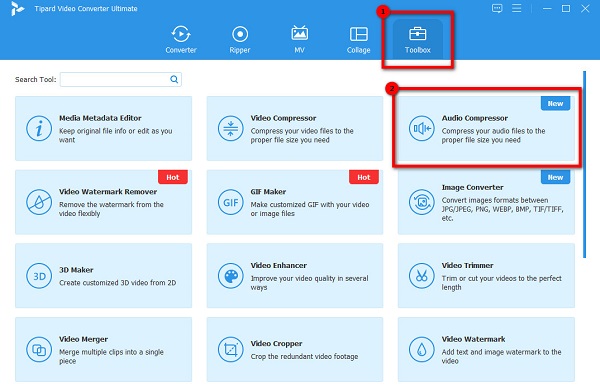
3 lépésEzután kattintson a plusz jel ikonra a tömöríteni kívánt hang feltöltéséhez.
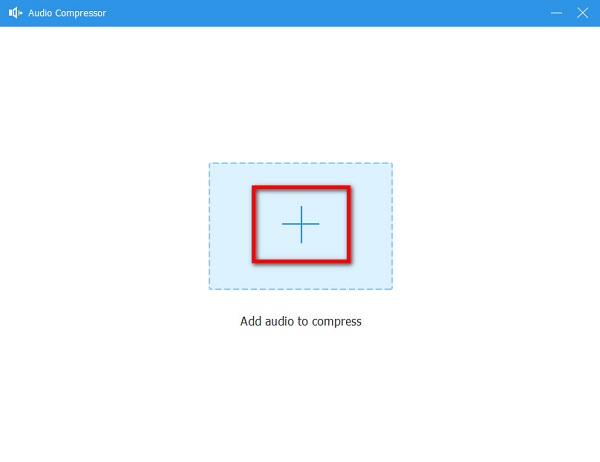
4 lépésMódosítsa az audiofájl beállításait; ezután megtekintheti a hang előnézetét a mentés előtt. Módosíthatja az audiofájl nevét, méretét, formátumát, csatornáját, mintavételi sebességét és bitsebességét. Ha elkészült, kattintson a Borogatás gombot a kimenet feldolgozásához és mentéséhez.
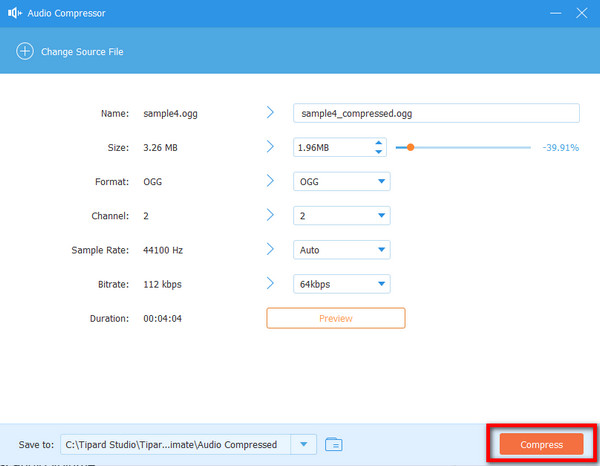
Hogyan lehet növelni a hangerőt
1 lépésA Eszköztár panelen válassza ki a Volume Booster opciót.
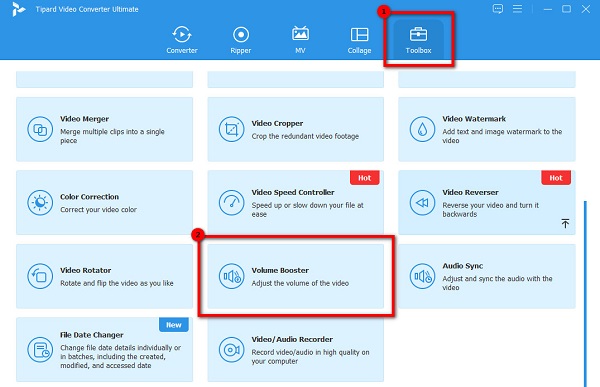
2 lépésÉs akkor nyomja meg a plusz jel gomb a hangot fokozni kívánt hangfájl hozzáadásához. Te is drag-drop hangfájlokat a számítógép mappáiból a plusz jel doboz hang feltöltéséhez.
3 lépésA Volume Boosterben beállíthatja a hangerőt és a késleltetést. Tartsa lenyomva és húzza a csúszkát, majd kattintson a Export gombot a módosítások és a fájl mentéséhez
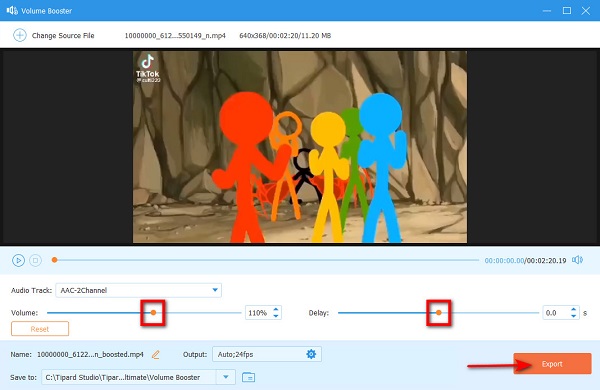
A hang és kép szinkronizálási problémájának megoldása
1 lépésIsmét menj a Eszköztár panelt, és válassza ki a Audio szinkronizálás opciót a szerkesztőeszközök listájából.
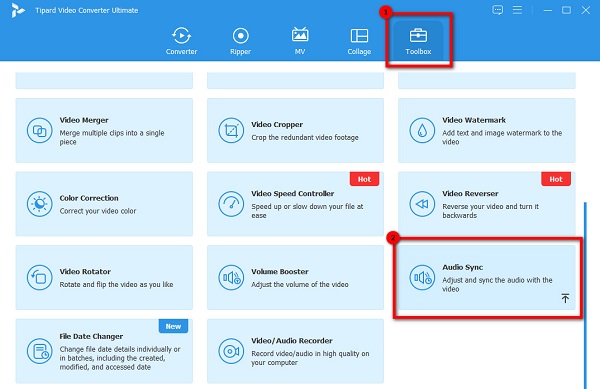
2 lépésEzt követően kattintson a plusz jel ikonra a szinkronizálni kívánt hang importálásához. Hang feltöltéséhez a fogd és vidd folyamatot is elvégezheti.
3 lépésMozgassa a csúszkát a Késleltetés lehetőséget a hang szinkronizálására a videóval. Ezzel a funkcióval a videód hangerejét is beállíthatod. Kattintson az Exportálás gombra a kimenet mentéséhez az eszközre.
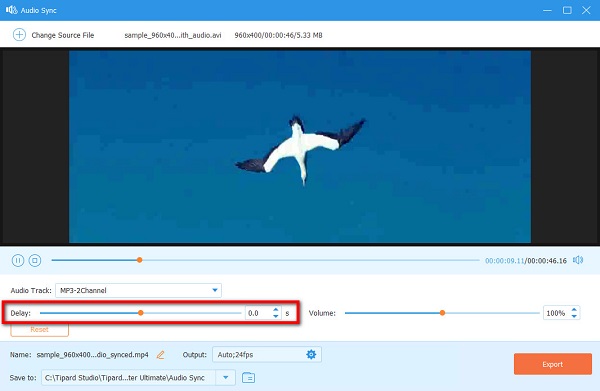
Hogyan vágja le a hangot
1 lépésNyissa meg a Tipard Video Converter Ultimate programot. Ezután a fő felhasználói felületen lépjen a Converter panel.
2 lépésEzután kattintson a gombra plusz jel ikonra a szerkeszteni kívánt hangfájl feltöltéséhez. A feltöltendő fájlt húzással is megteheti.
3 lépésA hangfájl feltöltése után kattintson a vágás ikonra, amelyet az olló ikon jelöl.
4 lépésA hang vágásához mozgassa a gombot kormányrúd a Network TwentyOne Global, vagy kattintson a gombra Állítsa be a Start lehetőséget és a Állítsa be a Véget a hang elejét és végét. A videót a gombra kattintva is feloszthatja Hasított opciót.
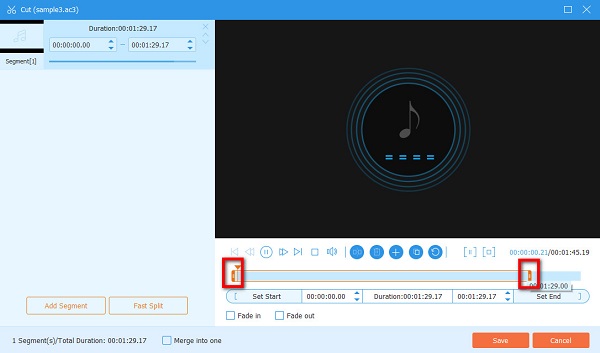
És ez az! Ez a zeneszerkesztő szoftver biztosan tudja szerkeszteni a hangot az Ön igényei szerint. Amilyen egyszerű, a hangot a videóhoz igazíthatja!
2. rész: Audio online szerkesztése
Egyes hangszerkesztők inkább online alkalmazást használnak hangjuk szerkesztéséhez. Számos online hangszerkesztőt is találhat, amelyek segítségével csodálatosan szerkesztheti hangját. Ezért olvassa el ezeket a lépéseket, hogy megtanulja, hogyan szerkesztheti online hangját.
A hang online szerkesztése egyszerű, különösen a legjobb eszközzel, Audioszerkesztő online. Az Audio Editor Online egy webalapú alkalmazás, amely lehetővé teszi a hang szerkesztését a csend beillesztésével, a hangtartomány levágásával, a hangtartomány másolásával stb. Ez az online hangszerkesztő egyszerű felhasználói felülettel és gyorsan navigálható lehetőségekkel rendelkezik, ami sok kezdő számára előnyös. Ezenkívül az Audio Editor Online lehetővé teszi a sztereó csatornák cseréjét, effektusok hozzáadását és tempóeszközök használatát a hanghoz. Ráadásul ez az alkalmazás szinte minden webböngészőn elérhető, mint például a Google és a Firefox. Ráadásul biztonságos és ingyenes a használata. Sok felhasználó azonban panaszkodik a szerkeszteni kívánt tartomány kiválasztására, mert nehéz kiválasztani a vonalsávok segítségével. Próbálja ki az Audio Editor Online-t, ha egy könnyen elérhető hangszerkesztőt szeretne.
A hang szerkesztése az Audio Editor Online segítségével
1 lépésNyissa meg a böngészőt, és keresse meg az Audio Editor Online kifejezést a keresőmezőben. És a szoftver fő felhasználói felületén lépjen a következőre: filé és kattintson Nyisd ki. Töltse fel a szerkeszteni kívánt hanganyagot.
2 lépésJelölje ki a szerkeszteni kívánt részt, majd válassza ki a szerkesztési lehetőségek bármelyikét. Vagy ha effektusokat szeretne hozzáadni a hanghoz, kattintson a gombra hatások panel a felület bal felső sarkában található.

3 lépésHa végzett a hang szerkesztésével, lépjen a filé panelre és kattintson Letöltés hogy mentse a kimenetet. A szerkesztett hanganyagot az internetre is elmentheti, ha rákattint Megtakarítás.
3. rész Hang szerkesztése a Garagebandben
Íme a megoldás, ha Ön Mac-felhasználó, és szerkeszteni szeretné a hangját. Macen találtuk ezt az alkalmazást, amely segíthet a videó professzionális szerkesztésében.
Garázsbanda az egyik legismertebb hangszerkesztő alkalmazás, amelyet Mac-eszközén használhat. Ez a szoftver egy teljesen felszerelt zenekészítő stúdió, amelynek könyvtára hangszereket, gitárbeállításokat, hangot, szekciódobosokat és sok mást tartalmaz. Ezen túlmenően, ezzel a hangszerkesztő szoftverrel mozgathatja vagy vághatja ki az adott hangrészeket a kijelölt helyre. Sok szakember is használja ezt az eszközt az Ön által használható funkciók és a zene lenyűgöző tömbje miatt. Szintező funkcióval is rendelkezik alakváltó vezérlőkkel. Ez a hangszerkesztő alkalmazás tökéletes a hangszer szerelmeseinek, akik szeretnék szerkeszteni hangjukat. De ennek az alkalmazásnak az a hátránya, hogy nem láthatja a projektekben eltelt időt, és nem vásárolhat több Apple hurkot.
A hang szerkesztése a Garagebandben
1 lépésEbben az oktatóanyagban megmutatjuk, hogyan szerkesztheti hangját a Garageband használatával a szükségtelen hangrészek kivágásával. Kezdjük azzal, hogy a visszatekerés gombra kattintunk, hogy a lejátszási fej visszakerüljön a hang elejére. Ezután nyomja meg a lejátszás gombot vagy a szóköz billentyűt, és hallgassa meg a hangot.
Ha talál valamit, amit le szeretne vágni, folytassa a következő lépéssel.2 lépésÉs akkor, amikor mozgatja a kurzor az alsó hangpanel alsó részébe, látni fogja, hogy a szálkereszt alakja. Használja a szálkereszt a hang beállítani kívánt részei kiválasztásához. Ehhez kattintson és húzza az ablaktáblát.

3 lépésHa pedig el szeretné választani és el szeretné helyezni a kiválasztott hang részeit, vigye a kurzort az alsó hangtábla felső részébe. A kurzor nyíllá változik, amely a kurzor szokásos alakja.
4 lépésA kiválasztott alkatrészt a területére is fordíthatja, ha a nyíl kurzorral a kijelölésre kattint. Ha egy alkatrésznek saját régiója van, akkor független és mozgatható.

5 lépésA szerkesztett hangfájl exportálása előtt növelheti a hang hangerejét vagy szintjét. Ehhez mozgassa a csúszkát a hangsáv bal oldalán, vagy állítsa be az univerzális kimeneti szintet az ablak felső részén.
6 lépésHa végzett a szerkesztéssel, exportálhatja a kimenetet a következő címre kattintva Megosztás > Dal exportálása lemezre . Lehetősége lesz kiválasztani, hogy hova és milyen néven szeretné menteni a kimeneti fájlt.
4. rész Hang szerkesztése a DaVinci Resolve használatával
Egy másik hangszerkesztő eszköz, amelyet számítógépén használhat, a DaVinci Resolve. A DaVinci Resolve egy videószerkesztő alkalmazás, amelyet a szakemberek szerkesztésre, színkorrekcióra, vizuális effektusok beállítására, mozgó grafikák készítésére és egyebekre használnak. De nem csak videószerkesztésre használható. A DaVinci Resolve segítségével hangfájlt vagy videód hangját is szerkesztheted. Ezenkívül ez az alkalmazás könnyen használható kezdők számára, mivel modern és letisztult felülettel rendelkezik. Ami még lenyűgözőbb ebben az alkalmazásban, hogy a szerkesztési folyamat során a fényképezőgép eredeti minőségével dolgozhat. A DaVinci Resolve segítségével sok mindent megtehet a hang szerkesztéséhez, mint például a hangerő kiegyenlítése, a fade és hard cuts, a zajcsökkentés vagy a kulcskép szerkesztése. Ebben a részben pedig bemutatjuk azokat a hangszerkesztési technikákat, amelyeket a DaVinci Resolve segítségével végezhet el.
DaVinci hangszerkesztési technikák
Hangerő szintezése
Konzisztenciát kell teremtenie a hangerőszintekben, ha több hangsávja van különböző hangelemekkel, hangfelvételekkel vagy háttérzenével. Ehhez mozgassa az egeret arra a hangsávra, ahol módosítani szeretné a hangerőt. Ezután jelölje be az aktuális hangszintet jelző vízszintes vonalat. Tartsa lenyomva és mozgassa a csúszkát fel vagy le, ha csak a hangsáv hangerejét szeretné növelni vagy csökkenteni.
Használja a Fade-et
A fade-in vagy fade-out használata jobb, mint a hangsáv kemény vágásokra osztása. A különleges alkalmak kivételével mindig előnyben részesítjük a be- vagy kifakulást, mint a kemény vágást.
A hang halványításához használja a crossfade átmenet olyan helyre húzva, ahol a klipek találkoznak. Használhatja a T billentyűt is, hogy halványítást adjon a hanghoz. Ezután beállíthatja a kereszteltolási sebességet a ki- és beúsztatási lejtő meredekségének beállításával. Vegye figyelembe, hogy nem kell fade-átmenetet hozzáadnia a hang elejéhez. Ez automatikusan megtörténik, ha a fehér kormányt befelé helyezi, hogy lejtőket hozzon létre.
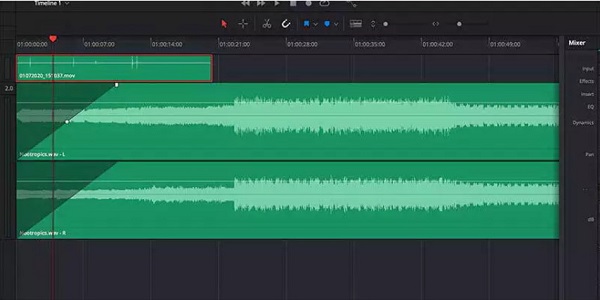
Használja a zajcsökkentést
A valós felvételnek néha vannak olyan frekvenciái, amelyek befolyásolhatják a hang minőségét és tisztaságát. A zajcsökkentés funkció használatához nyissa meg a keverőt az interfész jobb oldalán. Ezután keresse meg és kattintson rá plusz jel ikonra És válassza ki a Fairlight FX. Kattintson a gombra Zajcsökkentés. Ha hangsávot szeretne bevinni, az Auto Speech Mode segítségével eltávolíthatja a környezeti hangot. Ha még mindig nem elég, válassza a Kézi opciót, majd módosítsa a beállításokat. Végezze el ezt a folyamatot minden olyan hangsávnál, amely alacsonyabb környezeti zajszintet igényel.
Használja a Keyframe szerkesztést
A kulcskockák a hangsáv azon kis részei, amelyekhez egyedi átmeneteket és effektusokat lehet hozzáadni. Hangsávok esetében kulcskockák használhatók a hangerő szabályozására, és hangerő-módosítások hozzáadására a sáv közepén.
Ha hangot szeretne hozzáadni a kulcskockához, kattintson a hangsávra egy adott ponton, miközben lenyomja a gombot más or opció kulcs. Minden kulcskockához állítson be más hangszintet vagy fade átmenetet. Más esetekben a hangot elnémíthatja a hangfelvétel lejátszása közben.

Szerezze meg a megfelelő zeneszámot
A háttérzene az egyik alapvető dolog a videóban, ezért győződjön meg arról, hogy a megfelelő háttérzene van. Mivel a DaVinci Resolve nem rendelkezik saját zenei könyvtárral, MP3 számokat importálhat a DaVinci Resolve-ba.
Hang importálásához kattintson a gombra szerkesztése gombot és menjen Média. Ezután nyomja meg a gombot CTRL + i or Cmd+I fájl kiválasztásához és importálásához. Húzza a fájlt a Network TwentyOne Global és állítsa be a hang- és képszinkront. Ezután a fent látható módon szerkesztheti a hangsávot.
5. rész: Hang szerkesztése az iMovie-ban
iMovie az Apple készülékek felhasználóinak egyik legnépszerűbb videószerkesztő szoftvere. Az Apple támogatja az iMovie-t, és nagyon könnyen használható, így felhasználóbarát alkalmazás. Rengeteg videószerkesztő eszközzel rendelkezik, amelyek segítségével javíthatja videóit. És tudta, hogy ezt az alkalmazást hangszerkesztésre is használhatja?
Az igaz! Az iMovie egy szerkesztő szoftver, amellyel hangsávokat szerkeszthet. Vághatja, csökkentheti a zajt, javíthatja a hangot stb. Ezenkívül az iMovie kiváló minőségben exportálhatja a kimenetet anélkül, hogy az eredeti fájl minőségét befolyásolná. Sok szerkesztő használja ezt az alkalmazást hangszerkesztésre, mert ingyenes és egyszerűen használható. Tehát, ha meg szeretné ismerni az iMovie hangszerkesztési folyamatát, nézze meg az alábbi lépéseket. Ebben az útmutatóban azonban bemutatjuk, hogyan használhatja az iMovie-t hangszerkesztéséhez Mac számítógépen.
1 lépésLetöltés iMovie Mac-eszközén. Indítsa el az alkalmazást, és nyomja meg a gombot nyíl ikonra hangfájl feltöltéséhez.
2 lépésA hangfájl feltöltése után húzza át a fájlra Network TwentyOne Global. Most már szerkeszthetjük a hangfájlt.
3 lépésKattintson a jobb gombbal az audiofájlra, majd kattintson a gombra Vágja le a Playhead-re. Ezután állítsa be a Vágóvágók a klip kezdetének és végének kiválasztásához.
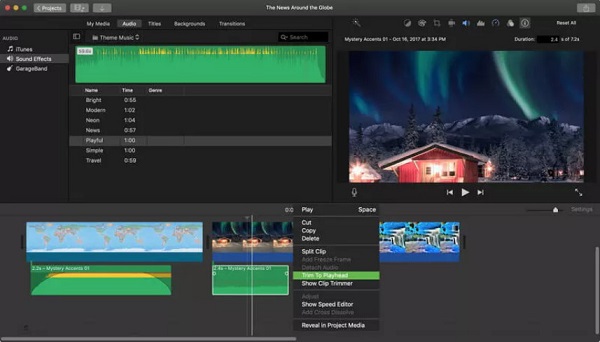
4 lépésEzt követően kattintson a kötet ikonra az iMovie-ban, majd kattintson a kocsi gomb. A háttérzaj eltávolításához nyomja meg a gombot Zajcsökkentés és a Kiegyenlítő ikonra, és kattintson a Csökkentse a háttérzajt jelölőnégyzetet.
5 lépésVégül kattintson a Audio és válassza a Sound Effects a képernyő bal oldalán található. A beépített hangok listájából válasszon hangeffektust, és húzza be a Network TwentyOne Global.
És ez az egész folyamat, hogyan lehet szerkeszteni a hangot az iMovie-ban.
6. rész: Hang szerkesztése a premierben
Egy másik professzionális videószerkesztő alkalmazás, amellyel szerkesztheti hangját, az Adobe Premiere. Az Adobe Premiere az egyik olyan szerkesztő szoftver, amelyet a profi szerkesztők használnak, mivel számos videó- és hangszerkesztő funkciót kínál, amelyeket Ön is használhat. A Premiere is segíthet videók tömörítése.
Hang szerkesztése a Premiere-ben
1 lépésA kezdéshez állítsa be a hangsáv hangerejét a gombbal Hatásvezérlők panel, de először válassza ki a hangsávot a Network TwentyOne Global.
2 lépésÉs akkor menj a hatások panelt, és kattintson a mellette lévő háromszögre kötet a vezérlők megtekintéséhez. Kattintson a háromszögre a bal oldalon Csatorna hangereje opciót.
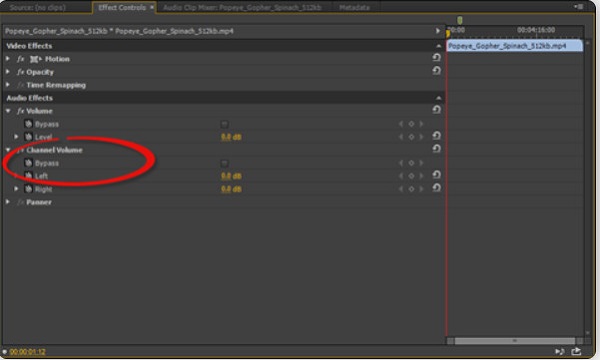
7. rész Zene szerkesztése az Audacity segítségével
Az Audacity egy hangszerkesztő alkalmazás, amely Windows és Mac eszközökön érhető el. Az Audacity segítségével feloszthatja és mozgathatja a hangot, és még a hangfájl csendjét is eltávolíthatja. Ezért, ha meg szeretné ismerni az Audacity hangszerkesztési folyamatát, kövesse az alábbi lépéseket.
1 lépésaz kiválasztó eszköz, kattintson arra a helyre, ahol fel szeretné osztani a hangot. A felosztani kívánt klip elejétől a végéig lenyomva tartva kiemelheti a szakaszt.
2 lépésMenj a szerkesztése menüt, és válassza Clip határok. Válaszd ki a Hasított opciót.
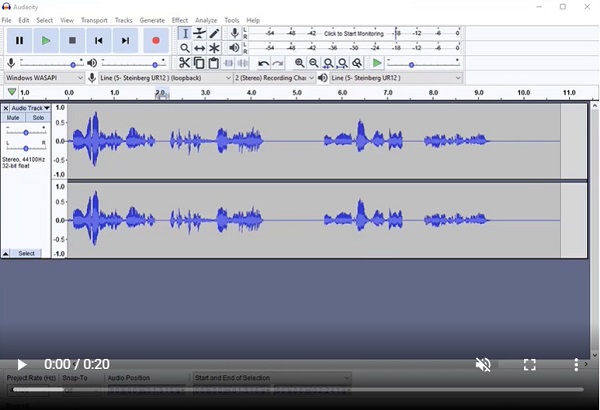
3 lépésÉs végül válassza ki a Időeltolódás eszközt, majd kattintson és húzza át a hangklipet az áthelyezéshez.
8. rész Hang szerkesztése az After Effectsben
Az Adobe After Effects használata a hang szerkesztéséhez meglehetősen nagy kihívást jelent, mivel ez egy vizuális effektus és mozgógrafikus alkalmazás. De az a jó, hogy az After Effects segítségével hangot is hozzá lehet adni a videóhoz az alábbiakban ismertetett lépések követésével. Te is tudsz fordított videók az After Effectsben.
A hang szerkesztése az After Effectsben
1 lépésNyissa meg az Adobe alkalmazást Utóhatás és nyisson meg egy új projektet. Ezután importálja a fájlt a projektpanelen, és némítsa el a videót.
2 lépésImportálja az audiofájlt, és konvertálja a fájlba .mp3 formátum. Húzza a hangot a Összetétel.
3 lépésEzután engedélyezze a hangot az idővonalon, és nyomja meg a gombot CMD+0 A billentyűzeten.
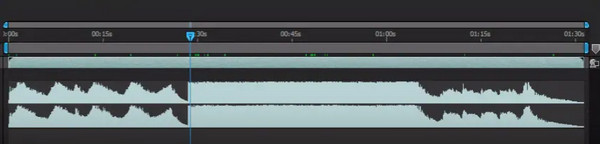
9. rész. GYIK az audio szerkesztésével kapcsolatban
Szerkeszthetem a hangot mobilon?
Igen. Telepíthet olyan alkalmazásokat, amelyek segíthetnek a videó hangjának szerkesztésében. A legjobb hangszerkesztő alkalmazások Androidra és iPhone-ra:
Wave Editor
mstudio
Voice PRO
Audio Evolution Mobile Studio
FL Studio Mobile
A hanganyag tönkremegy, miután szerkesztem?
Nem feltétlenül. Az Ön által használt hangszerkesztő eszköz nem ronthatja a hang minőségét. Ha a hang minősége tönkremegy, próbálja ki a Tipard Video Converter Ultimate alkalmazást.
A TikTok csökkenti a hangminőséget?
Vannak esetek, amikor a TikTok csökkenti a hangminőséget a normalizálás hangereje miatt.
Következtetés
Reméljük, hogy az általunk bemutatott módszerek mindegyike segíthet Önnek hang szerkesztése fájlokat egyszerűen. Tehát, ha most szeretné szerkeszteni a hangfájlt, töltse le Tipard Video Converter Ultimate, amely könnyen használható, és számos módot kínál a hangfájl szerkesztésére.







