Egyszerű módszerek az audiofájlok kivágására
A hangfájl kivágása azt jelenti, hogy eltávolítja a hang egy részét a fájl elejéről, közepéről vagy végéről. A hangvágás a vágási folyamat egyik legfontosabb és legszükségesebb része, különösen zenei videó, film vagy rövidfilm készítésekor. A szakaszok eltávolítása egy hangfájlból számtalan okból nagyon hasznos lehet. Az egyik fő oka a hangfájl vágásának az, hogy kivágja a redundáns részeit a hangból, hogy tiszta és jól hallgatható legyen. Nem csak ez, egyes átírási szolgáltatások percenkénti hangdíjat számítanak fel, ami sokba kerülhet, ha a hangfájl hosszú. Ezért egy hangfájl kivágása csökkenti a költségeket. És ha meg szeretné tanulni a hangvágás folyamatát, akkor mi megtaláljuk a megoldást az Ön számára. Olvassa el ezt a bejegyzést, hogy megtudja, hogyan teheti meg vágja le a hangot fájlt a legjobb audio trimmerekkel.
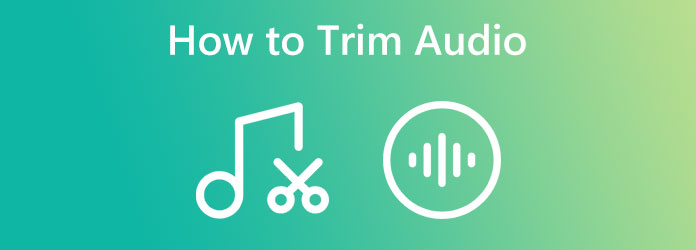
1. rész. 6 Módszerek a hang kivágására Windows 11/10 és Mac rendszeren
Meglehetősen nehéz megtalálni a legjobb szoftvert a hangvágáshoz a számítógép használatával, különösen akkor, ha sok lehetőség közül választhat. Azonban nem minden letölthető program éri meg az árát, és nem rendelkezik a legkiemelkedőbb szolgáltatásokkal. Tehát ebben a részben bemutatjuk a legjobb hangvágókat az audiofájl vágásához vagy felosztásához.
1. módszer. Használja a Tipard Video Converter Ultimate programot
Tipard Video Converter Ultimate a legjobb videó- és hangszerkesztő szoftver, amely segít az audiofájl megvágásában. Ezzel az audiovágóval néhány lépésben kivághat néhány részt az audiofájlból. Ezenkívül gyors felosztási funkcióval rendelkezik, amely automatikusan egyenlő arányban osztja el a videó egyes részeit. Ezenkívül az audio trimmer funkcióját használhatja szegmensek hozzáadásához az eredeti hangfájl használatával. Ami még egyedülálló a Tipard Video Converter Ultimate-ben, az az, hogy képes levágni a hangfájlt minőségének romlása nélkül.
Ezenkívül szinte minden hangfájlformátumot támogat, mint például az MP3, AAC, OGG, AIFF, WMA, AC3 és még sok más. Számos videó- és hangszerkesztő funkcióval is rendelkezik, beleértve a hangszinkronizálást, a hangtömörítőt, a hangerő-növelőt, a videó metaadat-szerkesztőt stb. Ezenkívül a Tipard Video Converter Ultimate könnyen használható és letölthető minden operációs rendszeren, például Windowson és macOS-en. .
Audiofájl vágása a Tipard Video Converter Ultimate használatával:
1 lépésA kezdéshez töltse le Tipard Video Converter Ultimate kattintson a Letöltés alatti gombra Windows vagy Mac rendszeren. Ezután kövesse a telepítési eljárást, és nyissa meg az alkalmazást az eszközön.
2 lépésEzután a fő felhasználói felületen keresse meg a Converter panel. Kattintson a plusz jelre (+) ikonra, vagy kattintson a Fájlok hozzáadása gombot a vágni kívánt hangfájl feltöltéséhez.
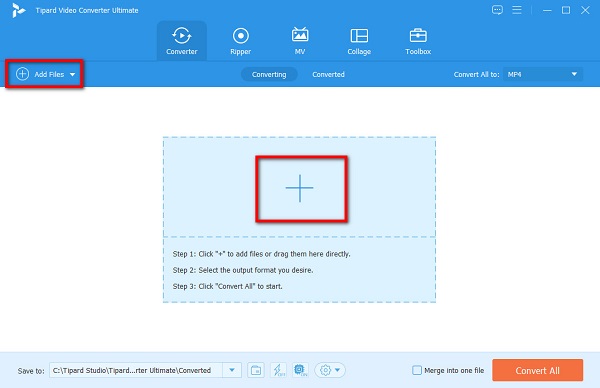
3 lépésMiután feltöltötte a hangfájlt, kattintson a gombra Kivágott ikonra a hangfájl vágásának megkezdéséhez.
4 lépésA következő felhasználói felületen pedig megtekintheti a hangfájl idővonalát és előnézetét. Az idővonalon húzza el a csúszkát, és kattintson a Állítsa be a Start lehetőséget és a Állítsa be a Véget gombot a hangfájl egyes részei kivágásához.
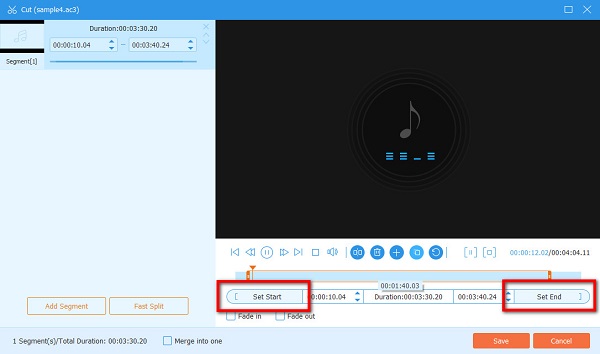
Választható. Ha a hangfájlt egyenlő részekre szeretné osztani, kattintson a gombra Gyors felosztás gombot, akkor kiválaszthatja, hogy hány részre szeretné felosztani a hangot.
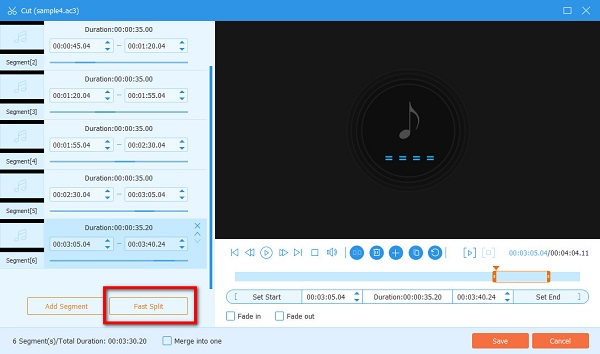
5 lépésHa végzett az audiofájl vágásával, kattintson a gombra Megtakarítás gombot a kezelőfelület jobb alsó sarkában. Kattints a Összes konvertálása gombot a fájl feldolgozásához, és az elmentésre kerül az eszközére.
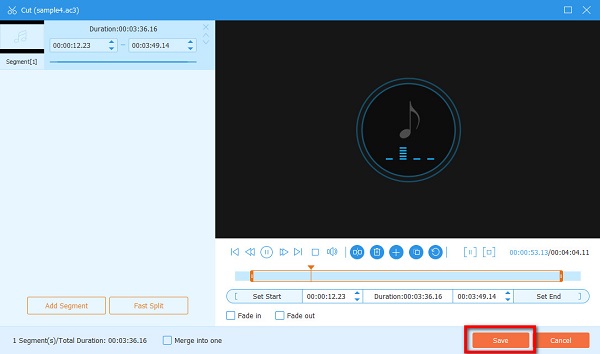
Könnyű, igaz? A legjobb hangvágóval könnyedén vághatja, vághatja vagy oszthatja fel a hangfájlt ízlése szerint.
2. módszer. Hangvágás a Premiere Pro programban
Egy másik népszerű hangvágó, amellyel hangfájlokat vághat le, az Adobe Premiere Pro. A Premiere Pro segítségével kivághatja vagy levághatja a hangot, hogy videótartalma még lenyűgözőbbé és vonzóbb legyen a nézők számára. Ráadásul az Adobe Premiere Pro-t az Adobe Inc. fejlesztette ki, amely világszerte számos professzionális szerkesztőről vált híressé. Ez az idővonal-alapú videószerkesztő eszköz számos szerkesztési funkcióval rendelkezik, amelyek segítségével javíthatja vagy szerkesztheti a videókat. Ami még lenyűgözőbb a Premiere Pro esetében, hogy a videód hangjának szerkesztésére is használhatod. Az Adobe Premiere Pro szinte minden video- és hangfájlformátumot támogat, és használata biztonságos. Ezenkívül számos sablon és effektus található, amelyeket felhasználhat a projektjéhez. Ez a fantasztikus szerkesztő szoftver azonban nem ingyenesen használható. Meg kell vásárolnia, mielőtt audiofájlok vágására használhatná.
A hang vágása a Premiere Pro programban:
1 lépésAz első dolog, amit meg fogunk tenni, az a hangfelvétel importálása, amelyet felosztani vagy vágni szeretne. Hozzon létre egy új projektet a Premiere Pro alkalmazásban, majd importálja az audiofájlt. Vagy ha már szerkeszt egy projektet, húzza a fájlt a Network TwentyOne Global.
2 lépésMiután a hang- vagy videoklipp a készüléken van NetPoulSafe projekt panelt, hozzon létre egy új sorozatot, és adja hozzá a klipet a meglévőhöz. Kattintson a jobb gombbal a videoklipre, és válassza ki a Új sorozat a klipből gomb. Ez új sorozatot hoz létre, és hozzáadja a felosztani kívánt videoklipet.
3 lépésAmikor importálja a videofájlt az idővonalra, látni fogja, hogy a hangnak és a videónak különböző sávjai vannak, de össze vannak kapcsolva. Ezért, ha ki szeretné vágni a hang egy bizonyos részét, le kell választania a linkelt klipet.
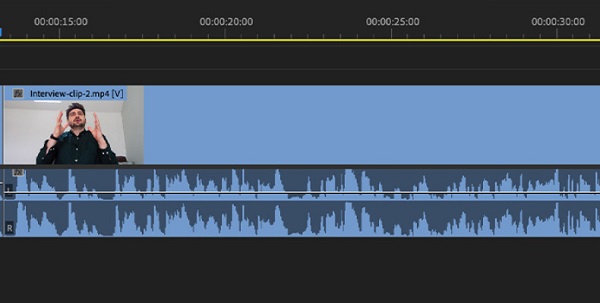
Ehhez válassza ki a felosztani kívánt klipet, kattintson a jobb gombbal, és válassza ki a kapcsolatának megszüntetése opciót a felugró menüben. Ezután az audio- és videofájlok fel vannak osztva. A hang és videó felosztása után a videofájl kiválasztva marad.
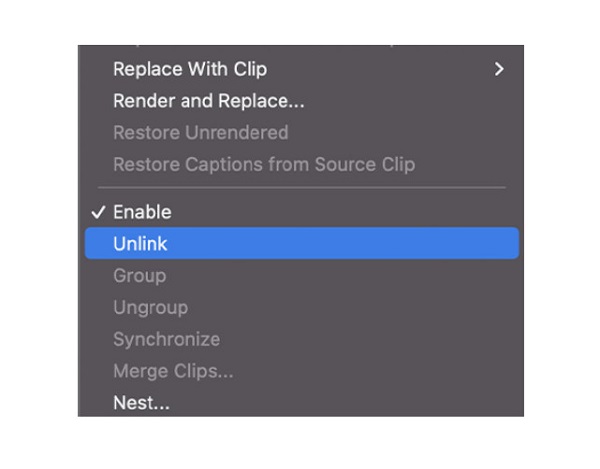
4 lépésMiután szétválasztotta a hangot a videóból, áttérhet a hang felosztására és kivágására. Először ossza szét a hangot, majd távolítsa el a felesleges részeket. És ez az!
3. módszer. VLC Trim Audio Process
Ha ingyenes szoftvert keres a Windows és Mac eszközökön elérhető hangfájlok vágásához vagy felosztásához, akkor használhatja a VLC Media Playert. Egészen meglepett? A VLC Media Player segítségével alapvetően szerkesztheti videó- vagy hangfájljait. A VLC Media Player a szabványos multimédiás lejátszó a videók előnézetéhez és lejátszásához. Ez egy ingyenes és nyílt forráskódú többplatform, amely számos videó- és hangfájlformátumot támogat. Ezenkívül ezt a szerkesztőeszközt használhatja videofájlok vágására, egyesítésére és konvertálására. A VLC Media Player számítógépeken és laptopokon is elérhető; Androidon, iOS-en és iPadOS-en is használhatja. Sok kezdő is szereti ezt a szoftvert a hangvágáshoz használni, mert ingyenesen letölthető és egyszerű felhasználói felülettel rendelkezik. Tehát, ha meg szeretné tanulni a VLC használatát a hang vágására, kövesse az alábbi utasításokat. A VLC Media Player használata a hang vágására valóban jó. Azonban hiányoznak a szerkesztő eszközök, amelyeket audiofájlok vágására vagy vágására használhat.
A hang vágása a VLC Media Player segítségével:
1 lépésHa a VLC még nincs letöltve az eszközére, töltse le most, és indítsa el. Az alkalmazás megnyitása után húzza át a levágni kívánt hangfájlt az alkalmazás megnyitása után. Ebben az oktatóanyagban egy MP3 fájlt vágunk le. A VLC Media Player automatikusan lejátssza a hangfájlt.
2 lépésTartsa lenyomva és húzza a folyamatjelző sávot a hang kezdőpontjának kiválasztásához. Kattints a piros Felvétel ikonra és lejátssza a hangot.
3 lépésSzüntesse meg a lejátszást, majd kattintson a gombra Megnézem gombot a menüsorban. Ezután ellenőrizze a Speciális vezérlők választási lehetőség. És most négy új gombot fog látni közvetlenül a lejátszás ikon felett.
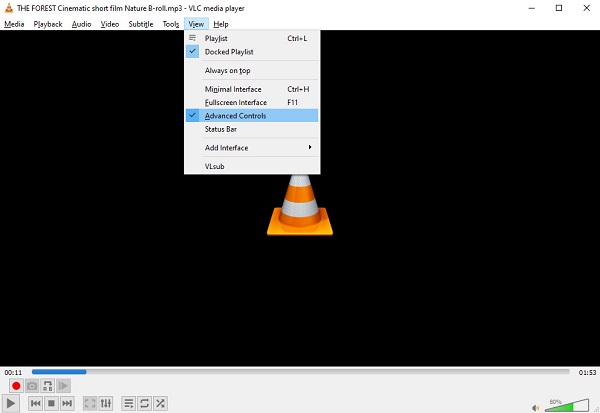
4 lépésÉs végül kattintson a piros Felvétel gomb ismét, ha eléri azt a pontot, ahol le szeretné állítani az audiofájlt. A VLC ezután kivágja és exportálja az audiofájlt a kiválasztott útvonalon. Megadhatja azt a kimeneti mappát is, ahová menteni szeretné a kimenetet. Navigáljon ide Eszközök > preferenciák > Bemenet/kodek, és nyomja meg Tallózás a Record könyvtár vagy fájl neve mellett a kimeneti útvonal módosításához.
4. módszer: Hang felosztása/vágása az Audacityben
A hang felosztása és egy hangfájl kivágása különbözik. A felosztás általában egy folyamat, mielőtt kivágja a szerkesztett hang vagy videó egy bizonyos részét. A vágás ezzel szemben a hang vagy videó egy bizonyos részét eltávolítja, ahol ráhelyezheti a többi részre, vagy véglegesen eltávolíthatja a részt. Ebben a módszerben az Audacity használatával megmutatjuk, hogyan lehet felosztani és kivágni egy hangfájlt. Az Audacity használatának hátránya a hang felosztására, hogy vannak olyan hibák, amelyek miatt a program instabil.
Az Audacity egy többsávos hangszerkesztő, amelyet sok professzionális szerkesztő használ hangfájlok szerkesztésére. Ez a letölthető alkalmazás képes szerkeszteni és hangot rögzíteni Windows-, macOS- és Linux-eszközeihez. Az Audacity azért népszerű a felhasználók körében, mert nyílt forráskódú szoftver, és teljesen ingyenes a használata. Sőt, az Audacity segítségével több formátumban is exportálhat és importálhat felvételeket, és akár több fájlt is exportálhat egyszerre. Támogatja a 16 bites, 24 bites és 32 bites hangfájlokat is. Ezenkívül a mintavételezési gyakoriságok és formátumok kiváló minőségű újramintavételezéssel és dithering-el konvertálódnak. Ezenkívül valós idejű effektusokat is használhat, amelyek javíthatják a hangot. Az Audacity valóban egy hatékony alkalmazás a hangok vágására és szerkesztésére, ezért az eszköz használatához kövesse az alábbi lépéseket.
Hogyan vágjuk le a hangot az Audacityben:
1 lépésTöltse le és telepítse az Audacity-t eszközére, majd a telepítés után nyissa meg. Ezután a szoftver fő felhasználói felületén lépjen a Fájl menübe, és kattintson a Megnyitás gombra. Keresse meg a hangfájlt, majd töltse fel az Audacitybe. Hangfájlokat is feltölthet úgy, hogy áthúzza a fájlokat az Audacity ablakra.

2 lépésMost elhelyezünk egy jelölőt arra a szakaszra, amelyet ki szeretne vágni az audiofájlon. Ez a folyamat felosztja a hangfelvételt. Kattintson a hangklip egy pontjára annak közelében, ahol fel szeretné osztani a zenét. Ekkor megjelenik egy függőleges fekete vonal, amely áthalad a hangfelvételen, jelezve a kurzor helyzetét. Mielőtt a következő lépésre lépne, győződjön meg arról, hogy a kurzor (Kiválasztó eszköz) oda van helyezve, ahol fel szeretné osztani a hangot.

3 lépésEzután ossza fel az audiofájlt a következővel: Szerkesztés > Klip határai > Felosztás. A hangfájlt a gomb megnyomásával is feloszthatja CTRL+I a billentyűzetén. A hangfájl most fel lesz osztva.
4 lépésA hang felosztása után eltávolíthatja a kivágni kívánt részt. Két lehetőség közül választhat, hogy mit fog tenni a felosztott részen. Vagy törölje, vagy helyezze át a hangklip másik helyére.
Ha törölni szeretné, a következőket kell tennie:
1. Engedélyezze a Kijelölő eszköz (F1) és kattintson duplán a hang középső részére. Látni fogja, hogy fehérrel van kiemelve, ami azt jelenti, hogy a szakasz törlődik. A szakasz kiválasztása után kattintson a töröl gombot, és az törlődik.
2. Ha át szeretné helyezni a felosztott klipet, használja a Time Shift eszközt (F5), majd helyezze át arra a helyre, ahová el szeretné helyezni.
És ez minden! Most exportálhatja a kimenetet, és mentheti az eszközére.
5. módszer: Hang felosztása, kivágása/felosztása az iMovie-ban
Ha Mac-eszközökről van szó, az egyik legnépszerűbb alkalmazás az iMovie-ban található hang- vagy videóvágás. iMovie az egyik legnépszerűbb videószerkesztő szoftver Apple eszközökhöz, mint a Mac, iPhone és iPad. Ez a szoftver nem csak videószerkesztő szoftver. Levághat, kivághat vagy feloszthat egy hangfájlt. Az iMovie alapvető felhasználói felülettel rendelkezik, amely megkönnyíti a kezdő szerkesztők számára az eszköz használatát.
Ezenkívül sablonok, témák és átmenetek beépített könyvtárát is tartalmazza, amelyeket a projektben használhat. Ezenkívül az iMovie garantálja, hogy nem fog minőségromlást okozni, ha szerkeszti vele a hangfájlt. A legtöbb felhasználó azonban nehezen tölt fel más audio- és videofájlokat, mivel nem támogatja számos audio- és videofájlt. Mindazonáltal továbbra is praktikus alkalmazás a hangklip vágására, kivágására vagy felosztására.
Lépések a hang iMovie-ban történő vágásához:
Ebben az oktatóanyagban bemutatjuk, hogyan vághatja le és vághatja le a hangot az iMovie alkalmazással.
A hang vágása az iMovie-ban
1 lépésMindenekelőtt töltse le az iMovie-t, ha még nincs letöltve az eszközére. Ezután nyissa meg az alkalmazást. Az első felületen importálja a hangfájlt a felületre, majd húzza a fájlt a Network TwentyOne Global.
2 lépésMiután a hangfelvétel az idővonalon van, jelölje ki a bal gombbal kattintva, majd húzza a bal szélét oda, ahová be szeretné állítani a Rajt, majd a jobb szélén állítsa be a vég. Kattintson és húzza a kijelölést az idővonalra, majd engedje el.
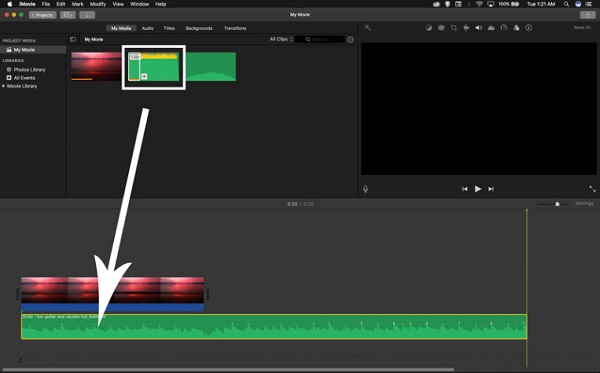
Tipp. A klipeket precízebben is vághatja úgy, hogy a lejátszófejet egy pontos kerethez állítja, majd a Vágás lejátszófejre opcióra kattint.
Hogyan vágjunk le hangot az iMovie-ban
A hangklip vágása hasonló az iMovie-ban a hang kivágásához.
1 lépésA kivágni kívánt hangklip feltöltése után húzza a Network TwentyOne Global. Ezután húzza a játszófej pontosan arra a képkockára, ahol fel szeretné osztani a hangfelvételt.
2 lépésKattintson a jobb gombbal a hangfájlra Network TwentyOne Global És válassza ki a Split Clip opciót a felugró menüből.
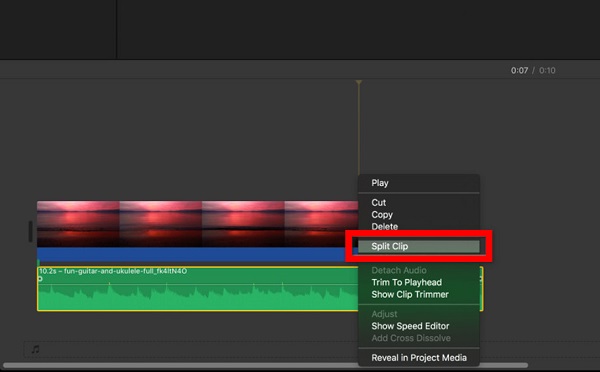
3 lépésA klip felosztása opció kiválasztása után a hangklip a lejátszófej helyén levágódik. Most van két klipje. Törölje a szükségtelen klipet, és mentse a kimenetet az eszközére.
És ez az egész folyamat a hang felosztásához és vágásához az iMovie-ban.
6. módszer: Hang felosztása OBS-ben
Egy másik szoftver, amellyel hangfájlokat oszthat fel, az OBS Studio vagy az Open Broadcaster Software. Az OBS Studio egy ingyenes és nyílt forráskódú videórögzítő és élő közvetítő szoftver. De mivel nagy az igény a hangszerkesztésre, most már feloszthatja vagy levághatja a hangot. Ezenkívül az OBS Studio egy nagy teljesítményű, valós idejű videó- és hangszerkesztő eszköz a rögzítéshez és a keveréshez. Használhatja több forrásból álló jelenetek készítésére is. Ami még jobb ebben az alkalmazásban, hogy van egy hangkeverője forrásonkénti szűrőkkel, amelyeket használhat, például zajkapuval, zajelnyomással és erősítéssel. Minden további nélkül íme a lépések a hang felosztásához az OBS stúdióban. Az OBS Studio használatának hátránya, hogy összetett felhasználói felülettel rendelkezik.
1 lépésA kezdéshez töltse le és telepítse az OBS Studio alkalmazást eszközére. Ezután importáljon és válasszon egy jelenetet az OBS-ben. Menj a OBS kimeneti beállítások, és állítsa a kimeneti módot értékre fejlett.
2 lépésEzután váltson a felvételi beállításokra, és állítsa be a rögzíteni kívánt hangsávokat. Most alkalmazhatja és bezárhatja a beállításokat.
3 lépésEzután nyissa meg a Speciális hangtulajdonságok az audiokeverő segítségével. Állítsa be azokat a hangforrásokat, amelyeket minden műsorszámon hallani szeretne. Kattints a OK gombot a választások megerősítéséhez.
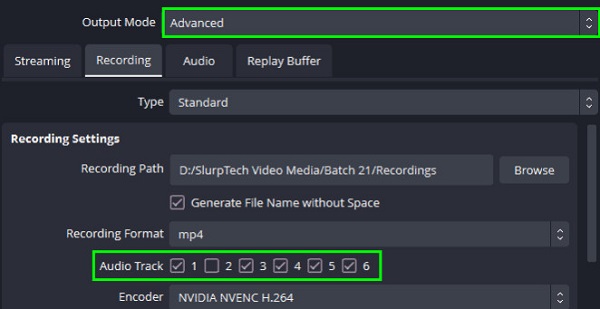
2. rész: Hang vágása mobiltelefonon
Ha mobiltelefont használ, letöltheti Zeneszerkesztő zene vagy hang megvágásához. A Zeneszerkesztő könnyen használható, és képes vágni, egyesíteni és konvertálni az audiofájlokat. Ezenkívül egyszerű felhasználói felülettel rendelkezik, amely kezdőbarát alkalmazássá teszi. A Zeneszerkesztő azonban számos olyan hirdetést tartalmaz, amelyek elvonhatják a figyelmét.
A hang vágása Androidon:
1 lépésTelepítse a Zeneszerkesztőt Android-eszközére. Az alkalmazás fő felületén érintse meg a Vágja a hangot opciót.
2 lépésVálassza ki a vágni kívánt hangfájlt. Ezután a következő képernyőfelületen látni fogja a zöld (kezdet) és a piros (vége) csúszka. Állítsa be a csúszkát úgy, hogy jelezze a vágott hangklip kezdetét és végét.
3 lépésÉrintse meg a Megtakarítás ikont a képernyő jobb felső sarkában a kimenet mentéséhez.
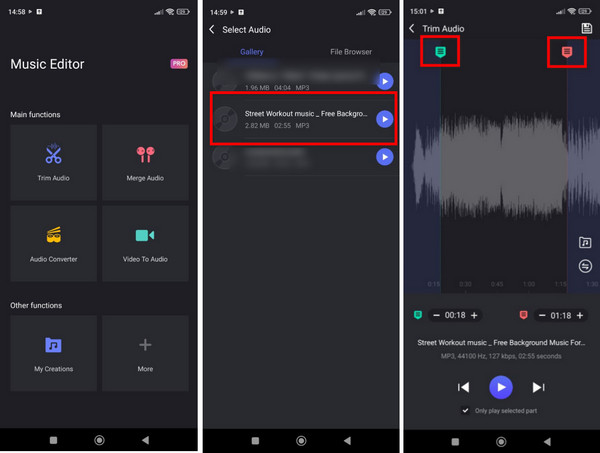
3. rész: Audio online vágása
A hangfelvételt online is megvághatja a használatával Clideo - Audio Cutter Online. A Clideo egy online hangvágó, amely szinte minden böngészőn elérhető, mint például a Google és a Safari. Ezzel az online alkalmazással a lejátszási és lejátszási gombok mozgatásával vághatja le a hangot. Hangfájljait a Clideo segítségével is be- és elhalványíthatja. A probléma, amellyel sokan találkoznak ezzel az eszközzel, az, hogy csak az MP3 hangformátumokat támogatja, ami sokak számára meglehetősen kényelmetlen.
A hang online vágása a Clideo segítségével:
1 lépésHozzáférés Clideo a böngészőjében. Az első felületen kattintson a gombra Válassz fájlt gombot, és töltse fel a vágni kívánt hangfájlt.
2 lépésEzután állítsa be a bejátszás és a kijátszani a csúszka a megmaradni kívánt rész kiválasztásához.
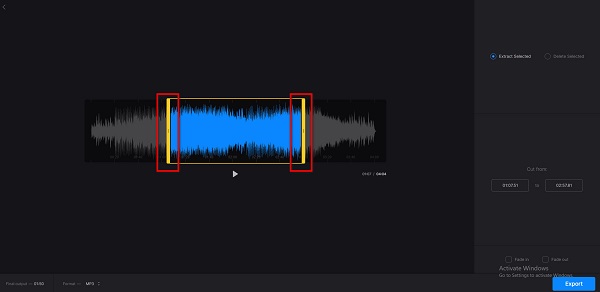
3 lépésVégül kattintson a Export gombot a kimenet mentéséhez.
Bővített olvasás
8 fantasztikus hangerősítő alkalmazás [online és offline]
Hang szerkesztése a legjobb hangszerkesztő szoftverrel
4. rész. GYIK a hangvágásról
Mi a legjobb hangformátum a promóciós videókhoz?
Az MP3 a leggyakrabban használt és legjobb hangfájlformátum a promóciós videók készítéséhez, mivel ez a leggyakoribb hangfájl.
Vághatok vagy vághatok WAV fájlt?
Igen. Levághat bármilyen hangfájlt, amelyet használni szeretne Tipard Video Converter Ultimate, beleértve a WAV fájlokat is.
Vághatok egy hangfájlt az iPhone készülékemen?
Természetesen! Rengeteg hangvágó alkalmazást telepíthet iPhone-eszközére.
Következtetés
Könnyű megvágni, kivágni vagy felosztani egy hangfájlt, ha a megfelelő hangszerkesztő eszközt letöltötte eszközére. Bármelyik módszert követheti, amelyet fent bemutattunk Önnek trim hang. Ezért figyelembe kell vennie az általa kínált funkciókat és hozzáférhetőségét. Ezért, ha a leginkább hozzáférhető hangszerkesztő szoftvert szeretné használni, amely rengeteg fejlett szerkesztési funkciót tartalmaz, használja Tipard Video Converter Ultimate a készüléken.







