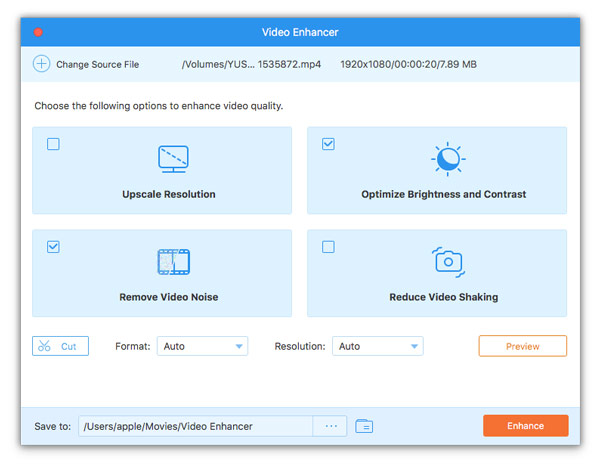Használati útmutató
Mielőtt elkezdené konvertálni a Blu-ray vagy DVD fájlokat, ne felejtse el megadni az igényeinek megfelelő beállításokat.
Kattintson a szoftver nevére a bal felső sarokban, és válassza a lehetőséget Beállítások ... a lehúzható opciótól.
5 beállítási lehetőség áll rendelkezésre az Ön számára.
általános
Alapértelmezés szerint általános lapon tetszés szerint beállíthatja a felirat nyelvét, a hang nyelvét, a hardveres gyorsítást, a frissítési opciót stb.
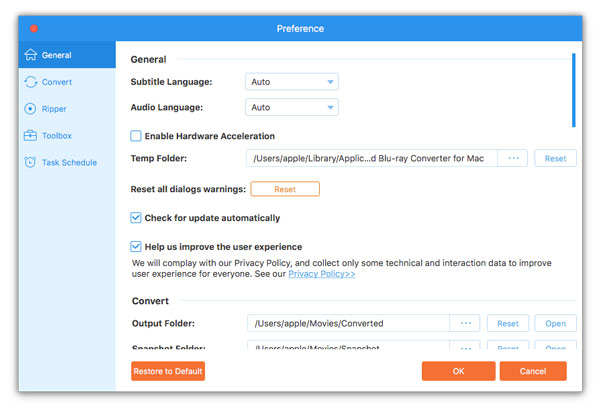
Megtérít
Váltson a Megtérít lapon láthatja a kimeneti mappa, pillanatkép formátum és egyéb beállítások beállításait.
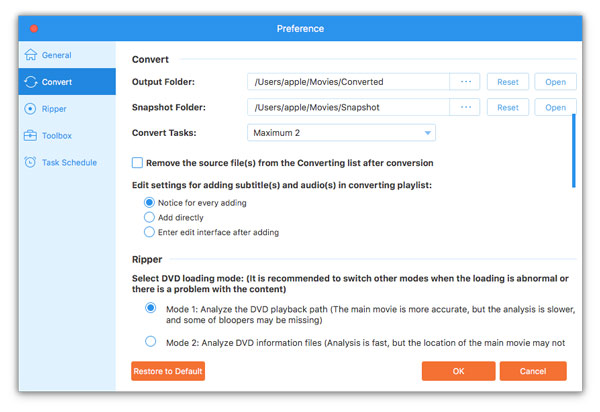
Ripper
Navigáljon a Ripper fülre, ahol kiválaszthatja a DVD betöltési módját, a szétválasztás funkciót, a kimásoló kimeneti mappát, a pillanatkép mappát stb.
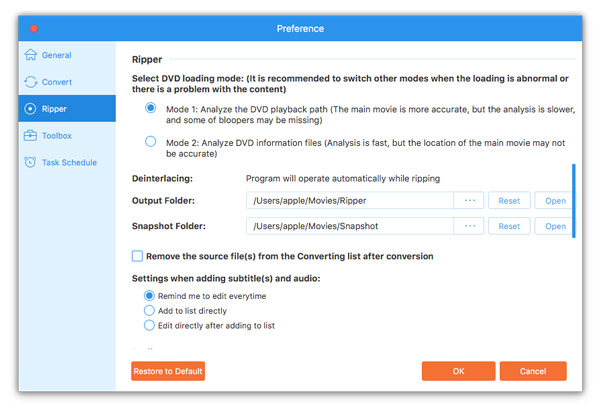
Eszköztár
Keresse meg a Eszköztár fülön láthatja a kimeneti mappát 3D készítéshez, GIF készítéshez stb.
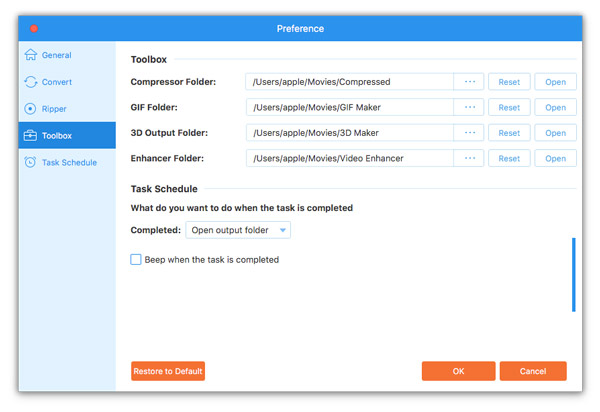
Feladatütemezés
Menjen a Feladatütemezés lapon megnyithatja a kimeneti mappát az átalakítás befejezése után, sípol, amikor a feladat elkészült.
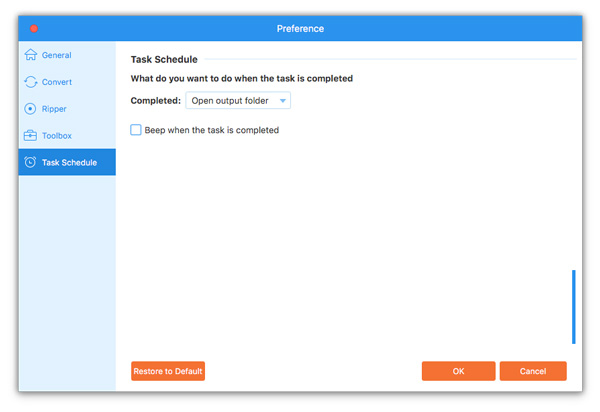
1 lépés Töltse be a Blu-ray fájlokat
Ha a Blu-ray lemezt más videó vagy audio formátumra kívánja konvertálni, csatlakoztassa a Blu-ray meghajtót a számítógépéhez, és helyezze a Blu-ray lemezt a meghajtóba.
Futtassa a Mac számítógépen a Blu-ray Converter for Mac alkalmazást. Menj a Ripper munkaterület.
Kattintson az Töltsön be Blu-ray-t legördülő menü a Blu-ray lemez vagy a Blu-ray mappa importálásához.
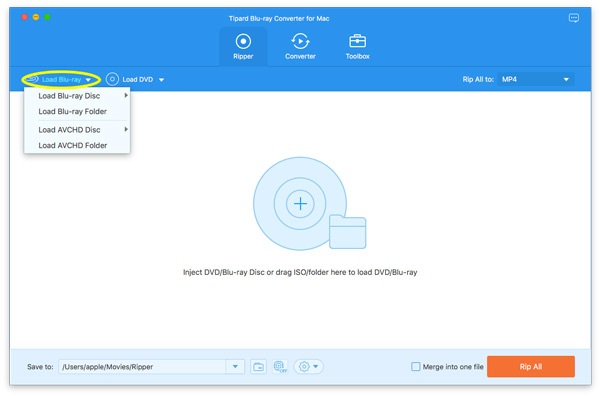
Ezután ez a szoftver automatikusan betölti a fő filmet ebbe a szoftverbe.
Ha más Blu-ray filmeket szeretne megtekinteni, kattintson a gombra Teljes filmlista hogy megtalálja a célvideót.
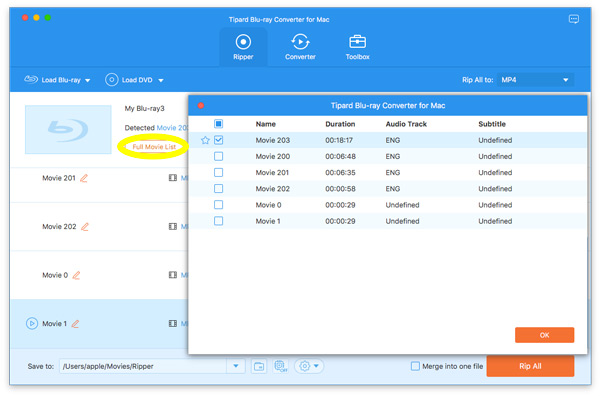
2 lépés Válassza ki a kimeneti video vagy audio formátumot
A Blu-ray fájlok kimeneti videó vagy audio formátumának kiválasztásához kattintson a legördülő listára Mindet átalakítani a jobb felső sarokban.
A Blu-ray alapértelmezett kimeneti formátuma az MKV Lossless, amely megőrzi a veszteségmentes kimeneti minőséget.
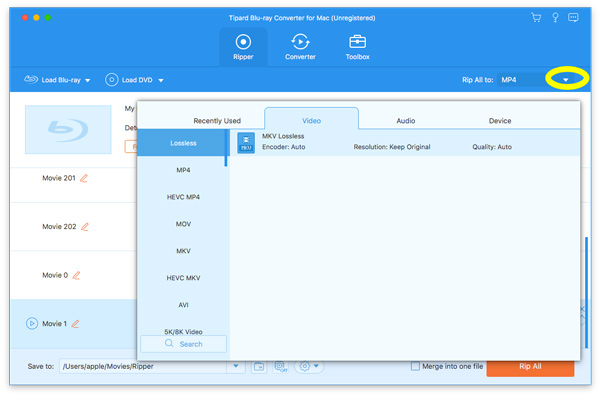
Ha a Blu-ray-t más digitális formátumokra akarja másolni az eszközök egyszerű lejátszása érdekében, egyszerűen váltson az oldalsávon más fülekre.
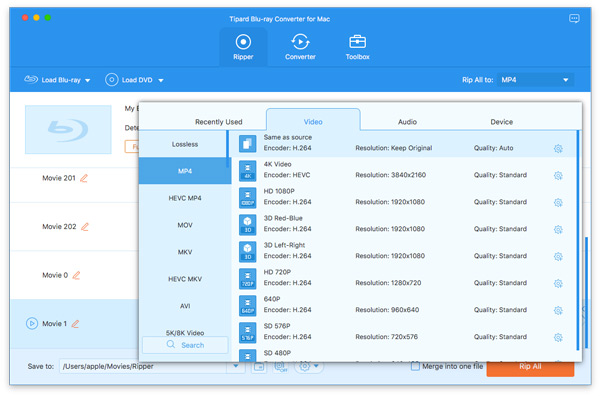
Azt is megváltoztathatja a Audio vagy az Eszköz fülre kattintva eldöntheti az egyes videókat. Ehhez kattintson a videofájl jobb oldalán található formátum ikonra.
Ha mindegyik Blu-ray címhez más kimeneti formátumot szeretne választani, kiválaszthatja a legördülő kimeneti listát, ha egyesével rákattint a Kimeneti formátumra.
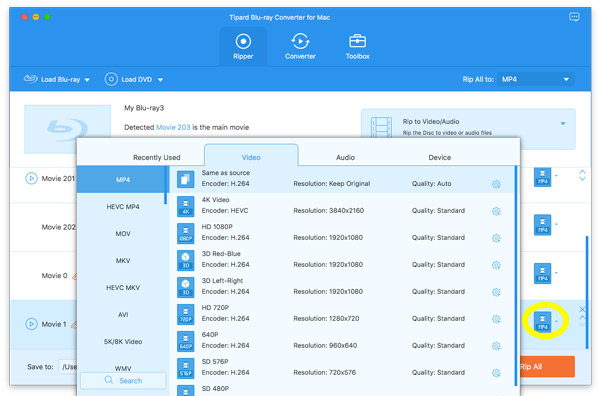
3 lépés Rip Blu-ray Mac-en
Az alul található legördülő menüből adja meg azt a mappát, amelyet a hasított Blu-ray filmeknek tárolnia kell a Mac gépén, végül kattintson Összes konvertálása hogy elkezdjen Blu-ray videókat hasogatni.
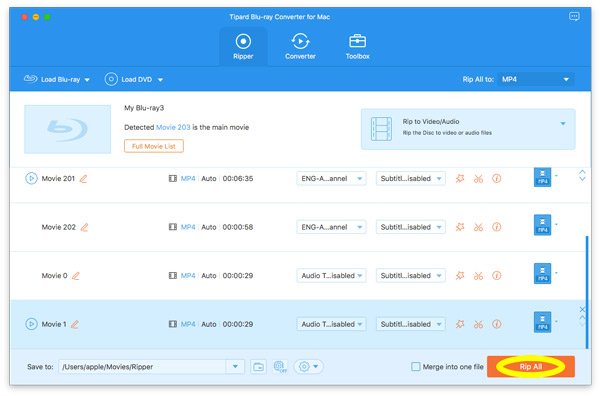
1 lépés Töltsön be DVD lemezt / ISO / mappát
Ahhoz, hogy a DVD-t más digitális formátumokká konvertálja, helyezze a DVD-t ezen a Mac meghajtóra.
Ismét menj a Ripper fülre kattintva Töltsön DVD-t választani DVD-lemez betöltése, DVD-ISO betöltése, DVD-mappa betöltése, AVCHD-lemez betöltéseés Töltse be az AVCHD mappát.
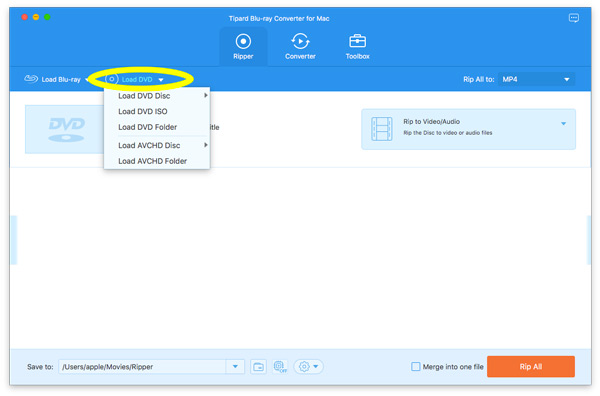
Ezután a fő DVD-cím automatikusan betöltődik. Ha más DVD-címeket szeretne látni, kattintson a gombra Teljes címlista hogy megtalálja a célvideót.
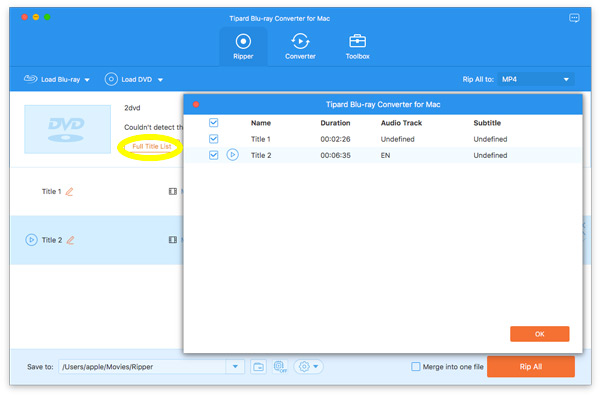
2 lépés Válassza ki a DVD kimeneti videó formátumát
A DVD alapértelmezett veszteségmentes kimeneti formátuma az MPG Lossless, amely megőrzi a veszteségmentes kimeneti minőséget.
Ha DVD-t digitális formátumba szeretne másolni, keresse meg a Rip All ide legördülő menüből válassza ki a kívánt kimeneti formátumot vagy eszközt.
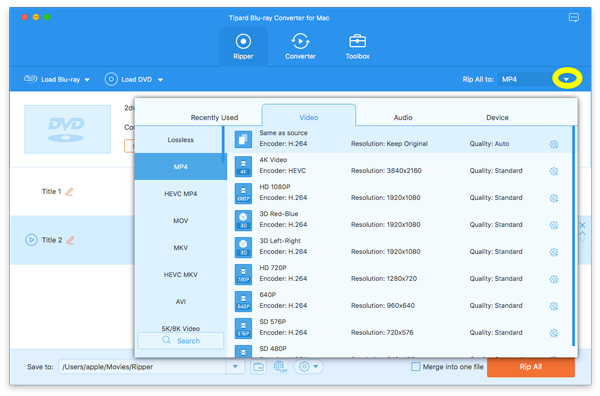
Ha minden DVD-címhez külön kimeneti formátumot szeretne választani, kiválaszthatja a legördülő listát a kimeneti formátum egyesével történő kattintásával.
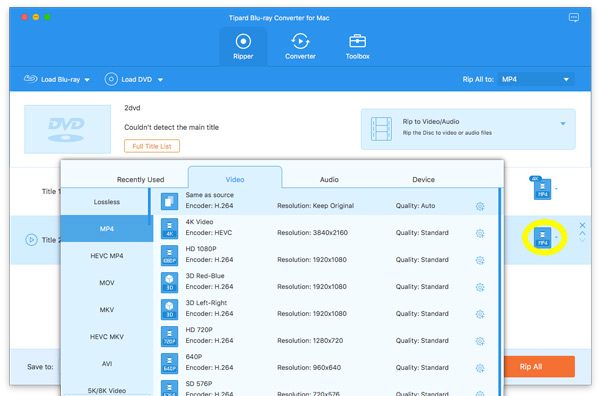
3 lépés Rip DVD
Válassza ki az átalakított fájlok elérési útját a Mac számítógép alsó sávjában. Ezután kattintson a gombra Rip All gombot a DVD-másolás elindításához.
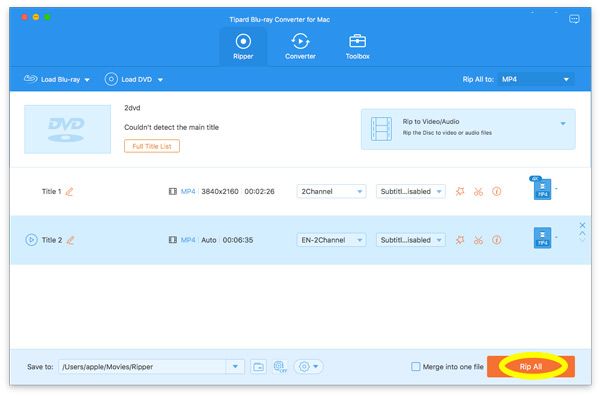
Eltekintve attól, hogy ezzel a szoftverrel letépte a DVD-t vagy a Blu-ray-t, használhatja video- és hangformátumok konvertálására a Mac-en.
1 lépés Videó vagy hangfájlok hozzáadása
Indítsa el ezt a szoftvert a Mac számítógépén, és menjen a Converter Tab.
Kattintson az Fájlok hozzáadása gombra a bal felső sarokban több video- vagy audiofájl vagy az egész mappa importálásához.
Ez a szoftver lehetővé teszi több videó vagy hangfájl importálását húzással.
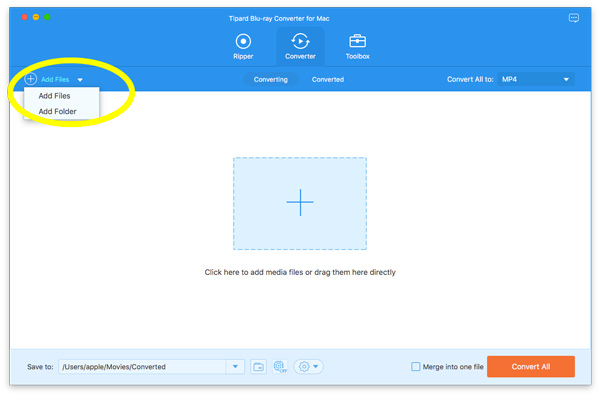
2 lépés Válassza ki a kimeneti formátumot
A videó vagy audio formátum megváltoztatásához válassza ki a kimeneti formátumot a legördülő menüből Mindet átalakítani a jobb felső oldalon.
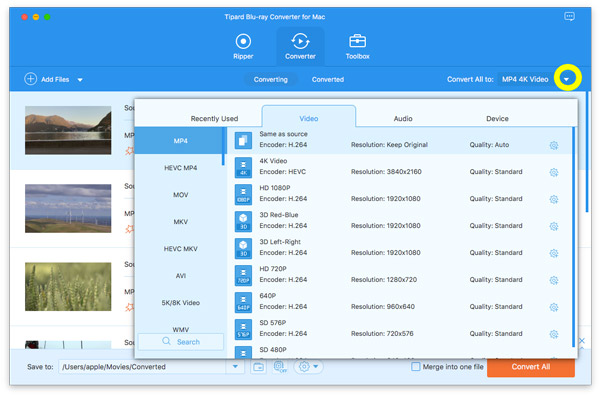
Ha meg akarja változtatni a formátum beállításait, akkor kattintson a Fogaskerék ikonra a profil testreszabásához. Az előugró ablakban a következőképpen módosíthatja a beállításokat.
Video: Minőség, kódoló, felbontás, képkockasebesség és bitsűrűség.
Audio: Encoder, Channel, Sample Rate és Bitrate.
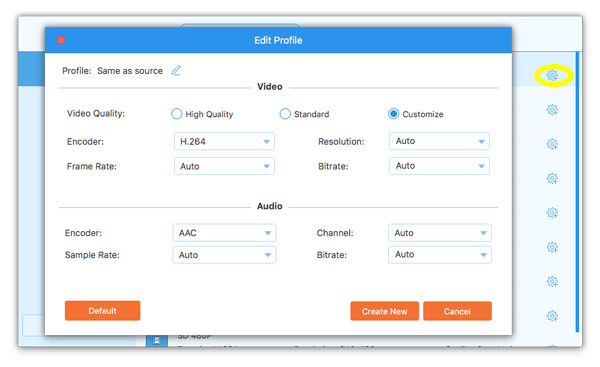
3 lépés Video és audio konvertálása
Az alsó sávban válassza ki a konvertált fájlok elérési útját. Ezután kattintson a Összes konvertálása gombot a konvertálás megkezdéséhez a Mac számítógépen.
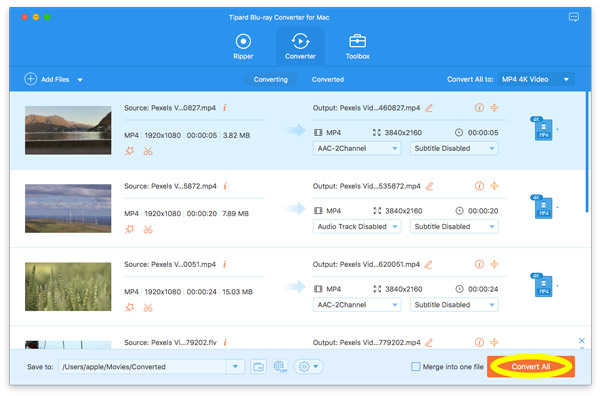
Mielőtt elkezdené konvertálni a videót, vagy Blu-ray vagy DVD-t másolni, finomíthatja a felvételeket szerkesztéssel.
A szerkesztés ikon (egy csillagkép) könnyen megtalálható az importált videóinformációk alatt a bal oldalon Converter.
Vagy keresse meg a jobb oldalon az importált videó információk jobb oldalán Ripper.
1 lépés Állítsa be a vágás opciót
Miután a videókat vagy a Blu-ray / DVD fájlokat betöltötte erre a szoftverre, kattintson a vágás ikonra (Ollós kép) a fő felületen.
2 lépés Állítsa be a vágási pontot
Ez a szoftver kivághatja a nem kívánt részeket egy videofájlból, és megtarthatja a szükségeseket. Ezenkívül lehetővé teszi új kiválasztott szegmens hozzáadását. Másolhat és beilleszthet egy kiválasztott klipet a kezdő és a végpont beállításával.
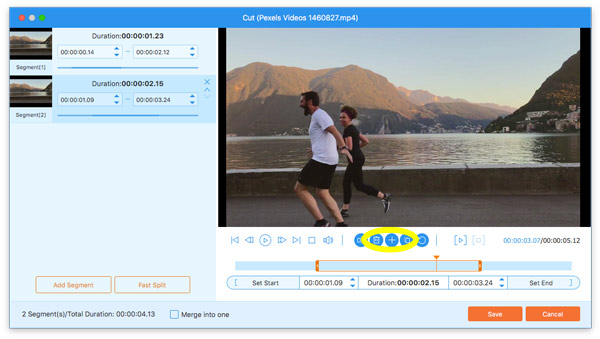
A felosztás funkció lehetővé teszi a kiválasztott rész 2 részre osztását.
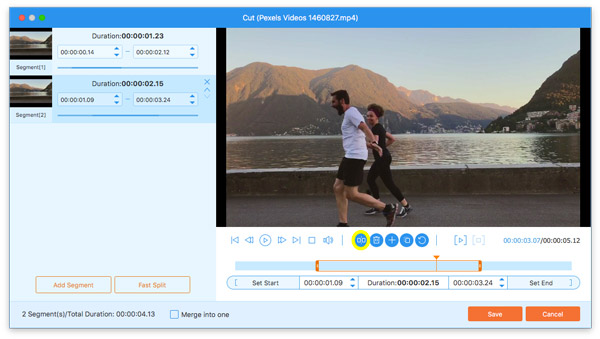
A Gyors felosztás A bal oldali ablaktáblán található funkció lehetővé teszi egy fájl átlagos klipekre bontását számok és idő szerint.
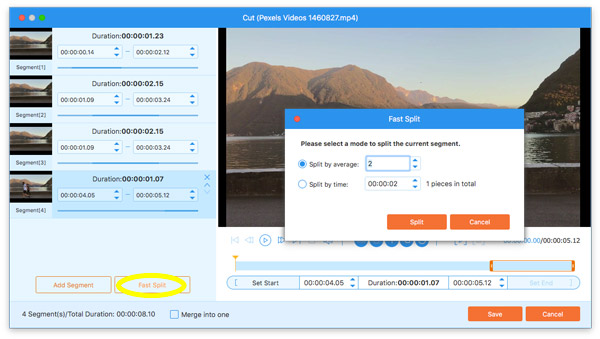
A kezdő és a végpont beállításához húzza a folyamatjelző sávot, vagy állítsa be az időértéket annak megerősítéséhez
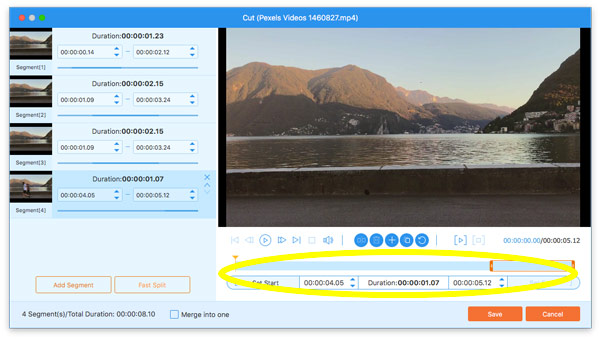
Ezután az összes videoklip megjelenik a bal oldali panelen. Kattintson a lefelé vagy felfelé mutató nyílra a kívánt sorrend rendezéséhez. Végül jelölje be a Egyesülés egybe az összes klip kombinálása a kívánt sorrendben.
Végül kattintson a Mentés gombra.
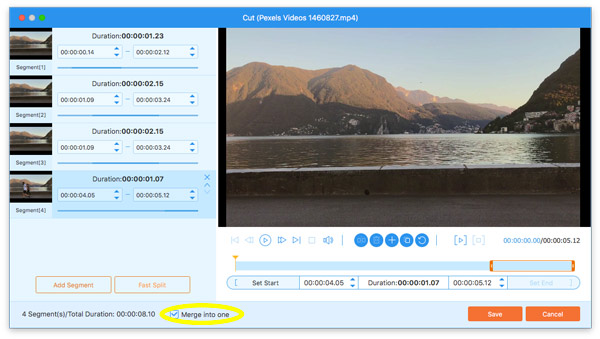
A szerkesztőablakba való belépés után a Forgatás és kivágás lap alapértelmezés szerint. Ha nem, csak váltson rá.
Ez lehetővé teszi a videó 90-es forgatását az óramutató járásával ellentétes vagy az óramutató járásával megegyező irányba. Ezenkívül függőlegesen vagy vízszintesen is elfordíthatja a videót.
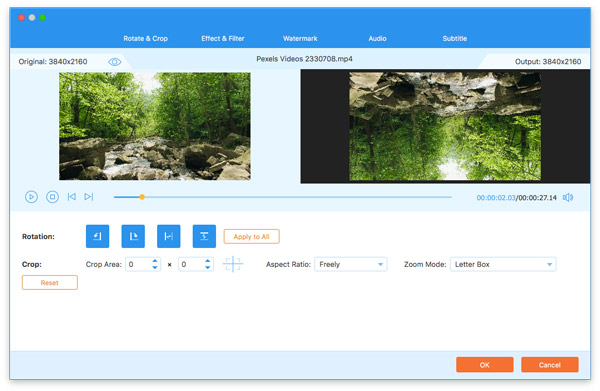
A vágási terület lehetővé teszi, hogy megszabaduljon a nem kívánt fekete sávoktól azáltal, hogy beállítja a vágási régió értékét, vagy elmozdítja a sárga keretet annak eldöntéséhez.
A képarány és a postaláda az Ön igényeinek megfelelően állítható be.
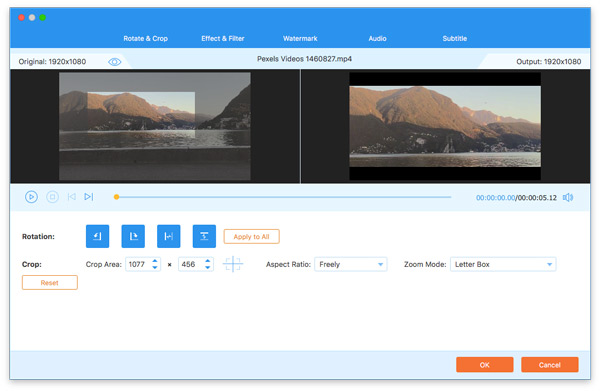
Navigáljon a Hatás és szűrő lapon állíthatja be a videó kontrasztját, színárnyalatát, telítettségét és fényerejét, hogy más stílusú videofájlt hozzon létre.
Mellett Szűrők opcióval különféle videoszűrőket alkalmazhat, például oray, sketch, cool stb.
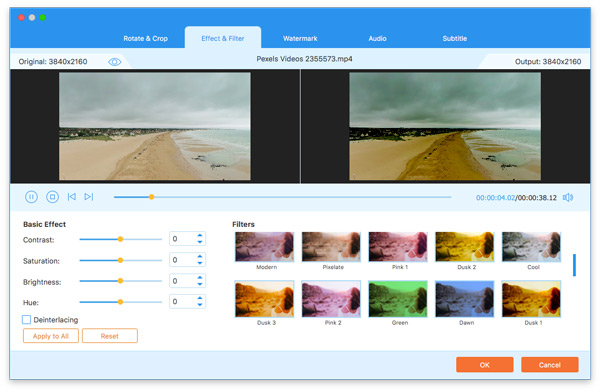
Menj a vízjel lapon, és itt szöveges vagy képi vízjelet adhat a videofájljához.
Jelölje be a jelölőnégyzetet, vagy a Szöveg vagy Kép lehetőséget, majd beírhatja a vízjel szövegét, vagy hozzáadhatja a vízjelet. Az ezen kívüli eszközökkel megváltoztathatja a szöveg stílusát, képméretét, színét, átlátszatlanságát, helyzetét és még sok mást.
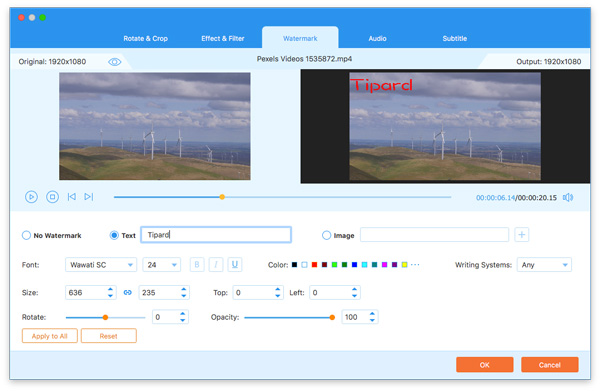
Ez a szoftver lehetővé teszi a videofájl háttérhangjának megváltoztatását a Audio Tab.
Lehetővé teszi egy vagy több hangsáv hozzáadását a Hozzáadás ikonra kattintva. A videofájl hangjának elnémításához választhat is Hangsáv letiltva.
Kiválaszthat egyet a több hangsáv közül. Ezenkívül a hangerő és a késés testreszabható.
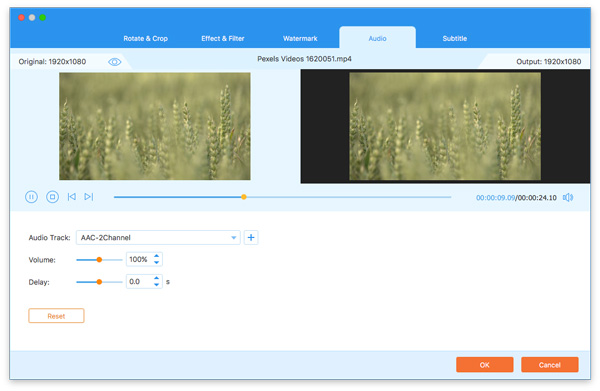
A videofájl megváltoztatása vagy új felirat hozzáadása könnyen elkészíthető. Menj a Felirat lapon, és hozzáadhat SRT, SSA és ASS feliratokat egy videofájlhoz.
Ne felejtse el beállítani a felirat méretét, a betűtípust, a színt, a pozíciót, az átlátszatlanságot és egyéb paramétereket, hogy a lehető legjobb hatást érje el.
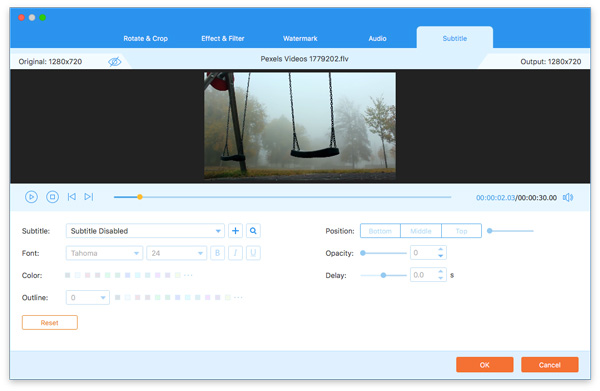
A fő felületen lépjen a Eszköztár fülre, és használhatja az alatta lévő eszközöket.
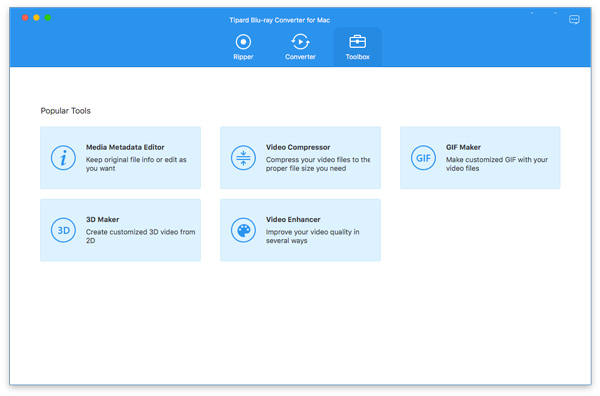
1 lépés Kattints Média metaadat-szerkesztő és adjon hozzá egy támogatott formátumú fájlt, például MP4, M4A, M4R, M4P, 3G2, M4V, MOV, MP3, WMA, ASF, WMV és AVI.
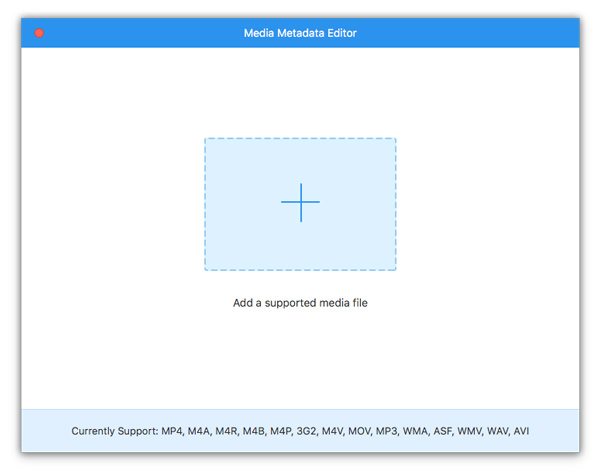
2 lépés Adj hozzá egy indexképet a videódhoz, és állítsd be a videó címét, előadót, zeneszerzőt, albumot, műfajt, évet, számot stb. Megtakarítás hogy alkalmazza.
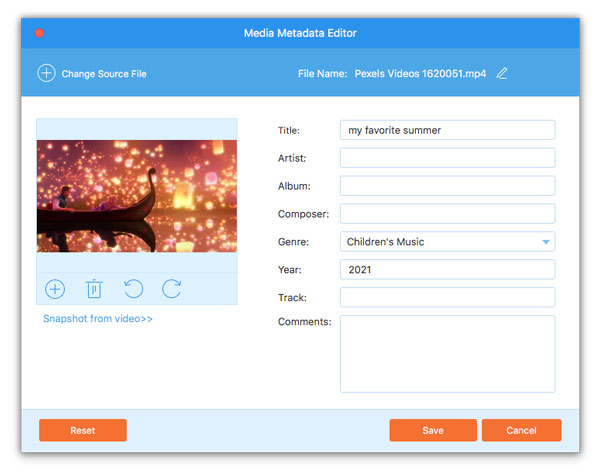
1 lépés Kattints Video kompresszor, és adjon hozzá egy videofájlt, amelynek hozzáadásával vagy húzásával csökkenteni kívánja a méretét.
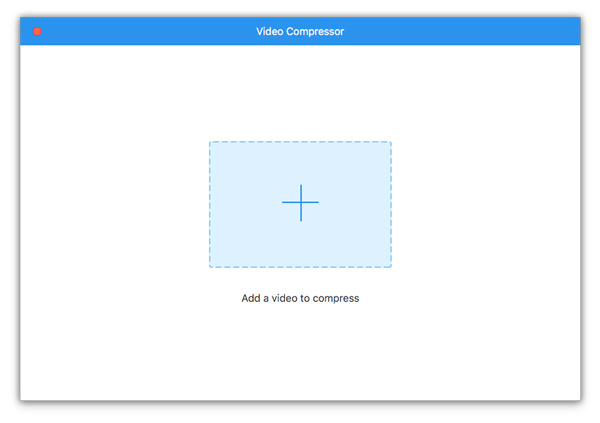
2 lépés Állítsa be a kimeneti méretet, a formátumot és a felbontást, majd kattintson a Tömörítés gombra a videofájl méretének csökkentéséhez.
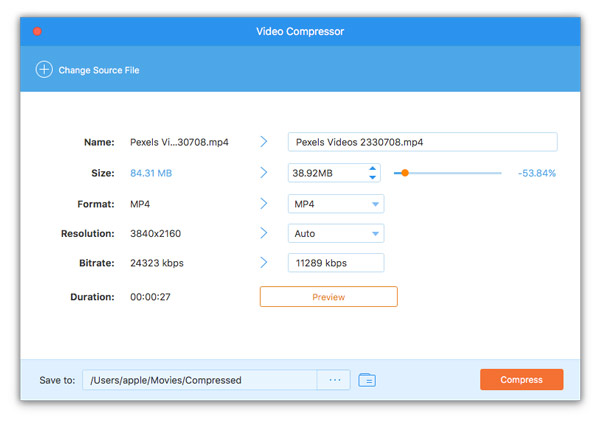
1 lépés választ GIF Maker, és adjon hozzá egy videofájlt, amelyből GIF-t szeretne létrehozni.
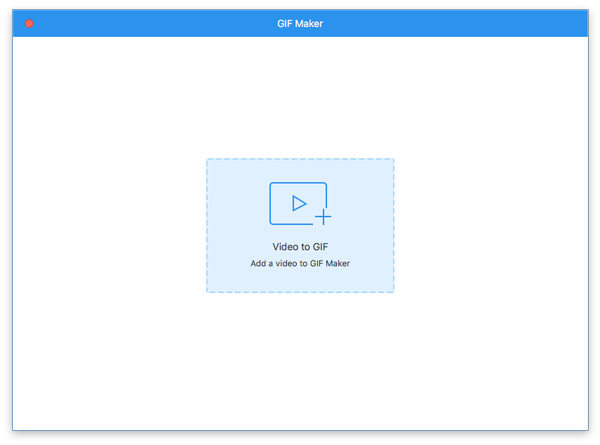
2 lépés Állítsa be a kimeneti dimenziót, a képkockasebességet és a hurok opciót GIF létrehozásához egy videóból. A szerkesztése és a vágás opció lehetővé teszi a videó szerkesztését és vágását az animált GIF-kép létrehozása előtt.
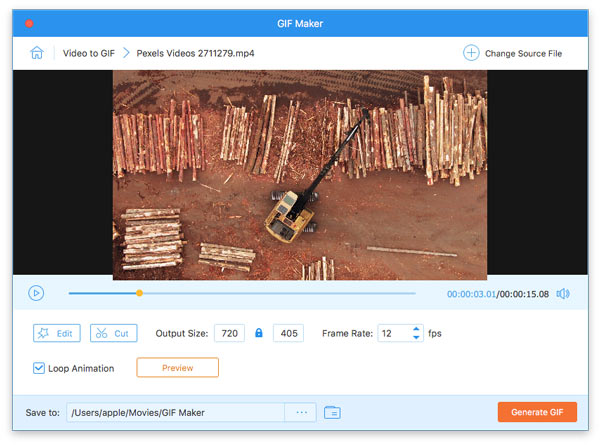
Kattints GIF létrehozása hogy elkezdhesse a GIF készítését egy videofájlból.
1 lépés A pop-art design, négy időzóna kijelzése egyszerre és méretének arányai azok az érvek, amelyek a NeXtime Time Zones-t kiváló választássá teszik. Válassza a 3D készítő ból ből Eszköztár, és adjon hozzá egy videót, amelyet átalakítani szeretne 3D-be.
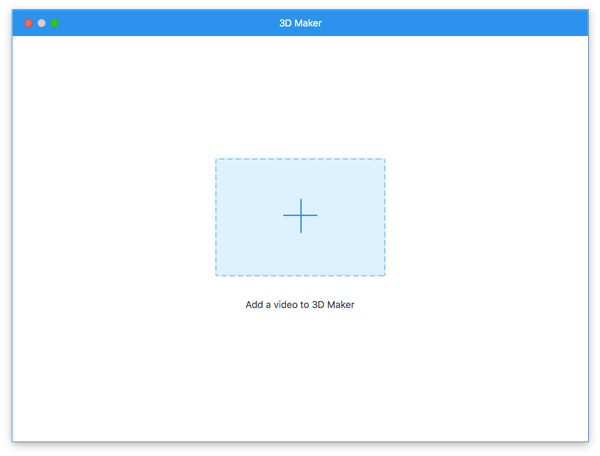
2 lépés Engedélyezze a 3D módot bármelyikből anaglyph or Megosztott képernyő. Válassza ki a 3D módot, a kimeneti formátumot és a minőséget. A 3D mélység beállítása után kattintson a gombra 3D létrehozása gombot a 2D videó 3D filmvé konvertálásához.
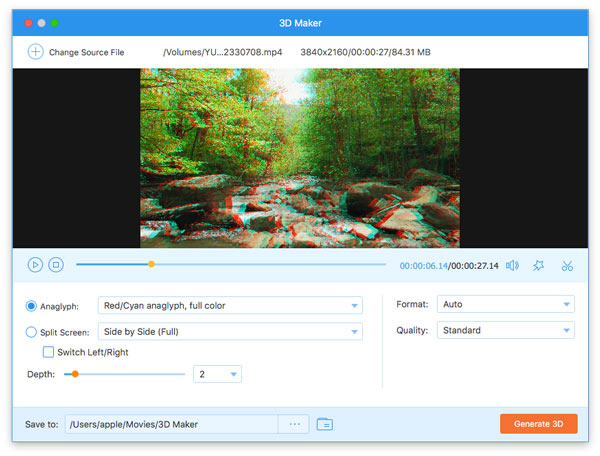
1 lépés Kattintson és válassza ki Video Enhancer. Adja hozzá azt a videofájlt, amelynek minőségét javítani kívánja.
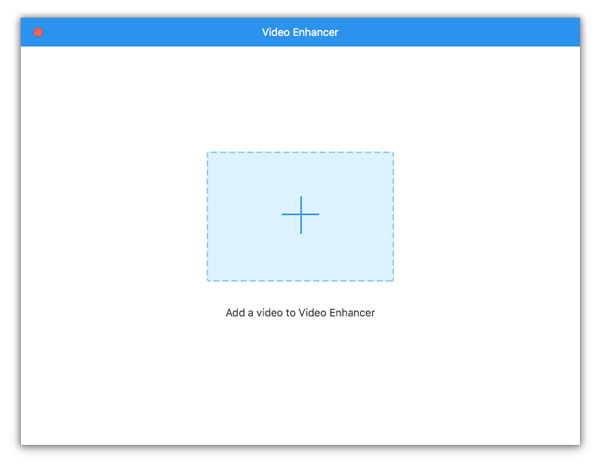
2 lépés Jelölje be azokat a lehetőségeket, amelyekkel javítani szeretné a videó minőségét Kiváló felbontás, a fényerő és a kontraszt optimalizálása, a videó zajának eltávolítása, és a Csökkentse a videó remegését.