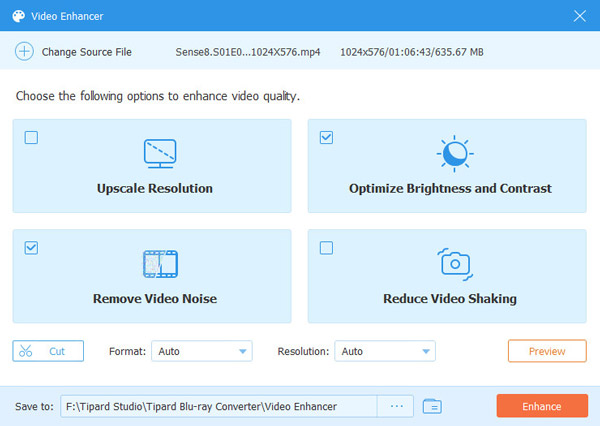Használati útmutató
1 lépés Töltsön be Blu-ray lemezt / ISO / mappát
Ha a számítógépen nincs Blu-ray ISO / mappa, előbb be kell helyeznie a Blu-ray lemezt.
Futtassa a Blu-ray Converter programot a számítógépén. A fő felület, amelyet látsz, a Ripper opció. kettyenés Töltsön be Blu-ray-t a Blu-ray lemez / ISO / mappa importálásához. Vagy közvetlenül húzzon több video- és audiofájlt erre a programra.
Ha más apró videókat szeretne látni, kattintson a Teljes filmlista hogy megtalálja a célvideót.

2 lépés Válassza ki a kimeneti video formátumot
Ennek a szoftvernek az alapértelmezett kimeneti formátuma az MPG Lossless, amely megőrizheti a veszteségmentes outputminőséget.
Ha a Blu-ray formátumot digitális formátumba szeretné másolni, hogy az eszközön egyszerűen lejátszhassa, keresse meg a Rip All ide lehetőséget, hogy kiválassza a megfelelő kimeneti formátumot a legördülő listából.
Az egyes videókat a videófájl jobb oldalán található formátum ikonra kattintva is eldöntheti.

Ha szerkeszteni vagy kivágni szeretne videókat, akkor kattintson a gombra vágás or szerkesztése ikonra. Kattintson ide, hogy megnézze, mit tehet az Ön számára.
Jegyzet: A DVD szerkesztésekor győződjön meg arról, hogy a kimeneti formátum nem MPG Lossless.

3 lépés Indítsa el a rippelést
Válassza ki a fájlok elérési útját az alsó sávban. Ezután kattintson a Rip All gombot a fő felületen a rippelés megkezdéséhez.

Jegyzet: Ha egybe szeretné egyesíteni őket, érintse meg a lehetőséget Egyesítés egy fájlba a bal oldalon Rip All.
1 lépés Töltsön be DVD lemezt / ISO / mappát
Ha nincs DVD ISO/mappa a számítógépén, először be kell helyeznie egy DVD-lemezt.
Csak az utolsó rész Ripper opciójában kattintson a gombra Töltsön DVD-t a tetején a DVD-lemez / ISO / mappa importálásához. Vagy közvetlenül húzzon több video- és audiofájlt erre a programra.
Ha más apró videókat szeretne látni, kattintson a Teljes címlista hogy megtalálja a célvideót.
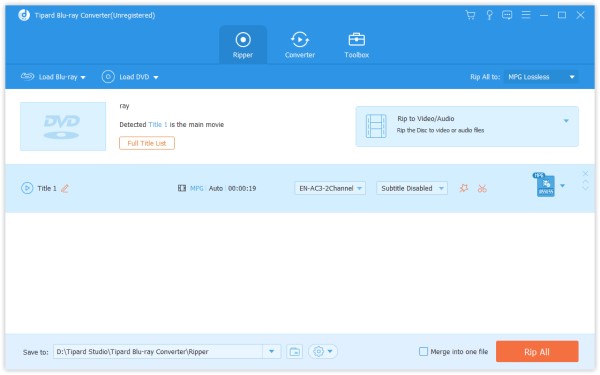
2 lépés Válassza ki a kimeneti video formátumot
Ennek a szoftvernek az alapértelmezett kimeneti formátuma az MPG Lossless, amely megőrizheti a veszteségmentes outputminőséget.
Ha DVD-t digitális formátumba szeretne másolni, keresse meg a Rip All az opció kiválasztásához válassza ki a kívánt kimeneti formátumot a legördülő listából.
Az egyes videókat a videófájl jobb oldalán található formátum ikonra kattintva is eldöntheti.
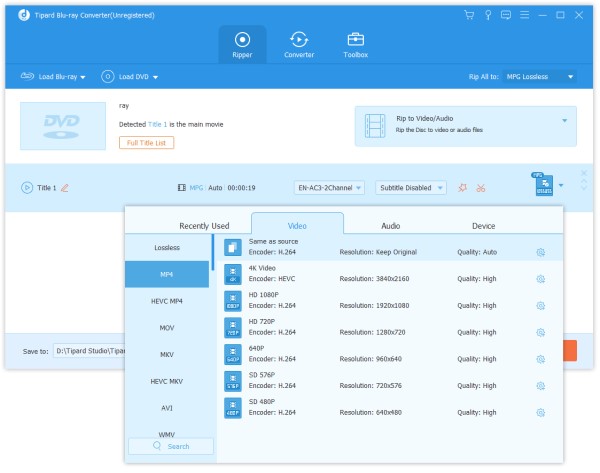
Ha szerkeszteni vagy kivágni szeretne videókat, akkor kattintson a gombra vágás or szerkesztése ikonra. Kattintson ide, hogy megnézze, mit tehet az Ön számára.
Jegyzet: A Blu-ray szerkesztésekor győződjön meg arról, hogy a kimeneti formátum nem MPG Lossless.
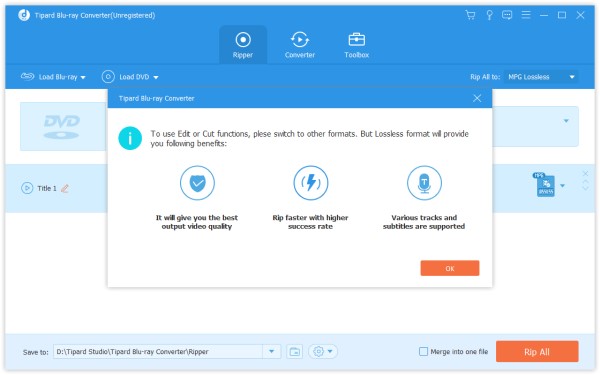
3 lépés Indítsa el a rippelést
Válassza ki a fájlok elérési útját az alsó sávban. Ezután kattintson a Rip All gombot a fő felületen a rippelés megkezdéséhez.
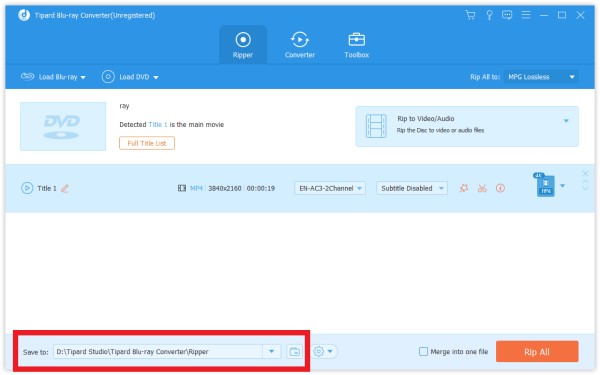
Jegyzet: Ha egybe szeretné egyesíteni őket, érintse meg a lehetőséget Egyesítés egy fájlba a bal oldalon Rip All.
1 lépés A program telepítése és indítása
Telepítse és indítsa el a Blu-ray Converter programot a számítógépére. Kattints a Converter opció a felső sávon.
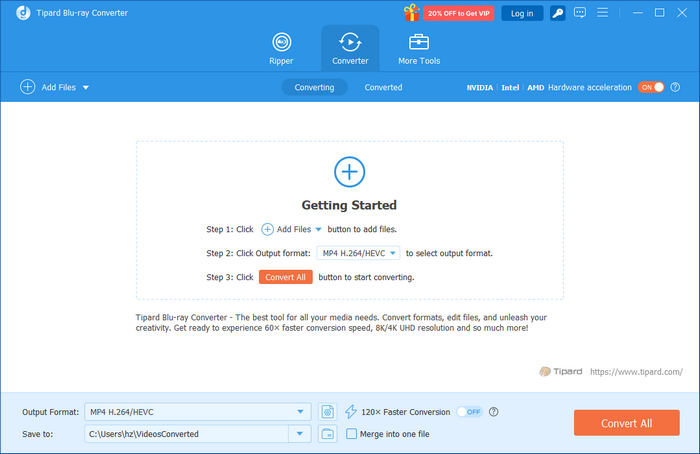
2 lépés Videó / audio fájlok hozzáadása
Kattints Fájl hozzáadása És válassza ki a Fájl hozzáadása or Mappa hozzáadása videofájlok hozzáadása. Vagy közvetlenül húzhat több video- és audiofájlt is erre a programra.
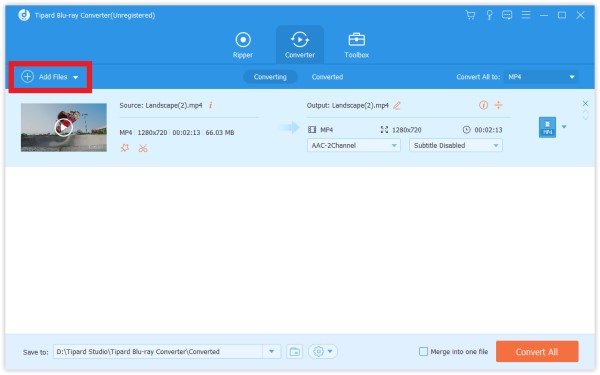
A fájlok hozzáadása után láthatja annak információit az interfészen, például az eredeti formátumot, a képernyő méretét és az időtartamot.
A lejátszáshoz kattintson a videóra. A lejátszási felületen pillanatfelvételt készíthet és szerkesztheti a videót a Háló ikonra.
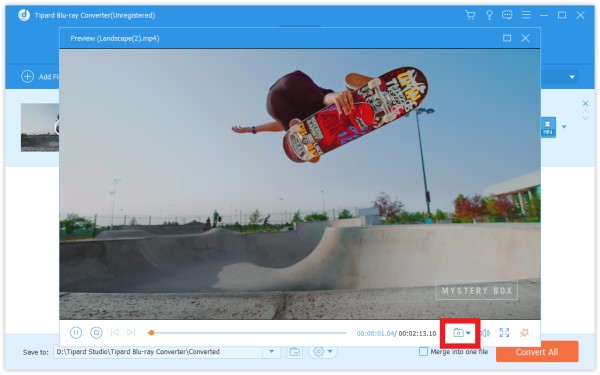
Ha szerkeszteni vagy kivágni szeretne videókat, akkor kattintson a gombra vágás or szerkesztése ikonra. Kattintson ide, hogy megtekintse, mit kaphat.
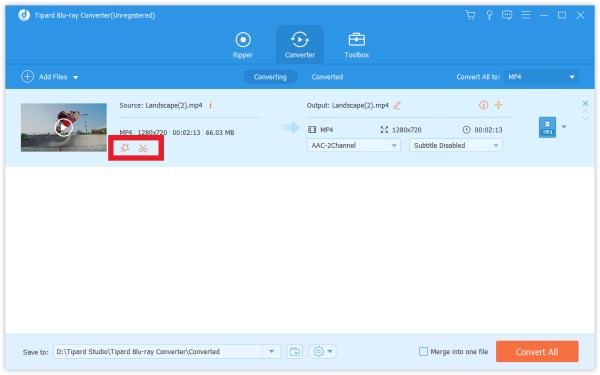
3 lépés Válassza ki a kimeneti formátumot
Kattintson a formátum ikonra a videofájl jobb oldalán. Ezután láthatja a formátumok listáját. Válasszon egyet ezek közül a formátumot.
Ha meg akarja változtatni a formátum beállításait, akkor kattintson a Fogaskerék ikon az egyéni profil jobb oldalán. A felbukkanó ablakban az alábbiak szerint módosíthatja a beállításokat.
Videó: Minőség, Encoder, Felbontás, Képsebesség és Bitráta.
Audio: kódoló, csatorna, mintavételi sebesség és bitráta.
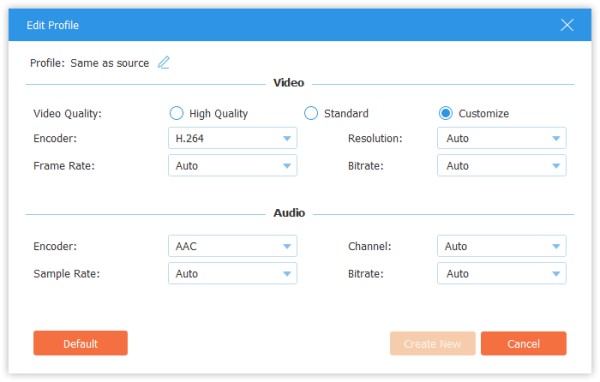
4 lépés Indítsa el a konvertálást
Az alsó sávban válassza ki a konvertált fájlok elérési útját. Ezután kattintson a Összes konvertálása gombot a fő felületen az átalakítás megkezdéséhez a számítógépen.
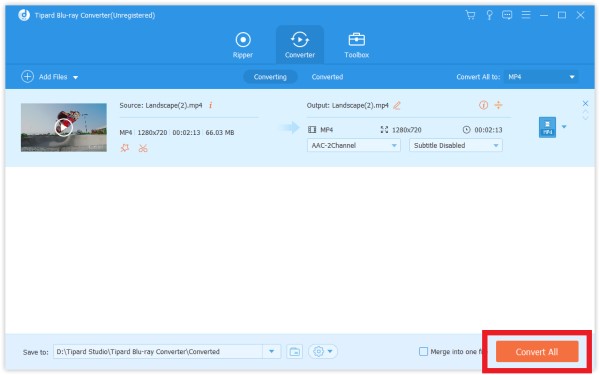
Jegyzet: Ha egybe szeretné egyesíteni őket, érintse meg a lehetőséget Egyesítés egy fájlba a bal oldalon Összes konvertálása.
1 lépés Válasszon egy videofájlt, majd kattintson a gombra vágás ikon
2 lépés A videó kívánt részeinek kivágásához húzza a vágógépet a folyamatjelző sávra, vagy adja meg a kezdési és befejezési időt közvetlenül az alsó időtartam-sávban. Az a rész, amelyet választott, az marad.
Ha több szegmenst szeretne ugyanabban a videóban, kattintson a gombra Szegmens hozzáadása a szegmensek listájának alján, és ugyanaz a videó kerül hozzáadásra. Hasonlóképpen válasszon másik keresett alkatrészt.
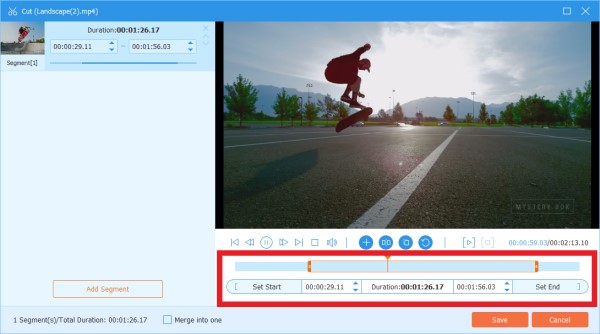
3 lépés Miután minden rendben van, rákattinthat Megtakarítás. Ha egyesíteni szeretné őket, ellenőrizze Egyesülés egybe a Kivágás ablak bal alsó részén.
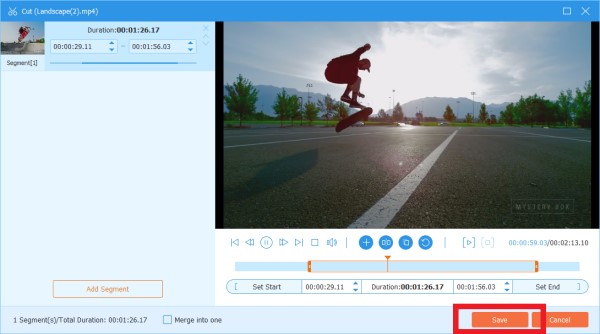
4 lépés Most visszatért a fő felületre. Tekintse meg a videó előnézetét a miniatűrre kattintva. Ha csak ezt szeretné, kattintson Összes konvertálása.
1 lépés Kattintson az szerkesztése ikon. A felbukkanó ablak első felülete a Forgatás és kivágás választási lehetőség. És ezen az ablakon kívül más szerkesztési funkciókat is láthat.
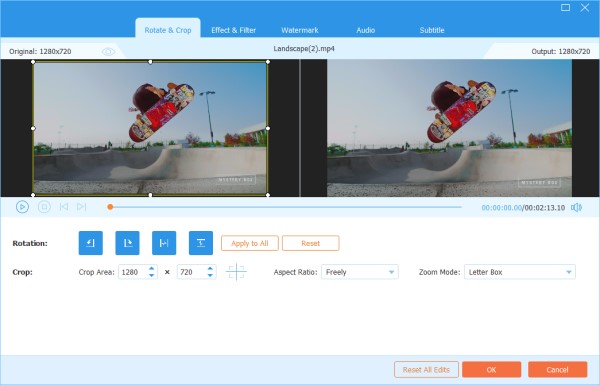
2 lépés Itt mozgathatja a videót függőlegesen és vízszintesen, 90 fokkal elforgatni, 180 fokkal elforgatni vagy 270 fokkal elforgatni. Ezután az eredményt az előnézetben ellenőrizheti.
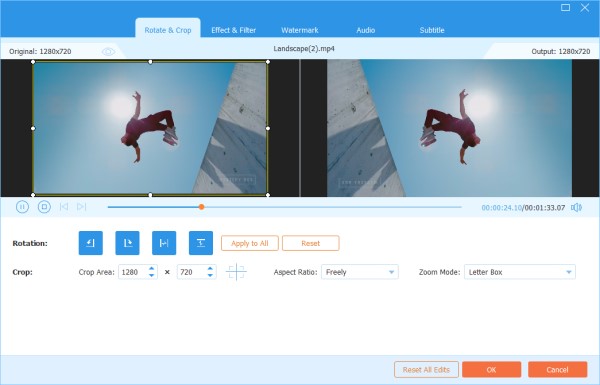
3 lépés Az alábbiakban a Forgatás opció a Termés választási lehetőség. Több fajta van benne Aspect Ratio, például 16:9, 4:3, 1:1 és 9:16. Segítségével gyorsan megtalálhatja a kívánt méretet.
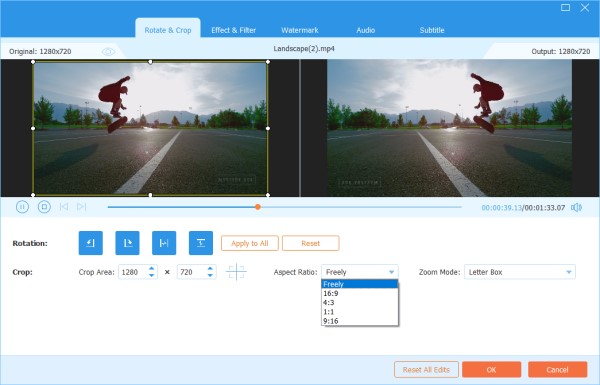
Ha más méretre van szüksége, először válassza ki a Szabadon képarányt, majd írja be a számot Vágási terület a méret beállításához. A bal oldali lejátszási képernyő keretének húzása is rendben van. Ha csak a középső képernyőt szeretné, kattintson a gombra Kereszt ikonra a méret beállítása után, és ez segít a kivágott képernyő középpontba helyezésében.
Kívül Viszony, akkor is kiválaszthatja a megfelelőt Zoom mód a legjobb hatás elérése érdekében.
Teljes üzemmód: Tegye a kiválasztott képernyőt a legnagyobb méretűvé, amely kinyújtja a képernyőt.
Levéldoboz: Add fel a fekete széleket fel és le.
Pan & Scan: A képernyő méretét állítsa 16: 9-re. De nem jeleníti meg a bal és a jobb szélt 16: 9 arányban, illetve felfelé és lefelé más méretben.
Ez az Ön igényeinek felel meg.
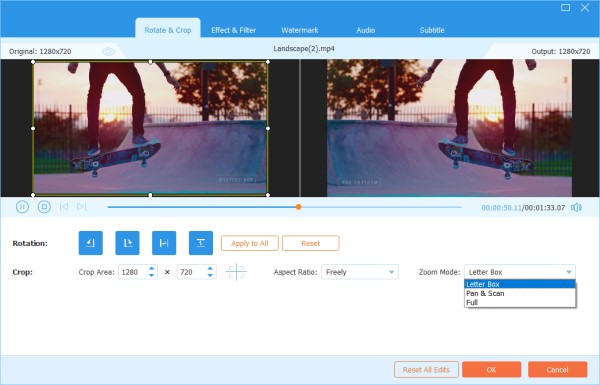
4 lépés Kattintson az OK gombot a módosítások mentéséhez.
1 lépés Találjon Hatás és szűrő a Szerkesztés ablakban. Beállíthatja a fényerőt, a kontrasztot, a telítettséget, az árnyalatot, és szükség szerint kiválaszthatja az átfedést. Ezen kívül kiválaszthat egy szűrőt a videó szépítésére.
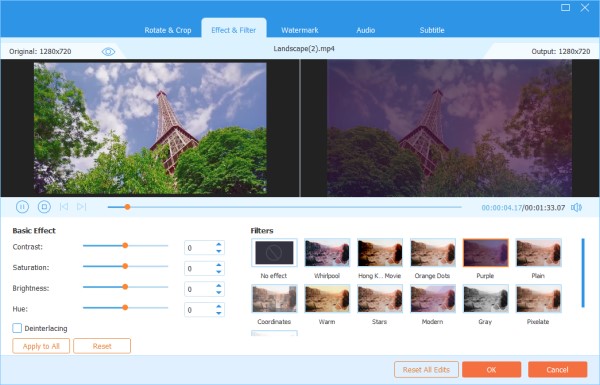
2 lépés Kattintson az OK gombot a módosítások mentéséhez.
1 lépés Keresse meg a vízjel opciót a Szerkesztés ablakban. Ha szöveges vízjelet szeretne hozzáadni, jelölje be a Szöveg elemet, és írja be a szöveget az üresen. Beállíthatja a szöveg betűkészletét, a színeket, az írási rendszert és a méretet. Ezután mozgassa a szöveg vízjelet húzással vagy méret beállításával.
Ezenkívül szöveget is elforgathat és átlátszóságot állíthat be.
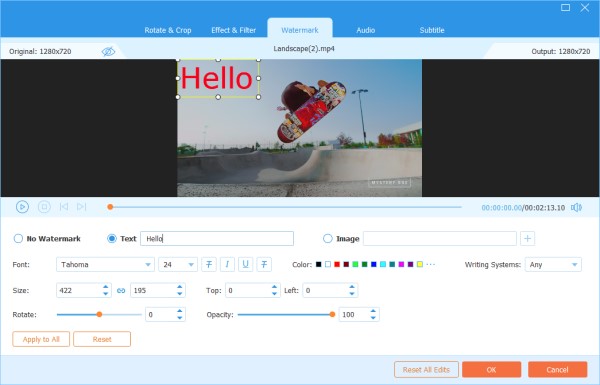
Ha vízjelet szeretne hozzáadni a képhez, jelölje be a képet, és kattintson a gombra hozzáad ikonra egy kép kiválasztásához. Ezután állítsa be a méretet, és helyezze a képernyőre. Elforgathatja a képet és beállíthatja az átlátszatlanságot is.
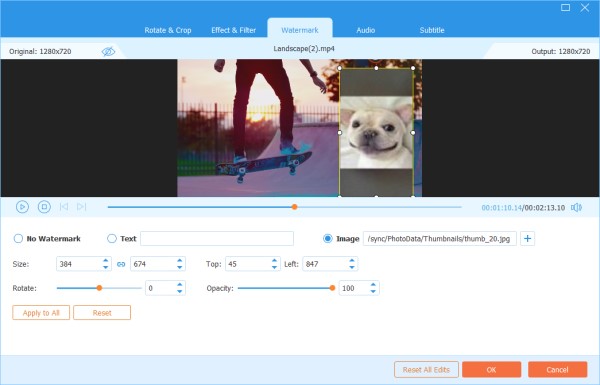
2 lépés Kattintson az OK gombra a beállítások mentéséhez.
1 lépés Keresse meg a Audio opciót a Szerkesztés ablakban. Kattints a Plusz ikon az Audio Track bar mellett, hogy megtalálja a hozzáadni kívánt audio műsort. Beállíthatja az audio hangerejét és megváltoztathatja a késleltetési időt annak eldöntéséhez, hogy mikor játssza le az audio műsorszámot.
2 lépés Kattintson az OK gombra a beállítások mentéséhez.
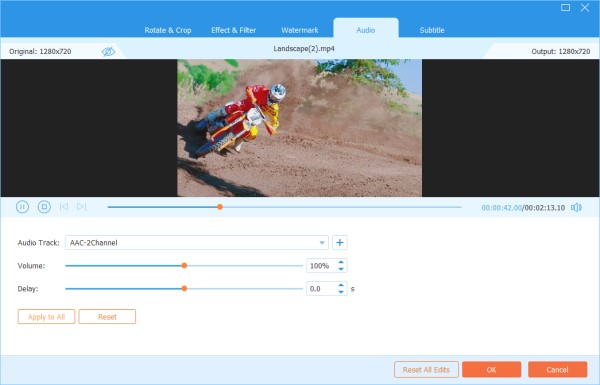
1 lépés Keresse meg a Felirat opciót a Szerkesztés ablakban. Kattintson + a feliratfájl (*.srt; *.ssa; *.ass) importálásához a számítógépről. Ezt követően beállíthatja a pozíciót, a betűtípust, a színt, az átlátszatlanságot, a késleltetési időt és a körvonalat.
2 lépés Kattints OK a beállítások mentéséhez.
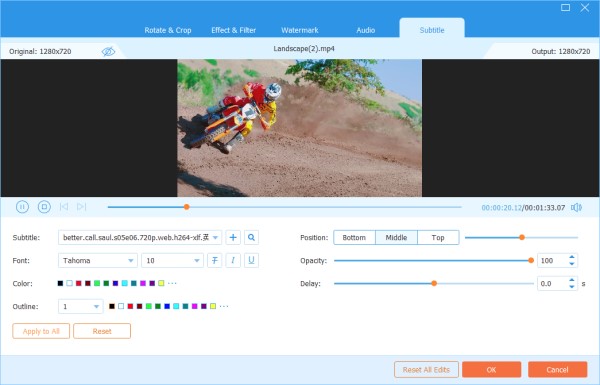
Ha konverter funkciót vagy ripper funkciót használ, kattintson a gombra Fogaskerék ikont a felület alján. Ez a Beállítások gombja.
Öt lehetőség van benne.
Az Általános opcióban beállíthatja a felirat nyelvét, a hang nyelvét, a GPU-gyorsítást és a frissítési beállításokat.
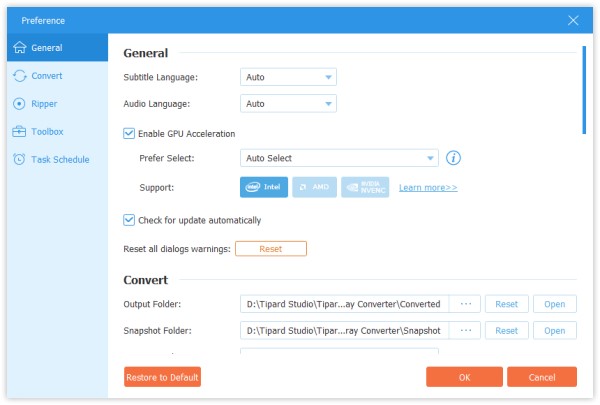
A Konvertálás opcióban beállíthatja a kimeneti mappát, a pillanatkép mappát, konvertálni a feladatokat stb.
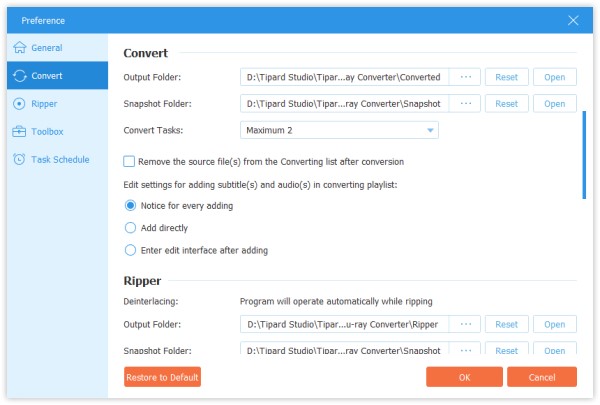
A Ripper opcióban beállíthatja a kimeneti mappát, a pillanatkép mappát, konvertálni a feladatokat stb.
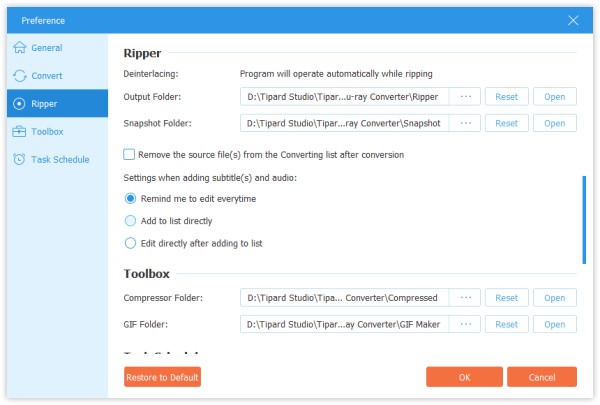
Az Eszköztárban beállíthatja a tömörített fájlok és a GIF fájlok mentési útvonalát.
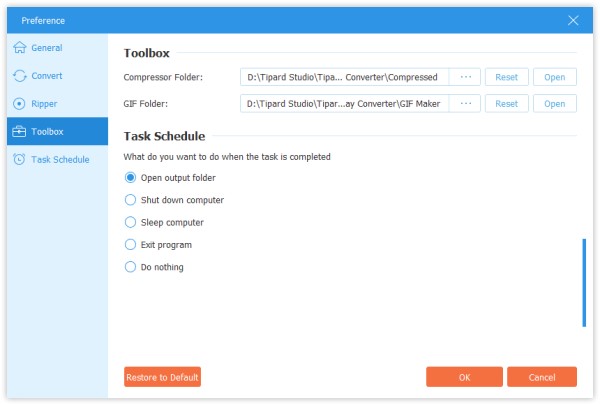
A Feladat ütemezése opcióban kiválaszthatja a műveletet, amikor a feladat befejeződik.
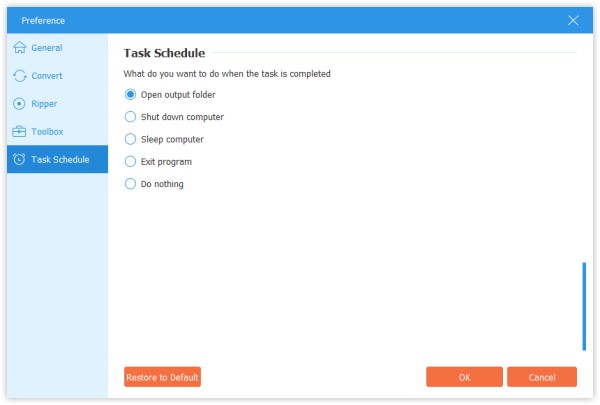
Kattints Toolkit a tetején, és keresse meg Média metaadat-szerkesztő. És vannak is Videokompresszor, GIF Maker, 3D Maker, és a Video Enhancer.
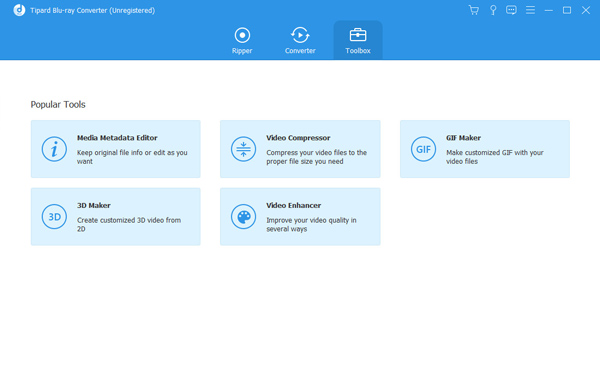
1 lépés Kattints Média metaadat-szerkesztő és adjon hozzá egy támogatott formátumú fájlt, például MP4, M4A, M4R, M4P, 3G2, M4V, MOV, MP3, WMA, ASF, WMV és AVI.
Ezután szerkesztheti a borítót, a fájl nevét, borítóját, előadóját, albumát, zeneszerzőjét, műfaját, évét, műsorszámát, megjegyzéseit.
2 lépés Kattintson az Megtakarítás gombra a metaadatok mentéséhez.
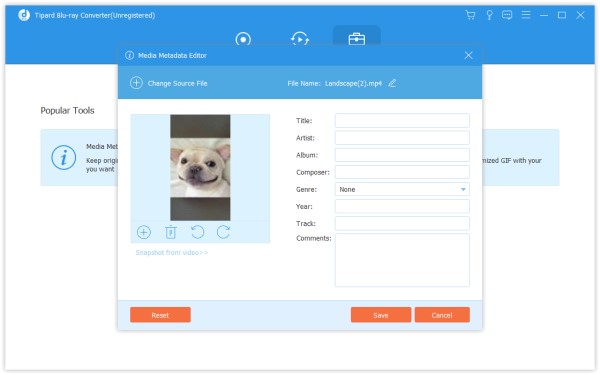
1 lépés Találjon Video kompresszor az Eszköztárban. Kattintson rá, és töltsön be egy videót. A fájlok hozzáadása után megváltoztathatja a célfájl méretét, nevét, formátumát, felbontását és bitrátáját.
2 lépés Ezután állítsa be a tömörített fájl mentési útvonalát, majd kattintson a gombra Borogatás gombot.
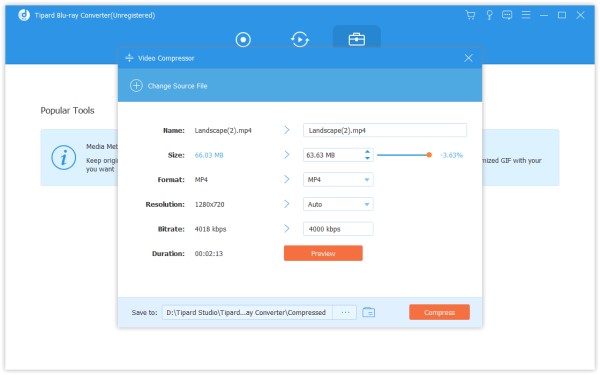
1 lépés Találjon GIF Maker az Eszköztárban. Kattintson rá, és adjon hozzá egy videót a GIF Makerhez. Mint látja, a videó különféle funkciókkal szerkeszthető, mint például Forgatás és kivágás, Effektus és szűrő, Vízjel, Hang és Felirat.
Vagy vágja le a videót, és mentse el azt a részt, amelyet GIF-el készíteni szeretne. Beállíthatja a kimeneti képernyő méretét és a képsebességet is.
2 lépés Kattints GIF létrehozása hogy saját GIF-t hozzon létre.
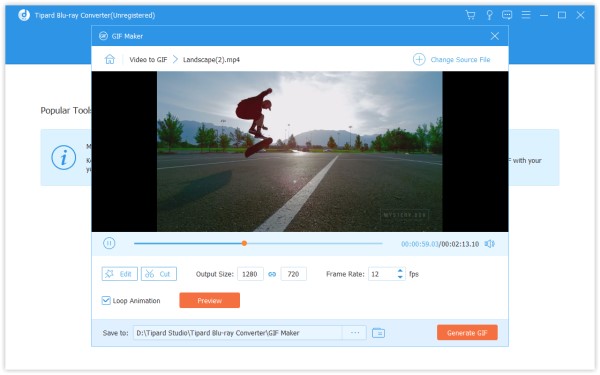
1 lépés Kattints a 3D készítő opciót, és adja hozzá az átalakítani kívánt videót 3D-s filmgé. Ezután tetszés szerint hozzáadhat vagy beállíthat különböző 3D effektusokat, beleértve az anaglyph váltást, a képernyő felosztását, a rétegváltást és a mélység beállítását. Viselhet egy 3D-s szemüveget, hogy meggyőződhessen arról, hogy a hatás a kívánt-e a beállítás közben.
2 lépés Kattints a 3D létrehozása gombra saját 3D-s film készítéséhez.
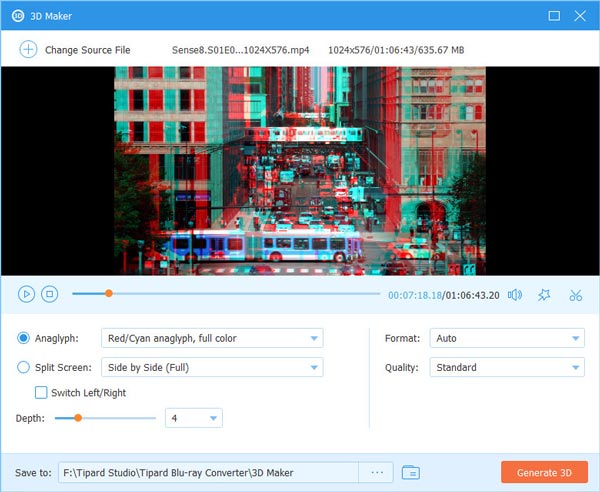
1 lépés választ Video Enhancer ha van egy videója, amelynek minőségét javítani kell. Adja hozzá a videót ehhez a videójavítóhoz. Általában választhat Upscale felbontás hogy kiváló videóminőséget kapjon. Igényeinek megfelelően optimalizálhatja a fényerőt és a kontrasztot, eltávolíthatja a videózajt, és csökkentheti a videó remegését. Megtekintheti a finomított videó előnézetét, mielőtt elmenti a számítógépére.
2 lépés Válasszon egy mappát a videó mentéséhez, majd kattintson a gombra fokozza gombot.