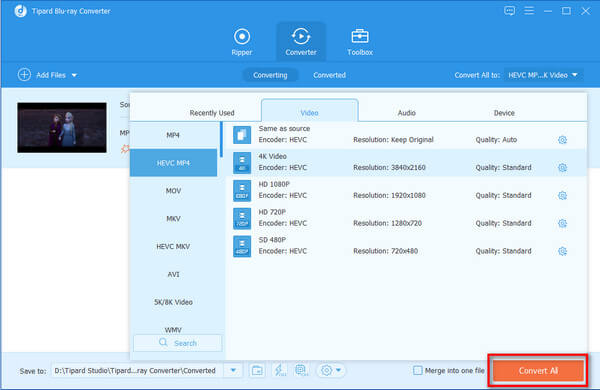Tipard Blu-ray az iPad 2 átalakító kézikönyvéhez

Tipard Blu-ray átalakító, a professzionális Blu-ray az iPad 2 ripperhez, kifejezetten az iPad 2 felhasználók számára készült. Könnyedén konvertálhat házi Blu-ray filmeket vagy videókat iPad 2 kompatibilis videókhoz. Akkor élvezheti a forró filmeket az iPad 2-on bármikor és bárhol.
Step by Step
Step 1: Tipard Blu-ray telepítése és regisztrálása iPad 2 átalakítóra
Letöltés Tipard Blu-ray az iPad 2 átalakító telepítési fájlja, majd kattintson duplán a letöltött telepítési fájlra a telepítés megkezdéséhez; kövesse az utasításokat a telepítés befejezéséhez.
A telepítés után indítsa el a Blu-ray to iPad 2 Converter alkalmazást, majd írja be a helyes felhasználói nevet és a regisztrációs kulcsot az előugró regisztrációs ablakban, majd kattintson a "Regisztráció" gombra a regisztráció befejezéséhez.
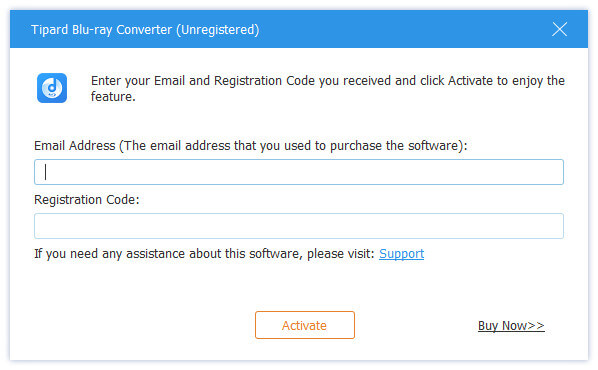
Step 2: Töltsön be saját készítésű Blu-ray, DVD vagy videofájlt
A regisztráció után a következő képernyőkép jelenik meg.
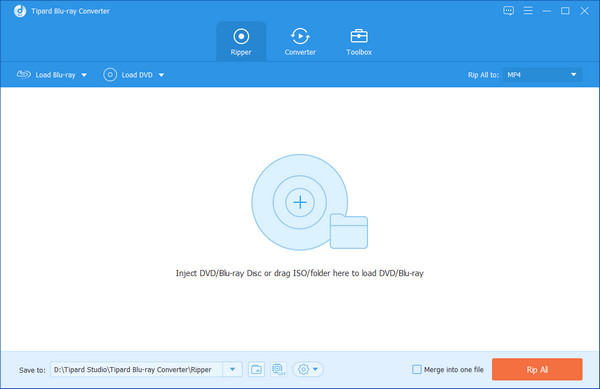
Blu-ray fájl esetén a "Fájl" legördülő menüben a "Blu-ray lejátszási lista" / "Blu-ray fájl betöltése" opcióra kattintva betöltheti a saját készítésű Blu-ray lemezt vagy konvertálni kívánt fájlt , vagy csak kattintson a "Blu-ray Plus" kép gombra a fő felületen;
DVD-fájl esetén a "Fájl" legördülő menüben a "DVD-ROM betöltése" / "Terhelés DVD-mappa" / "Betöltés IFO-fájlok" opcióra kattintva töltheti be a konvertálni kívánt házilagos DVD lemezt vagy mappát, vagy csak kattintson a "DVD Plus" kép gombra a fő felületen;
Videofájlok esetén bármilyen konvertálandó videofájlt betölthet a "Fájl" legördülő menü "Videó hozzáadása" opciójára kattintva. Vagy rákattinthat a "Video Plus" kép gombra a fő felületen.
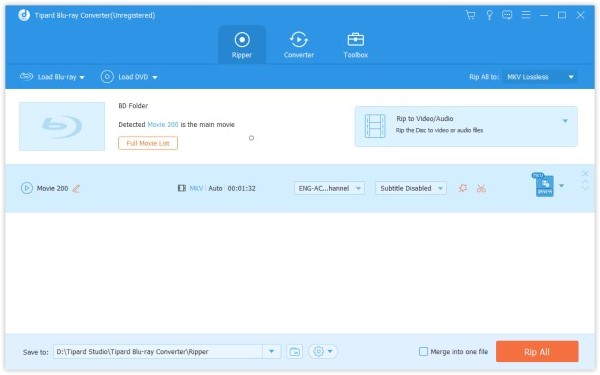
3.Step 3: Válassza ki a kimeneti formátumot
A hordozható eszközök által támogatott formátumok alapján kiválaszthatja a film kimeneti formátumát a "Profil" oszlopban, és beállíthatja a célmappa értékét. Emellett Ön is kiválaszthatja a kívánt audió sávot és feliratot a videó számára.

Ez a Blu-ray to iPad 2 Converter részletes video- és hangbeállításokat biztosít a beállításokhoz, például a videokódoló, a képsebesség, a felbontás, a bitráta és az audió kódoló, a csatornák, a bitráta, a mintavétel sebessége stb. adja meg saját paramétereit. A jól testreszabott profil későbbi használatra "Felhasználó által definiált" néven menthető.
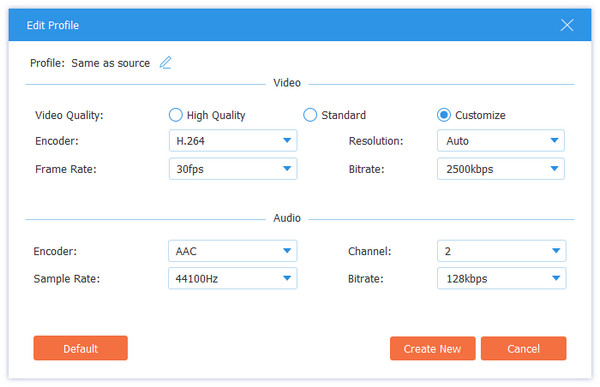
Step 4: Kimeneti videó szerkesztése tetszés szerint
1. Állítsa be a kimeneti video effektust
Kattintson a "Clip" gombra a kezdeti felületen, és válassza a "Effect" parancsot, miután a helyi menü felbukkan az Effect ablak megnyitásához. Vagy csak kattinthat "Edit" gombot.
Lehetőséged van szabadon húzni a fényerőt, a kontrasztot, a telítettséget, a színárnyalatot és a hangerőt az 5 effekt görgetősávjaival, hogy kiválassza a tökéletes videojelhatást, amire a legjobban tetszik.
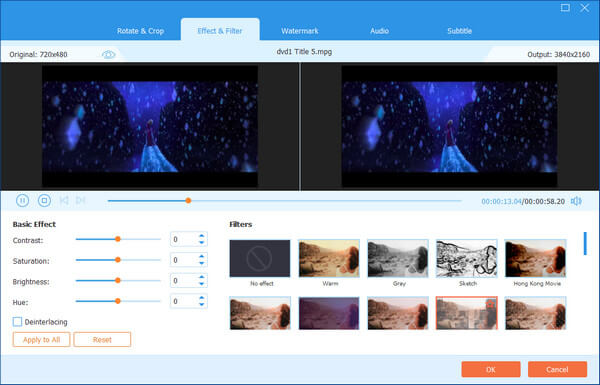
2. Vágjon le bármilyen videót
Kattintson a "Clip" gombra a kezdeti felületen, és válassza a "Trim" parancsot, miután a helyi menü felbukkan a Trim ablak megnyitásához. Vagy csak kattinthat "Edit" gombot a Szerkesztés ablak megnyitásához, majd kattintson a "Vágás" gombra.
Tipard Blu-ray a iPad 2 átalakító kétféle módszert kínál a videó hosszának csökkentésére.
1 módszer: Adja meg a kezdési időpontot a "Start Time" mezőben, majd adja meg a befejezés időpontját a "End Time" mezőben, majd kattintson az OK gombra.
2 módszer: Húzza az ollósávokat az előnézeti ablak alatt, ha módosítani szeretne, akkor az idő megjelenik a referenciaidő kezdő időpontjában és a befejezési időben.
Miután beállította a vágási időt, a rögzített klip hossza jelenik meg a Referencia hossza mezőben.
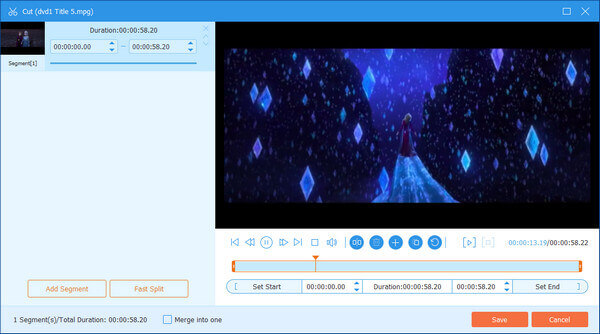
3. Vágjon bármilyen videót
Kattintson a "Clip" gombra a kezdeti felületen, és válassza a "Crop" parancsot, miután a helyi menü felugrik a Crop ablak megnyitásához. Vagy csak kattinthat "Edit" gombra a Szerkesztés ablak megnyitásához kattintson a "Vágás" gombra.
Tipard Blu-ray az iPad 2 Converter lehetővé teszi, hogy távolítsa el a fekete szélén a film videó körül, és testreszabhatja a videó lejátszási régió méretét.
Három módszer áll rendelkezésre a videó vágásához:
1 módszer:Válassza ki a kimeneti képarányt a "Zoom Mode" legördülő listából az Ön igényeinek megfelelően.
Négy lehetőség közül választhat: Full Screen, Keep Original, 16: 9 és 4: 3.
2 módszer: A vetés keret beállításával állítsa be a termést
A vetésváz a sárga vonal a filmes videó körül. A vetésvázon nyolc kis beállító doboz van. Minden egyes beállítási mező lehetővé teszi, hogy a filmvetítést más helyről vágja le. A filmes videók vágásához egyszerűen csak vigye az egérmutatót egy beállítási mezőbe, és húzza a vágási kereteket.
3 módszer: Adja meg a termést a növényi értékek beállításával
A Crop ablak jobb felső részében négy termény értéke van: a felső, az alsó, a bal és a jobb oldali. Beállíthatja az egyes értékeket a videofelvétel megszakításához, és a vágási keret ennek megfelelően mozog.
Jegyzet: Miután kivágta a videót és beállította a nagyítási módot, az eredmény megtekinthető a program fő felületének Előnézet ablakában.
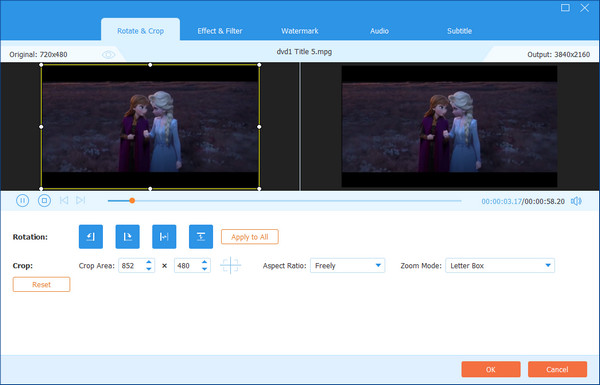
4.Adja meg a szöveges vagy kép vízjelet
Kattintson a "Clip" gombra a kezdeti felületen, és válassza a "Watermark" parancsot, miután a helyi menü felugrott a Watermark ablak megnyitásához. Vagy csak kattinthat "Edit" gombra a Szerkesztés ablak megnyitásához kattintson a "Vízjel" gombra.
Ellenőrizze a "Vízjel engedélyezése" jelölőnégyzetet, majd válassza a "Szöveg" vagy a "Kép" választógombot, hogy szöveg vagy kép vízjelet adjon hozzá bármelyik videóhoz.
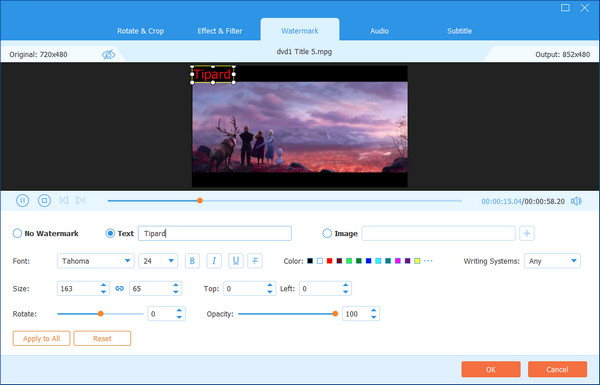
5 lépés: Több videó fájl egyesítése egyetlen fájlba
Egynél több Blu-ray / DVD / video fájlt be kell egyesíteni, majd válassza ki az összes tartalmat a megjelenítési listában; ezt követően a kezdeti interfész "Merge" gombja ennek megfelelően aktiválódik.
Ezután kattintson az "Egyesítés" gombra, az egyesítés ideiglenes fájlja szerepel a listában. Ezután az ideiglenes fájl alapértelmezett neve "Merge" lesz, és az "Előnézet" ablakban játszhatja le az egyesülési videó hatásának előnézetére.
6 lépés: Rögzítse kedvenc képeit az előnézet során
Ha bármilyen csodálatos képet lát, csak kattints  gombra az Előnézet ablakban, majd kattintson a gombra
gombra az Előnézet ablakban, majd kattintson a gombra  gombot a mappa megnyitásához a rögzített kép megtalálásához.
gombot a mappa megnyitásához a rögzített kép megtalálásához.
7 lépés: Indítsa el a konverziót
Kattintson a "konvertálás" gombra a házi Blu-ray / DVD felvételének megkezdéséhez, vagy a videofájl konvertálásához iPad 2 kompatibilis videó formátumokká tetszés szerint.