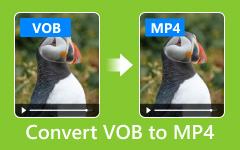Blu-ray MP4-re - Hogyan konvertálhatjuk a Blu-ray Disc / Mappa / ISO fájlokat MP4-re
Mára a Blu-ray filmek vagy Blu-ray lemezek egyre népszerűbbek a filmek piacán, hiszen a Blu-ray filmek videófelbontási aránya full HD (1920×1080). Ha több Blu-ray lemezt vagy filmet szeretne gyűjteni, akkor érdemes megfontolni, hogy konvertálja vagy másolja azokat digitális formátumba, például MP4-re, hogy más eszközökön, például mobiltelefonon, tévén stb.
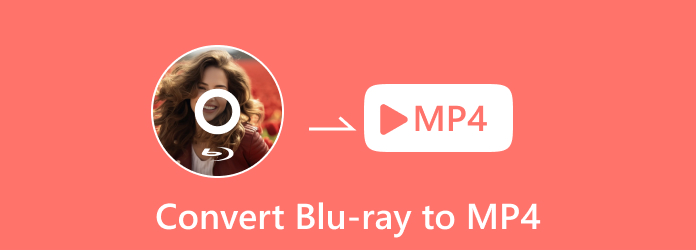
Ami a Blu-ray filmek vagy lemezek MP4-re konvertálását vagy rippelését illeti, a professzionális Blu-ray – MP4 konverter nagyon fontos. Ebben a bejegyzésben megmutatjuk Önnek a legjobb módját konvertálja a Blu-ray MP4-re a legmagasabb minőséget és a leggyorsabb sebességet.
A legjobb módszer a Blu-ray lemezek / mappák / ISO fájlok MP4-re konvertálásához
Tipard Blu-ray átalakító a legsokoldalúbb Blu-ray konverter szoftver, amely lehetővé teszi a Blu-ray MP4, MKV, AVI, WMV, MOV stb. formátumú videó formátumba másolását és konvertálását, valamint olyan audio kivonását, mint MP3, AAC, OGG, WAV, és még sok más a Blu-ray-ról. Rögzítheti a Blu-ray lemezt / mappát / ISO képfájlt a digitális formátumokba, hogy bármilyen eszközön zökkenőmentesen lejátszhasson Blu-ray lejátszó nélkül. A kimeneti fájlokat testreszabhatja és kivághatja, kivágással, körülvágással és a vízjel hozzáadásával a videóhoz, valamint a hatás visszaállításával a videó újra létrehozásához.
1. Rippelje és konvertálja a Blu-ray Disc / Mappa / ISO fájlokat veszteségmentesen széles video- és audio formátumokba lenyűgöző gyorsasággal.
2. Rippelje le a DVD lemezt / filmet különféle formátumokra, például MP4, AVI, MKV és mások, hogy kiváló minőségű számítógépet tudjon megtakarítani.
3. Bontsa ki az olyan audiofájlokat, mint az MP3, MP2, M4A és így tovább, a Blu-ray / DVD / video lemezről.
4. Konvertálja a 4K videót bármilyen 4K / 1080p HD videóvá, például MP4 / MKV / MOV / AVI / WMV stb.
5. Szerkesszen bármilyen videofájlt vágással, forgatással, vízjelekkel, kivágással, szűrő hozzáadásával és így tovább.
Töltsön be Blu-ray lemezt / ISO / mappát
Futtassa a Blu-ray Converter programot a számítógépén. A fő felület, amelyet látsz, a Ripper választási lehetőség. Kattints Töltsön be Blu-ray-t a Blu-ray lemez / ISO / mappa importálásához.

Válassza ki a kimeneti video formátumot
Ennek a szoftvernek az alapértelmezett kimeneti formátuma az MPG Lossless, amely megőrizheti a veszteségmentes outputminőséget.
A Blu-ray MP4 formátumú másolásához az eszközön történő egyszerű lejátszáshoz keresse meg a Rip All ide opció az MP4 kimeneti formátum kiválasztásához a legördülő listából. Vagy csak kattintson a formátum ikonra a videofájl jobb oldalán.

A Blu-ray szerkesztése bemásolás előtt
A Blu-ray kapacitás nagy, de a 20 GB-nál nagyobb méretű videó elég nagy a merevlemezen. Ezért a bemásolás előtt szerkesztheti a Blu-ray filmeket, például kivágást, elforgatást, körbevágást, szűrést, vízjelet stb. Csak kattintson a szerkesztése Gombot vagy a gombot vágás gombot a filmhatások szerkesztésének megkezdéséhez.
Megjegyzések: A Blu-ray szerkesztéséhez győződjön meg arról, hogy a kimeneti formátum nem MPG Lossless, hanem mások.

Indítsa el a rippelést
Válassza ki az alsó sávban a bemásolt fájlok elérési útját. Ezután kattintson a Rip All gombot a fő felületen a rippelés elindításához. Ha elkészült, kimásolhatja a Blu-ray lemezt, miközben megkerüli a Blu-ray régió zár.

Gyakran feltett kérdések a Blu-ray MP4 konvertálásáról
1. Hogyan másolhatom a Blu-ray filmeket?
Professzionális égési funkcióval és könnyen kezelhető kialakítással, Tipard Blu-ray Creator elősegítheti a Blu-ray filmek másolását bármilyen Blu-ray lemezről, Blu-ray mappából és Blu-ray ISO fájlból biztonsági másolat készítéséhez és későbbi égetéshez. Ez a Blu-ray Creator lehetővé teszi a teljes lemez és a fő film nagymértékű égési minőségű lemásolását.
2. A VLC konvertálja a Blu-ray MP4-re?
Igen, a Blu-ray fájlt MP4-re másolhatja a VLC Media Player segítségével. Futtassa a VLC Media Player szoftvert a számítógépen. Kattintson a "Média"> "Lemez megnyitása" elemre a beilleszteni kívánt Blu-ray filmek kiválasztásához. Ezután kattintson a "Beállítások"> "Profil" elemre az MP4 kimeneti formátum kiválasztásához. Kattintson a "Start" gombra a Blu-ray fájlok MP4-re történő konvertálásához, a VLC-vel.
3. Lehet-e VLC lejátszani a Blu-ray-t Mac-en?
Igen, a VLC 2.0 vagy újabb verzió támogatja a Blu-Ray lejátszást. A legfrissebb verziót letöltheti a VLC hivatalos weboldaláról.
4. A DVD-lejátszók Blu-ray-t fognak lejátszani?
Nem. Nem lehet lejátszani a Blu-ray-t egy szabványos DVD-lejátszóval. Ennek oka az, hogy a Blu-ray lemezeket nem tömörítik ugyanúgy, mint a DVD lemezeket, ami azt jelenti, hogy a Blu-ray lemezeket a DVD-lejátszó nem tudja olvasni. A Blu-ray lejátszásához speciális Blu-ray lejátszóra van szüksége.
Az MP4 az egyik legszélesebb körben használt formátum, amelyet a legtöbb eszköz, médialejátszó és videószerkesztő szoftver támogat. A Tipard Blu-ray Converter segítségével bármilyen Blu-ray vagy DVD lemezt, és bármilyen videót konvertálhat MP4-re, ahogy akarod. Ezen felül támogatja a kötegelt konverziót; ezért egyszerre megkaphatja a kívánt videoformátumot.