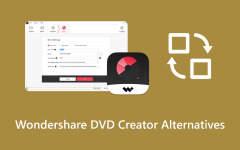Hogyan lehet konvertálni a Blu-ray-t DVD-re Windows és Mac rendszeren

Ha egyszerűen megrendel egy Bluray lemezt a Netflix-ből, érdemes lehet a Bluray filmet menteni. Ha csak Bluray lemezeket kap, előfordulhat, hogy a DVD-lejátszó nem működik Bluray lemezzel. Ami az eseteket illeti, át kell alakítanod Bluray-t DVD lemezre. Csak olvassa el az 5 módszerekkel kapcsolatos részleteket a Bluray DVD formátum átalakítására.
1 rész: Miért kell átalakítanod Bluray-t DVD-re?
Indoklás 1: Gazdasági okok a Bluray DVD-re konvertálásához
Bluray lemez A lejátszó nagyon drága. Még ha Bluray lemezt és Bluray lejátszót is kínál, az eszközgyártók, például a számítógép, az intelligens TV vagy a játékkonzol nem tartalmazzák a Bluray-t a költségvetésbe.
Indoklás 2: Kompatibilitási problémák a Bluray átalakításához DVD-re
Bluray Player nem mindenütt jelen van, mert a gazdasági okok miatt. Hihetetlen, hogy az új filmek nem fognak működni, ha a barátaidnak csak egy DVD-lejátszójuk van. Tehát csak Bluray-t kell DVD-re konvertálni.
Indoklás 3: Lejátszási problémák a Bluray DVD-fájlok konvertálásához
Valójában nehéz megmondani a Bluray és a DVD közötti különbségeket. Vagyis a Bluray kép nem túl tisztán, mint a DVD, de sokkal több, mint a DVD. Ha nem tudja elviselni a Bluray alacsony letöltési sebességét, amely több mint 3 percet vesz igénybe a film betöltéséhez.
2 rész: Top 5 módszerek Bluray DVD-re való konvertálásához
Ha valamilyen megoldást keres, hogy Bluray-t DVD-filmekké alakíthasson ingyen, részletesen megismerheti a felsorolt módszereket. Csak válassza ki a megfelelő megoldást számítógépének megfelelően.
Módszer 1: Hogyan lehet a Bluray-t DVD-kká alakítani kézifékkel?
HandBrake nem támogatja közvetlenül a Bluray lemezek dekódolását. A HandBrake azonban felhasználható egy Bluray lemez átkódolására, ha a DRM-et először eltávolítja harmadik féltől származó alkalmazással, például a MakeMKV-lel. A HandBrake-től eltérően a MakeMKV nem transzkódol; eltávolítja a digitális jogkezelést egy Bluray Disc-ból és létrehoz egy eredeti példányt az eredeti keretméretben és adatsebességben egy Matroska (MKV) multimédiás tárolóban, amelyet a HandBrake forrásként használhat.
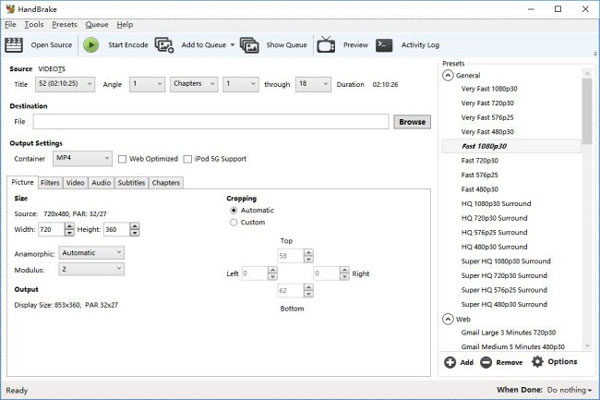
Step 1: Töltse le és telepítse a kéziféket
Csak töltsd le és telepítsd az ingyenes Bluray-t a DVD Converter-re. Ezután indítsa el a programot.
2 lépés: Importálja a Bluray lemezt a kézifékbe
Keresse meg a Bluray meghajtót a "Source" legördülő gombbal, majd a program letapogatja a Bluray lemezt lépésről lépésre pár perc alatt. A kézifék nem támogatja az iTunes-tól megvásárolt vagy DVD vagy Bluray lemezen található DRM titkosított videók kódolását.
3 lépés: Válassza ki a kimeneti formátumot MPEG2 formátumként
Ezután válassza a konténerformátumot MPEG2 formátumként, ami a DVD szabványos formátuma. Csak kattintson a "Start" gombra, hogy a Bluray-t DVD-formátumúvá alakítsa a kézifékkel. Az egész folyamat hosszú időt vesz igénybe.
4 lépés: Bluray fájlok konvertálása DVD-re
Ezután átalakíthatja a Bluray fájlokat MPEG2-ban, hogy létrehozzon egy új DVD-t, behelyezheti az írható DVD-t a számítógépbe. Másolja át a fájlokat a DVD-re a Bluray lemez mentéséhez.
2 módszer: Hogyan lehet a Bluray-t DVD-re konvertálni a Nero Vision programmal?
A Nero Vision DVD-t konvertálhat Blurays-ból, és lépésről lépésre személyre szabhatja a lemezek menüt és fejezeteket.
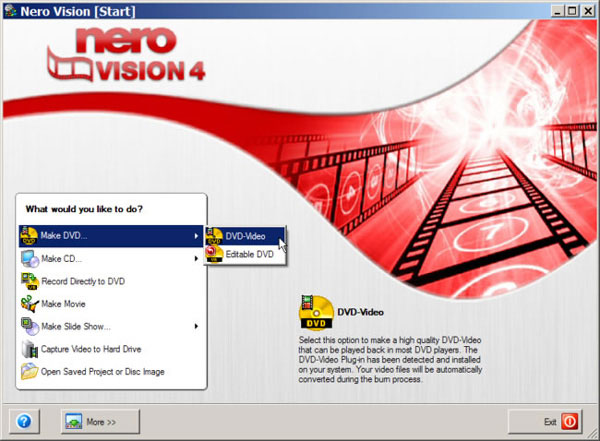
Step 1: Válassza a DVD készítése lehetőséget a kezdőképernyőről
Győződjön meg róla, hogy letöltötte a programot, majd kattintson a "Make DVD" lehetőségre a Nero Vision kezdőoldalán. Ha nem működik, akkor a "Vissza" gombra kell kattintania, hogy visszatérjen addig, amíg el nem indítja.
2 lépés: Add Bluray lemezt a BDMV mappából
Menjen az "Importálás"> "Fájlok importálása" menüpontra, majd navigáljon a Bluray mappába a "BDMV" almappa megnyitásához és a Bluray fájlok M2TS fájljait tartalmazó "Stream" eléréséhez. Kattints a Bluray M2TS fájljai megnyitásához.
3 lépés: Állítsa be a DVD-lemezek beállításait
Ezután módosíthatja a kezdőpontot vagy a végpontot, megváltoztathatja a DVD filmek sorrendjét, hozzáadhatja a fejezetet, eltávolíthatja a videót vagy össze is vonhatja a videókat. Valójában biztos lehet abban, hogy a DVD-fájlok amire szükséged van.
Step 4: Burn Bluray a DVD-n a Nero-val
Ha a Bluray-t DVD-re írja a Nero-val, akkor kattintson a "Burn To" gombra, válassza ki a DVD-meghajtót, írjon be egy írható DVD-t, írjon be egy nevet a DVD-hez, majd kövesse az utasításokat DVD .
3 módszer: Bluray konvertálása DVD-re WinAVI Bluray Ripper-rel
WinAVI Bluray Ripper képes konvertálni Bluray lemezt DVD-re. Ezzel a programmal Bluray filmeket dekódolhat és másolhat közvetlenül a lemezről, majd a Bluray mappát DVD-re konvertálhatja szupergyors sebességgel.
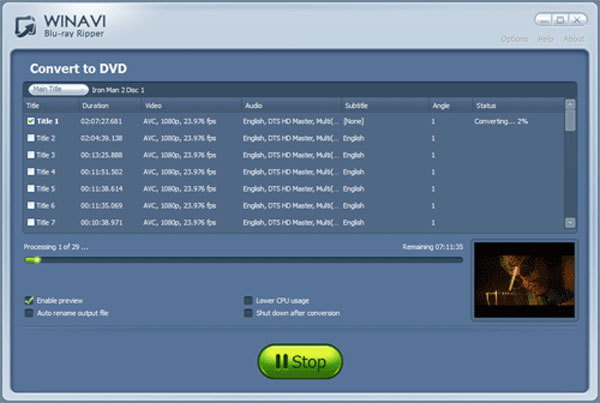
Step 1: Letöltés WinAVI Bluray Ripper
A WinAVI egy másik megoldás arra, hogy Bluray-t DVD-re szabadon égessenek a Windows rendszeren. Miután letöltötte és telepítette a programot, bekapcsolhatja a számítógépen található programot.
2 lépés. Töltse be a Bluray mappát a programhoz
Helyezze be a Bluray lemezt, és adja meg Bluray videját, és húzza a BD mappát is, ha más eltávolítható eszközön van. Kattintson a "Convert from Bluray directory" vagy a "Convert from Bluray Image File" -ra a BD fájl betöltéséhez. Ezután válassza ki a DVD formátumot, amikor az ablak megjelenik.
3 lépés: Válassza ki a kimeneti DVD formátumot
Kattintson a "Speciális" gombra a kimeneti DVD formátum testreszabásához. Beállíthatja a fejezetek menüt vagy egyéb opciókat. Ha a kimeneti DVD-lemezt lemezre szeretné írni, akkor először válasszon "PAL" vagy "NTSC" az ország vagy az önálló DVD-lejátszó követelményének megfelelően.
4 lépés. A Bluray átalakítása DVD lemezre
Kattintson a "Start" gombra a speciális beállítások befejezése után, és a program megkezdi a Bluray átalakítását DVD formátumba. Végül, ha meg akarja találni a konvertált DVD-mappát, válassza a "Open the output format" opciót. Ezután élvezheti a DVD-lejátszók videóit.
4 módszer: Bluray konvertálása DVD-re az Aleesoft Free Bluray Ripper alkalmazással
Az Aleesoft Free Bluray Ripper segíti az átverést Bluray a DVD-re, SVCD, VCD, AVCHD DVD, Bluray lemez (BD), audio track és felirat szerkesztés támogatása.
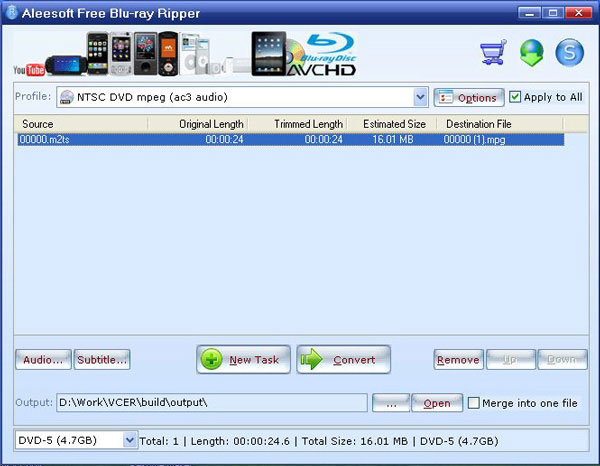
Step 1: Letöltés Aleesoft Free Bluray Ripper
Mint egy másik ingyenes Bluray a DVD átalakító, Aleesoft Ingyenes Bluray Ripper egy teljesen tiszta és ingyenes programot éget Bluray a DVD-re, SVCD, VCD, AVCHD DVD, Bluray lemez (BD), audio track és felirat szerkesztés támogatása.
2 lépés: Helyezze be a Bluray lemezt a számítógépbe
Helyezze be a Bluray lemezt és adja be Bluray videóját. Az Aleesoft Free Bluray Ripper beolvassa a Bluray vagy a DVD meghajtót, majd automatikusan észleli a Bluray filmeket, amelyek M2TS formátumban vannak.
Step 3: Válassza ki a DVD kimeneti formátumot
Kattintson a "Profil" lehetőségre a DVD kimeneti médiaformátum kiválasztásához. Kattintson az "Átalakítás" gombra a Bluray elkezdéséhez és a Bluray konvertálásához mpg videókhoz. És akkor megkaphatja az MPEG-t a DVD kimeneti formátumaként.
Step 4: Burn Bluray DVD-re ingyen
Égesse át az átalakított mpg fájlt DVD-re, amikor a DVD-író elindul, először válassza ki a DVD-típust, majd kattintson a "Next" gombra. Ezután élvezheti az égett lemezt a DVD-lejátszóján vagy a számítógépén.
5 módszer: DVDFab Bluray a DVD Converter for Mac számára, hogy Bluray-t DVD-re vágjon
DVDFab A Bluray to DVD Converter for Mac minden bizonnyal a világ legerősebb Bluray-ből DVD konvertáló szoftvere Mac-hez, amely bármilyen Bluray-t DVD-Video lemezre konvertálhat DVD-lejátszóval vagy DVD-lejátszó szoftverrel való lejátszáshoz harmadik fél segítsége nélkül.
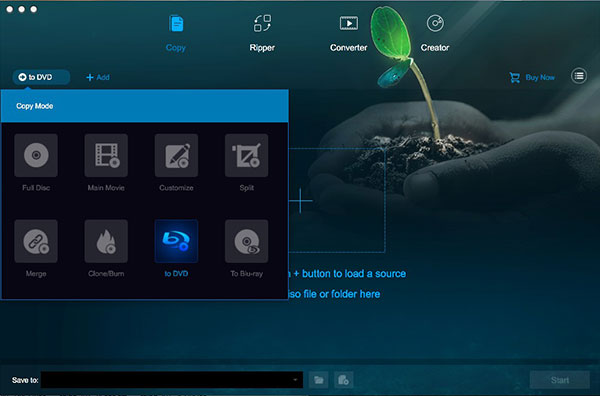
Step 1: Töltse le a DVDFab Bluray-t a DVD Converter-re Mac-re
Töltse le és telepítse a DVDFab Bluray-t a DVD Converter-re Mac-be, valójában kevés program állítja be a Bluray-ot Mac-en. És használnia kell egy külső Bluray meghajtót vagy DVD meghajtót annak érdekében, hogy a Bluray-t DVD-re konvertálja Mac-en.
2 lépés: Töltsön be Bluray lemezt a programba
A Bluray-hoz betölthet bármilyen házi Bluray lemezt vagy Bluray mappát, amelyet át szeretne konvertálni egyszerűen a fő UI-ba húzással és betöltéskor a betöltéshez.
3 lépés: Válassza ki a kimeneti formátumot MPEG formátumként
Válassza ki a szükséges címeket, hangsávokat és feliratokat, a kimeneti méretet a Bluray forrást DVD-5 vagy DVD-9-ra konvertálja, és a forrás betöltése után a "Mentés" részre. Ezután kattintson a Tovább gombra a folytatáshoz. Válassza ki a kimeneti formátumot DVD-ként.
Step 4: A Bluray átalakítása DVD-re Mac-re
Kattintson a Start gombra, a DVDFab azonnal elkezdi konvertálni a Bluray-t DVD-re, és bemutatja a részletes folyamatadatokat a folyamat során.
Bónusz: Konvertálja a Blu-ray videofájlokká a Tipard Blu-ray Converter segítségével
Tipard Blu-ray átalakító a legsokoldalúbb Blu-ray átalakító szoftver, amely lehetővé teszi a Blu-ray másolását és konvertálását MP4, MKV, AVI, WMV, MOV stb. videoformátumok széles skálájába. képfájl a digitális formátumba a zökkenőmentes lejátszáshoz bármilyen eszközön. A kimeneti fájlokat személyre szabhatja és szerkesztheti forgatással, vágással, videó kivágásával, vízjel hozzáadásával és az effektusok beállításával.
1. lépés: Töltse be a Blu-ray lemezt
Helyezze be a Blu-ray lemezt a számítógép Blu-ray meghajtójába. Töltse le és nyissa meg a Blu-ray Converter alkalmazást. A Blu-ray fájl importálásához kattintson a „Blu-ray betöltése” gombra.

2 lépés: Válassza ki a kimeneti formátumot
Az alapértelmezett kimeneti formátum az MPG Lossless. Ha szeretné konvertálni a Blu-ray-t más videoformátumokká, megtalálja a "Rip All to" opciót, és válassza ki a kimeneti formátumot a legördülő listából.

3. lépés: Rip Blu-ray
A bal alsó sarokban található „Mentés ide” melletti legördülő nyílra kattintva beállíthatja a fájlok elérési útját. Ezután kattintson a "Rip All" gombra a Blu-ray videóra másolásához.

A Blu-ray videóvá konvertálása után DVD-készítőt készíthet DVD-készítővel. Tipard DVD Creator segít létrehozni DVD-t bármilyen videofájllal, például MP4, AVI, MOV, WMV, FLV, MKV stb.
3. rész: Gyakran feltett kérdések a Blu-ray DVD konvertálásáról
Miért nem játszik le DVD-lejátszóm a Blu Ray-t?
Számos ok lehet, hogy a lemez nem játszik le a Blu-ray lejátszón. Ennek legfőbb oka a házimozi rendszer helytelen régiókódja vagy konfigurálása. Ezt szintén hardverprobléma okozhatja.
Lejátszhatok egy Blu Ray-t DVD-lejátszón?
A Blu-ray lemezlejátszók lejátszhatnak Blu-ray lemezeket, DVD-ket, CD-ket, és némelyik más típusú lemezeket is lejátszhat, például SACD és DVD-Audio lemezeket. Lejátszhat DVD-t egy Blu-ray lejátszóban, de nem tudja lejátszani a Blu-ray lemezt egy DVD lejátszóban.
Mi a legfontosabb különbség a DVD és a Blu-ray között?
A legfontosabb különbség a DVD és a Blu-ray között az, hogy a DVD szabványos felbontású 480i felbontású, míg a Blu-ray videó akár 1080p HDTV minőségű is lehet.