A legjobb technikák az ISO sikeres konvertálásához Blu-ray formátumba
A megfelelő bejegyzéshez jutottál, ha meg szeretnéd tanulni, hogyan kell gyorsan égesd az ISO-t Blu-ray-re. Vannak, akik biztonsági másolatot szeretnének készíteni fájljaikról, így az adatok nem tűnnek el könnyen. További információkért nem csak egy bizonyos fájlt tárolhat flash meghajtókon, merevlemezeken és egyebeken. Blu-ray lemezeket is használhat. A piacot elárasztják a Blu-ray ISO-író szoftvertermékek. De bizonyos nem gyakoriak lehetővé teszik az ISO-ból Blu-ray lemezre való konvertálást. Ha számos módszert szeretne felfedezni az ISO-fájl gyors Blu-ray formátumra való írására, szánjon időt ennek a cikknek. Különféle módokat kínálunk a fájlok égetésére a Windows és Mac rendszeren található írási programok használatával. Tehát ne pazarolja az idejét, és kezdjen el foglalkozni ezzel a bejegyzéssel.
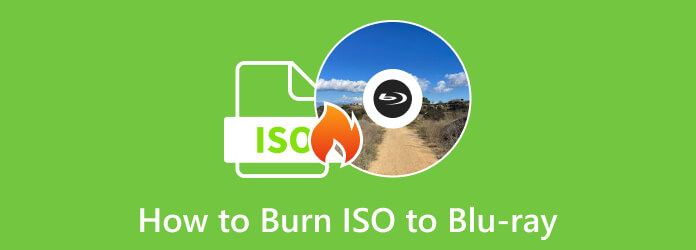
1. rész: Teendők az ISO Blu-ray-re való írása előtt
Az alábbiakban felsoroljuk azokat a dolgokat, amelyeket el kell készítenie, mielőtt az ISO-t Blu-ray-re írná.
1. ISO fájl
Győződjön meg arról, hogy az ISO-fájl már megtalálható a számítógépén. Ezenkívül a mappája tiszta, és nincs benne felesleges fájl.
2. Égő szoftver
Ha a cél a fájlok írása, akkor az égető szoftverre van szükség. Számos letölthető szoftver használható. Van egy beépített program is, ha nem akarod letölteni. A szoftver égetése jelentős tényező a kívánt eredmény elérésében.
3. Blu-ray lemez
Elő kell készítenie egy üres Blu-ray lemezt. Ez az egyik legfontosabb anyag, amelyre szüksége van a sikerhez. Ezenkívül meg kell győződnie arról, hogy a lemez jó állapotban van. Nem lehetnek rajta karcolások, szennyeződések vagy sérülések, különben a számítógép nem olvassa be a lemezt. Ezenkívül győződjön meg arról, hogy a Blu-ray lemez már telepítve van.
4. Külső meghajtó
A külső meghajtó is elengedhetetlen ISO-fájl Blu-ray-re írásakor. Ez különösen fontos azoknak a felhasználóknak, akiknek nincs beépített meghajtójuk a számítógépükön vagy laptopjukon. Az írási folyamathoz a lemezt a meghajtóra helyezheti.
2. rész. Megoldások ISO Blu-ray formátumra írására Windows rendszeren
Írjon ISO-t Blu-ray-re a Tipard Blu-ray Copy segítségével
Amint azt megfigyeltük, ritkán látni kiváló módszereket ISO-fájlok Blu-ray formátumba írására az interneten. Ez csalódottá és boldogtalanná teszi a felhasználókat. De ebben a részben mindent megadunk, amit más hivatkozásokban nem talál meg. Az ISO Blu-ray formátumra való sikeres írásához szüksége lesz a segítségére Tipard Blu-ray másolat. Könnyen érthető égetési eljárást kínálhat. Ezen túlmenően a program több funkciót is élvezhet. Bármilyen Blu-ray lemezről, Blu-ray mappáról vagy Blu-ray ISO fájlról teljes egészében biztonsági másolatot készíthet a Whole Disc segítségével anélkül, hogy ki tudna választani egy fejezetet vagy fő filmet. A film elsődleges cselekményének, címének vagy fejezetének másolása lényegesen egyszerűbb, mint a fő filmé. Kiválaszthatja a másolni kívánt hangsávot és feliratot is, a többit kihagyva a Blu-ray kapacitás. Használja a Write Data módot a Blu-ray mappa másolásához. A Blu-ray tartalom biztonsági másolatait az eredeti felbontással játssza le a rendszer. Tekintse meg alább a további kulcsfontosságú funkciókat, ha többet szeretne megtudni a Tipard Blu-ray Copy szolgáltatásról. Ezt követően ellenőrizheti az ISO Blu-ray-re való írásának folyamatát.
Főbb jellemzők:
- • 4 másolási lehetőség áll rendelkezésre a Blu-ray mappa/ISO fájlokhoz: Teljes lemez, Fő film, Klónozás és Adatok írása.
- • Másolja a 3D 50/25 Blu-ray lemezt egy 2D 50/25 lemezre, hogy biztonsági másolatot készítsen a 3D Blu-ray tartalomról.
- • Gyorsan égő eljárást kínál.
- • Nevezze el a lemezt a kötetcímke elnevezésével.
1 lépésKattintson az Letöltés az alábbi gombbal érheti el Tipard Blu-ray másolat azonnal. Ezután folytassa a telepítési folyamattal. A telepítés végeztével futtassa a programot a számítógépén.
2 lépésEzután a fő felületen válassza ki a Teljes lemez menü. Ezután navigáljon a forrás opciót az ISO-fájl böngészéséhez. Ezután lépjen a Cél opcióra, és válassza ki a Mentés BD mappaként. Ezenkívül felcímkézheti a lemezt a következő oldalon Kötetcímkéje menü. Válassza ki a kívántat is Célméret.
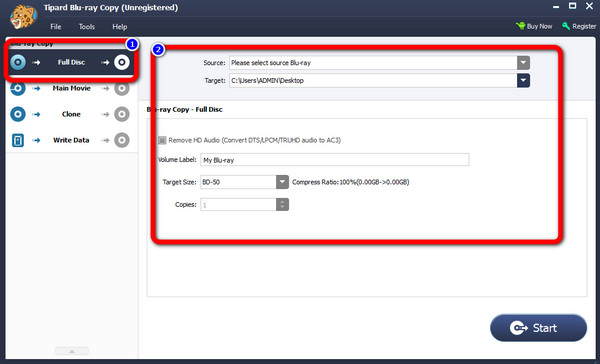
3 lépésEzt követően kattintson a Rajt opciót a kezelőfelület bal alsó sarkában. Így beindul az égési folyamat. Ezután, ha a folyamat befejeződött, kattintson OK.
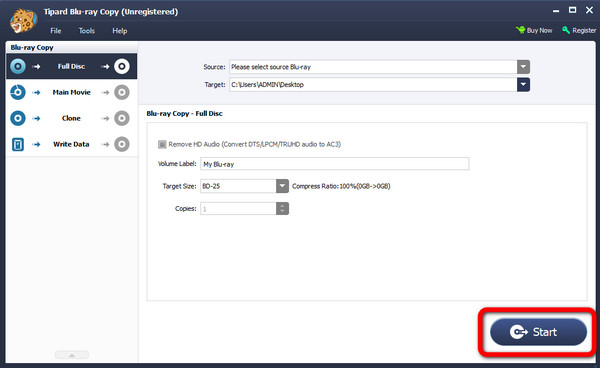
Írjon ISO-t Blu-ray-re a Windows Disc Image Burner segítségével
Ha nem szeretne harmadik féltől származó szoftvert letölteni az ISO Blu-ray-re való írásához, használja A Windows Disc Burner kép. Ezt Blu-ray író elérhető a Windows 10 és 11 rendszeren. Lehetővé teszi az ISO hatékony és azonnali Blu-ray formátumra való írását. Egy másik jó dolog a szoftverben, hogy egyszerűen kezelhető. Tökéletes azoknak a kezdőknek, akiknek nincs elég ötletük a különféle fájlok írására. Ráadásul az égési folyamata gyors. Csak néhány percet vesz igénybe, amíg a folyamat befejeződik. Ennek a beépített programnak azonban vannak hátrányai. A Windows Disc Image Burner csak a Windows számára érhető el. Tehát, ha Ön Mac-felhasználó, javasoljuk egy másik ISO-Blu-ray író használatát.
1 lépésNyissa meg a Fájl mappát, és keresse meg az ISO fájlt. Ezt követően kattintson a Még több opció vagy a három pont. Ezután válassza ki a Éget opciót.
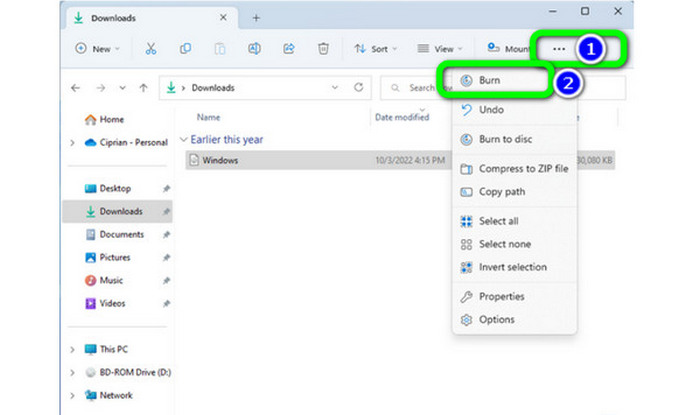
2 lépésA gombra kattintás után egy másik ablak jelenik meg Éget választási lehetőség. Ezután elindul az égési folyamat. Néhány perc múlva a Állapot tájékoztatni fogja, ha az égetési folyamat sikeres volt.
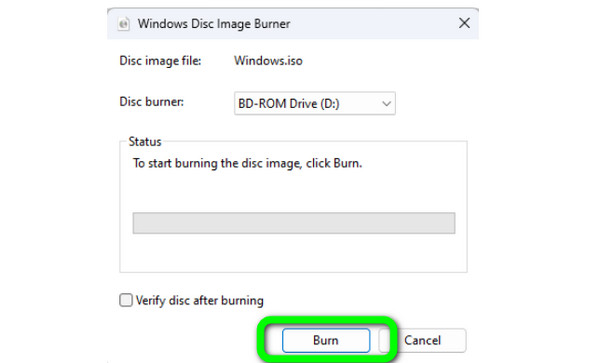
3. rész: ISO konvertálása Blu-ray formátumba Mac rendszeren
Használhatja a Finder-t alapértelmezett módjaként egy ISO fájlt Blu-ray-re Macen. Ezzel a módszerrel nem kell harmadik féltől származó szoftvert telepítenie. Ezen kívül az ISO Blu-ray-re írása egyszerű. Csak egy kattintás szükséges az égetési folyamat befejezéséhez. Így még egy kezdő is könnyebben és gyorsabban írhat fájlokat. Az ISO Blu-ray-re írásához kövesse az alábbi lépéseket.
1 lépésIndítsa el a Findert a Mac-en. Ezt követően navigáljon és böngésszen az ISO képfájlban.
2 lépésEzután kattintson a jobb gombbal az ISO fájlra. Amikor megjelennek a lehetőségek, válassza ki a Írja a lemezképet a „fájlnév” lemezre gomb. Győződjön meg arról, hogy már behelyezett egy üres Blu-ray lemezt az optikai meghajtóba. Ezután kattintson az Égés lehetőségre az írási folyamat elindításához.
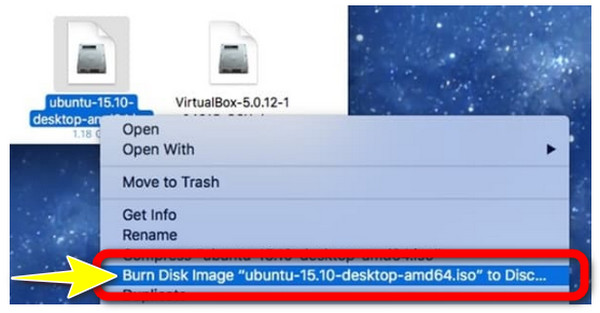
3 lépésVárja meg, amíg az égési folyamat véget ér. Egy értesítés jelenik meg, amikor az égési folyamat befejeződött.
4. rész. GYIK az ISO Blu-ray-re írásával kapcsolatban
A Windows 11/10 lemezképíró ISO-t ír DVD-re?
Igen. Lehetővé teszi ISO írását és DVD-k készítését ISO-ból. Azonban nem használhat beépített írót, ha továbbra is elavult Windows-verziót, például Windows 7-et használ.
Melyik a legjobb ISO-író Windows vagy Mac számára?
Windows esetén a használata javasolt Tipard Blu-ray másolat. Segítségével ISO-fájlokat könnyedén Blu-ray-re írhat. Mac rendszeren kattintson a jobb gombbal az ISO-fájlra, és válassza a Lemezkép „fájlnév” írása lehetőséget a lemezre.
Hány lemezre van szükség az égetéshez?
Ha nagyszámú fájlt kíván égetni, akkor egynél több lemezre lesz szüksége. Attól függ, mekkora adatok vagy méretek vannak.
Következtetés
A cikk elolvasása után könnyű lesz égesd az ISO-t Blu-ray-re hatékonyan. A fenti hasznos írószoftver segítségével ISO-t azonnal Blu-ray-re írhat. Ezenkívül, ha nincs elegendő tapasztalata ISO-fájlok írásában, használja Tipard Blu-ray másolat. Könnyen használható és égési folyamata van.







