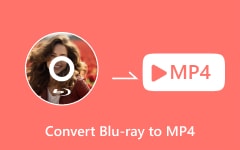Blu-ray lemezek másolása 3 egyszerű, de kiváló módon
WHa van Blu-ray lemeze, nem csak lejátszhatja, hanem le is játssza rip a Blu-ray a tartalom másolásához, majd egyszerűen megoszthatja másokkal. Talán még nem hallott a Blu-ray lemezek másolásának módjáról, ebből a cikkből megtudhatja, hogyan teheti ezt meg. Könnyen elindíthatja a Blu-ray rippelést, és megnézheti az 5 nagyszerű Blu-ray rippert PC-jén vagy MacBookján.
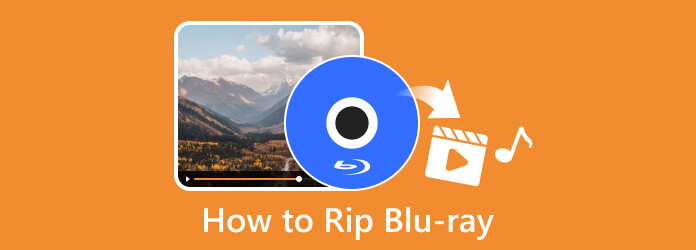
1. rész: Amire szüksége van a Blu-ray rippelés előtt
Nem nehéz bemásolni a Blu-rayt Macen vagy Windowson, de rendelkeznie kell 2 szükséges dologgal – egy Blu-ray meghajtóval és egy Blu-ray ripperrel. A Blu-ray ripper egy szoftver, míg a Blu-ray meghajtó egy fizikai eszköz.
Nem kell a legjobb Blu-ray meghajtót keresnie a rippeléshez, bármilyen működőképes eszköz megvalósítható. Először helyezze be a Blu-ray lemezt a meghajtóba, majd csatlakoztassa a meghajtót a számítógéphez. Végül egyszerűen bemásolhatja a Blu-ray lemezt a PC/Mac Blu-ray ripper segítségével.

2. rész: 5 kiváló módszer a Blu-ray másolására Windows/Mac rendszeren
Megtanulta a Blu-ray lemezek másolásának előfeltételeit. Most már megkezdheti a Blu-ray rippelést 5 csodálatos Blu-ray ripperrel Windows vagy Mac rendszeren.
1. A legjobb módszer a Blu-ray másolására minőségromlás nélkül
Ha a legjobbról van szó, semmi más nem tudja megadni a legjobb eljárást a rippeléshez, csak a Tipard Blu-ray átalakító. Ez egy teljes körű szoftver, amely a legjobb Blu-ray rippert, konvertert és eszköztárat kínálja, amellyel belevághat. Ezenkívül ez a bemásoló program Windows és Mac rendszeren is elérhető, így a folyamat és a kimenet ugyanolyan kiváló. Ezenkívül ez a Tipard Blu-ray konverter lehetővé teszi a Blu-ray, ISO és mappák másolását 4K-ban vagy eredeti minőségben a vártnál rövidebb idő alatt. Igen, jól olvastad, ez a csodálatos ripper olyan csúcstechnológiákkal érkezik, mint például a gyorsítás, a Blu-Hyper és a videó dekódolás/kódolás, amelyek segítségével 30-szor gyorsabban másolhatsz!
Ami még lenyűgözőbbé teszi, az az, hogy lehetővé teszi a filmek bemásolását és konvertálását bármilyen típusú kimenetre. Ez a Mac és Windows rendszerekhez készült Blu-ray ripper több mint 500 különböző digitális formátumot támogat, beleértve a MOV, MKV, MP4, AVI, WMV, FLV és még sok más formátumot. Azt is szeretni fogja, amit az eszköztár kínál, például média-metaadat-szerkesztőt, videotömörítőt, videójavítót, 3D-készítőt és GIF-készítőt. És nem is beszélve a kezelőfelület egyszerűségéről, amely lehetővé teszi, hogy gyorsan, gond nélkül navigáljon rajta. Így elmondhatjuk, hogy ez a Tipard Blu-ray konverter mindent tartalmaz, amire a rippelési feladathoz szüksége lehet.
Előnyök:
- • A ripperen kívül extra funkciókat is tartalmaz.
- • 30-szor gyorsabban másolja be a Blu-ray képeket.
- • Több mint 500 formátumot támogat, lehetővé téve a Blu-ray fájlok digitális videókká alakítását.
- • Kiváló minőségű kimenetet nyer ki a Blu-ray-ből.
- • Beépített szerkesztőeszközök effektusok, vízjelek, szűrők, feliratok és egyebek hozzáadásához.
- • Támogatja a kötegelt rippelési és átalakítási folyamatokat.
Hátrányok:
- • Nem 100%-ban ingyenes szoftver, de ingyenes próbaverzió jár hozzá.
A Tipard Blu-ray konverter használata
1 lépés Az első dolog, amit meg kell tenni letöltés ez a legjobb rippelő program a számítógépén. Kérjük, olvassa el a fenti letöltési gombokat. Ha már befejezte ennek a csodálatos szoftvernek a letöltését, kövesse a telepítési folyamatot, majd futtassa.
2 lépés A fő felületen maradjon a Ripper panelen, majd kattintson a Töltsön be Blu-ray-t gombot a bemásolni kívánt Blu-ray importálásához. Kérjük, vegye figyelembe, hogy mielőtt szabadon importálná a fájlt erre a Blu-ray ripperre, helyezze be a Blu-ray lemezt a számítógép optikai meghajtójába.
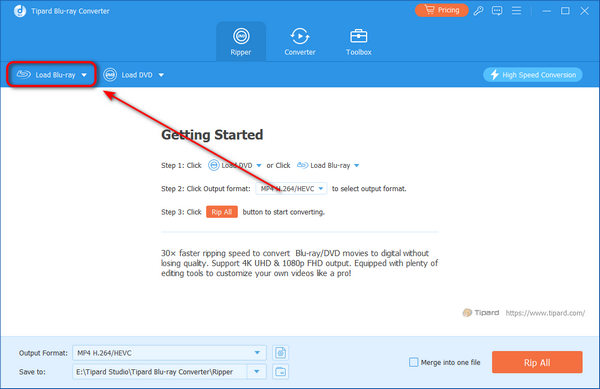
3 lépés Amikor a Blu-ray tartalom betöltődött, kattintson a gombra Bontsa gombot a Rip All A lapra a kimenet formátumának kiválasztásához. Kérjük, válasszon a megjelenő ablakban elérhető formátumok közül.
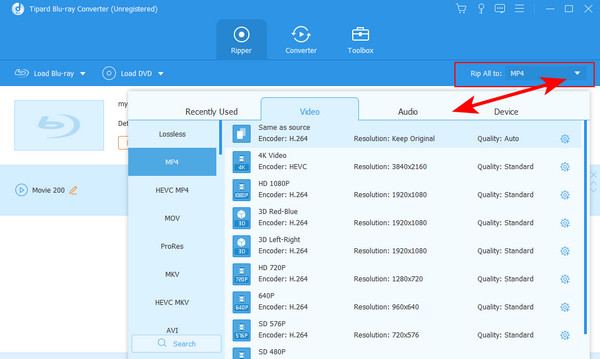
4 lépés Opcionálisan módosíthatja vagy javíthatja a Blu-ray fájlt a Csillag, Olló és Festék miniatűrök valamelyikére kattintva, amelyek külön-külön hivatkoznak a szerkesztése, vágásés fokozza olyan funkciókat, amelyeket szabadon használhat.
2. Blu-ray másolása a Leawo Blu-ray Ripper segítségével
Jön egy másik Blu-ray bemásoló program, amely hatékonyan segít a rippelési feladatban, a Leawo Blu-ray Player. Ahogy a neve is sugallja, ezt a szoftvert 4K Blu-ray filmek konvertálására tervezték. Ezenkívül ez a Leawo Blu-ray Ripper lehetővé teszi az ISO képfájlok és mappák 720p, 1080p és 4K felbontású videókba másolását. Ezenkívül különféle kimeneti formátumokat is lehetővé tesz, MKV, AVI, WMV, MP4 és még sok más. Mindeközben, mielőtt bemásolna egy 4K Blu-ray videót, ezt is megteheti vágja le a videót, vágja le a fő filmet, vagy adjon hozzá 3D effektusokat stb.
Ez valóban egy gyors Blu-ray ripper, amely lehetővé teszi a bemásolást a várt időn belül. Ráadásul ez az eszköz eltávolíthatja a Blu-ray biztonságát is, hogy a rippelési és átalakítási folyamat sikeres legyen. Ezért kérjük, olvassa el az alábbi lépéseket, hogy gyors eljárást biztosítson a szoftver használatával a Blu-ray-ről történő másoláshoz.
Előnyök:
- • Biztonságos és könnyen használható.
- • Gyorsítási technológiákkal rendelkezik a hardverhez, a GPU-hoz és az átalakításhoz.
- • Elérhető Mac és Windows rendszeren.
- • Extra videószerkesztő funkciókkal.
Hátrányok:
- • Nem tud kötegfájlokat bemásolni és konvertálni.
- • Az ingyenes próbaverzió hirdetésekkel érkezik.
- • Nincs felirat az SRT-fájl konvertálásához.
- • Nem teljesen ingyenes.
Blu-ray másolása a Leawo Blu-ray Ripper segítségével
1 lépés Telepítse a szoftvert a számítógépére, és indítsa el. Az indítás után helyezze be a lemezt az optikai meghajtóba, és a Hozzáadás gombra kattintva töltse be a szoftverbe UHD/Blu-ray/DVD fület a fő felületen. Alternatív megoldásként a Blu-ray fájlt középre húzhatja, amikor megnyitja a fájlkezelővel.
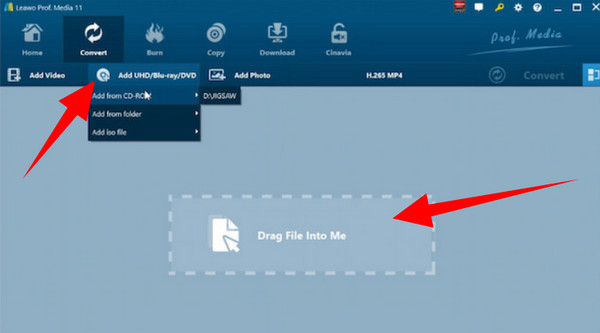
2 lépés Amikor a Blu-ray fájl már betöltődött, lépjen a profil panelt, és kattintson rá a megnyitásához kialakított lapon. Ezután szabadon válassza ki a kívánt formátumot a kimenethez. Ezt követően navigálhat a Mentés ide szakaszban állítsa be a kimenet célját.
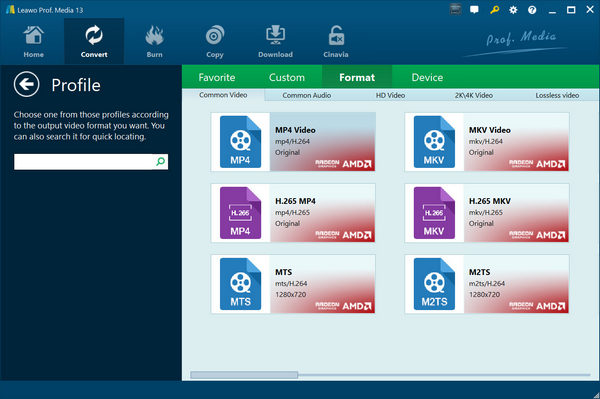
3 lépésVégül kattintson a Megtérít gombot a Blu-ray lemez egyszerű kimásolásához.
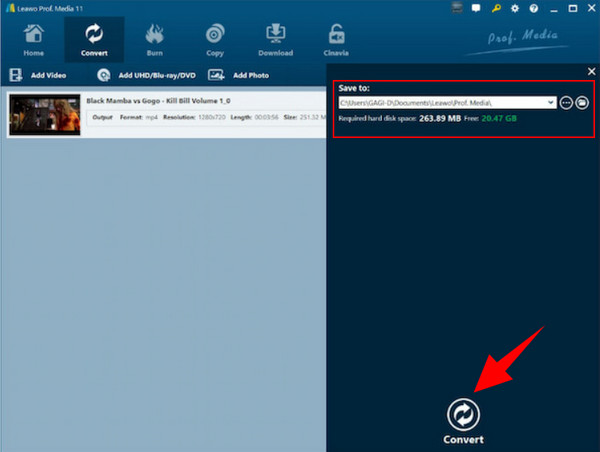
3. A Blu-ray hatékony másolása a DVDFab Blu-ray Ripper segítségével
DVDFab A Blu-ray Ripper emellett az egyik legjobb eszköz, amely képes Blu-ray és DVD-k rippelésére, mivel ez az elsődleges funkciója. A ripelési képessége mellett a video- és audiofájlok kiváló és kényelmes formátumok széles választékára való konvertálására is alkalmas. Ezenkívül ez a DVDFab zökkenőmentes lejátszást biztosít, miközben lehetővé teszi, hogy eltávolítsa a védelmet a Blu-ray felvételek másolása előtt. Igen, mivel egyes Blu-ray-ket régiókódok védenek, ami miatt nem tudjuk lejátszani őket, különösen, ha különböző régiói vannak. És ezért tudjuk, milyen létfontosságú a Blu-ray- és DVD-lemezek védelmét eltávolító eszköz. Szerencsére ez a fajta funkció a DVDFab Blu-ray Ripper egyik nagyszerű funkciója. Ezért, hogy betekintést nyújtson a rippelés működésébe, kérjük, hagyatkozzon az alábbi lépésekre.
Előnyök:
- • Támogatja a kötegelt átalakítást.
- • Lehetővé teszi, hogy megosszák eredményeit különböző közösségi oldalakkal.
- • Számos különféle videoformátum támogatott.
- • Lehetővé teszi videóinak akár 4K felbontását is.
Hátrányok:
- • Ez nem ingyenes szoftver, 30 napos ingyenes próbaverzióval.
- • Nem támogatja a Mac 10 és régebbi, valamint a Windows 11 rendszert.
- • A fizetős verzió drága.
Másolás a DVDFab Blu-ray Ripper segítségével
1 lépésHelyezze be a Blu-ray lemezt a külső meghajtóba, és töltse fel a gombra kattintva hozzáad gombot a felület közepén. Ezután várja meg, amíg ez az eszköz elemzi a fájlt.
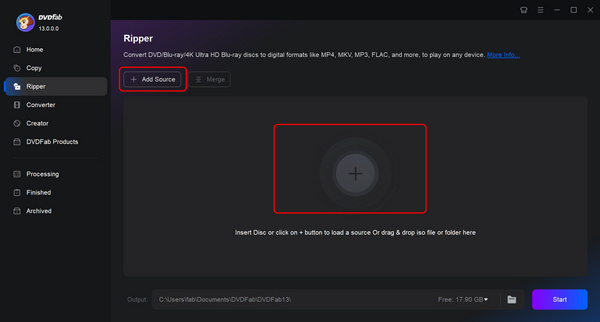
2 lépésEzután kattintson a Másik profil kiválasztása gombra, és válassza ki a kívánt formátumot. Végül kattintson a Start gombra a Blu-ray bemásolási folyamat elindításához.
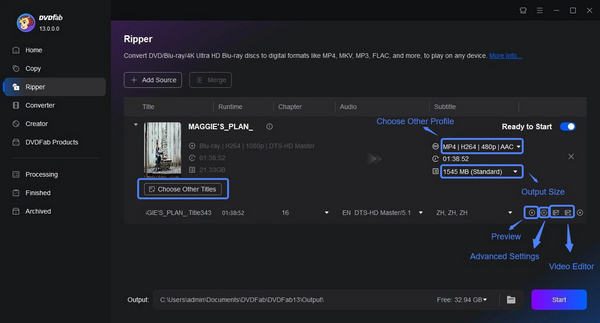
4. Könnyen bemásolhat egy Blu-ray lemezt a MakeMKV segítségével
A MakeMKV egy nagyon könnyű Blu-ray ripper. Könnyedén másolhatja a Blu-ray lemezt Mac/Windows rendszeren. Amikor először látja ennek a terméknek a felületét, lehet, hogy unja az egyszerű felületet. Ha azonban kiásná magát, azt tapasztalhatja, hogy nagyon részletes beállításokat kínál a Blu-ray rippelés és videószerkesztés terén. Sok finom részletet beállíthat a kimeneti videoformátumhoz. Ezenkívül több videóformátumot is kínál, bár a neve MakeMKV.
Előnyök:
- • Nagyon részletes videóbeállítási funkciókat kínál.
- • Lehetővé teszi az adott videó kiválasztását a Blu-ray lemezről.
- • A valós idejű tárolási fogyasztás megjelenítése rippelés közben.
Hátrányok:
- • A kimeneti formátumok korlátozottak.
- • A Blu-ray lemezen belül nem szerkesztheti a videót.
Blu-ray másolása a MakeMKV használatával
1 lépés Nyissa meg a MakeMKV-t, és kattintson a gombra Nyissa meg a DVD-t lemez gombot a Blu-ray lemez Blu-ray meghajtóba való betöltéséhez.
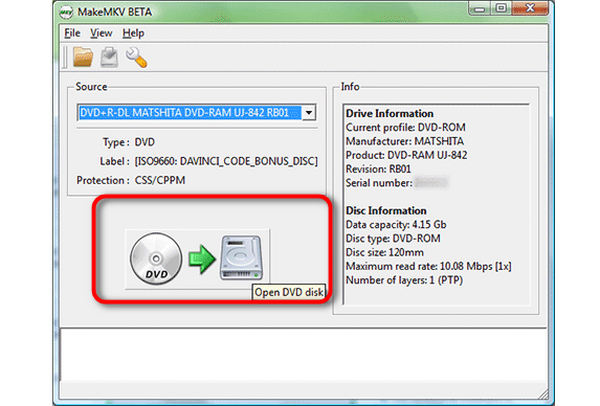
2 lépés A Blu-ray betöltése után a termék megjeleníti a lemez összes tartalmát. Ha nem tudja megkülönböztetni őket, jelölje ki közvetlenül az összeset, és kattintson a gombra Készíts MKV-t gombot a Blu-ray rippelés elindításához.
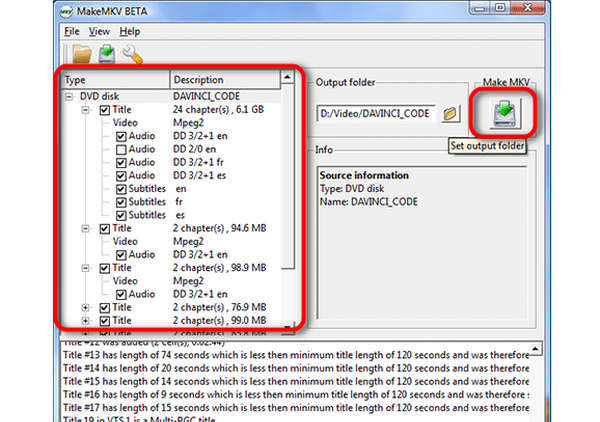
5. Használja a kéziféket a Blu-ray felvételéhez
A Handbrake egy többfunkciós videószerkesztő, amely Blu-ray lemezeket is képes másolni. És ami ebben a termékben kiváló, az az, hogy számos videó- és hangformátumot támogat. Jól teljesít a videókódolásban, így a videóid számos részletes paraméterét beállíthatod a Blu-ray rippelés előtt. Könnyedén hozzáadhat feliratokat a helyi feliratokról is. Egyszóval, ha professzionálisabb és összetettebb rippelési igényed van, akkor kipróbálhatod a kéziféket.
Előnyök:
- • Kiváló videókódolási funkciókat kínál.
- • A Blu-ray lemezen lévő egyes videók időtartamának megjelenítése.
- • Lehetővé teszi a Blu-ray tartalom kiválasztását a bemásolás előtt.
Hátrányok:
- • A titkosított Blu-ray bemásolásához telepítenie kell egy beépülő modult.
- • Nem barátságos kezdőknek.
Hogyan használjuk a kéziféket Blu-ray lemezek másolásához
1 lépés Csatlakoztassa a Blu-ray meghajtót a számítógépéhez, és az észleli a Blu-ray lemezt. Kiválaszthatja a Blu-ray forrást.
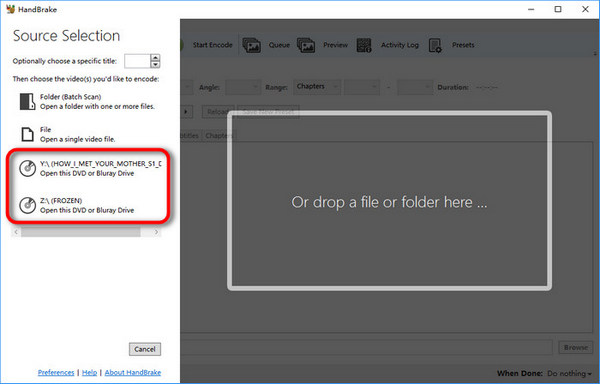
2 lépés Ezután kiválaszthatja a Blu-ray lemez tartalmát. Az egyes tartalmak időtartamát mutatja, tehát a leghosszabb időtartamú videó legyen a fő film.
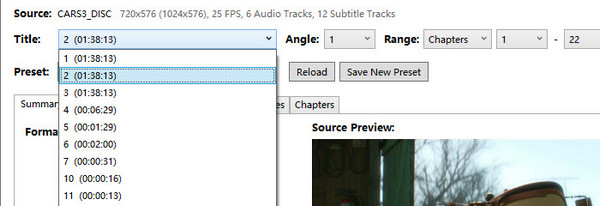
3 lépés A Blu-ray bemásolás előtt ki kell választania a Blu-ray tartalom kimeneti formátumát is. Kattints a legördülő gombot a kialakított részben válassza ki a kívánt videóformátumot.
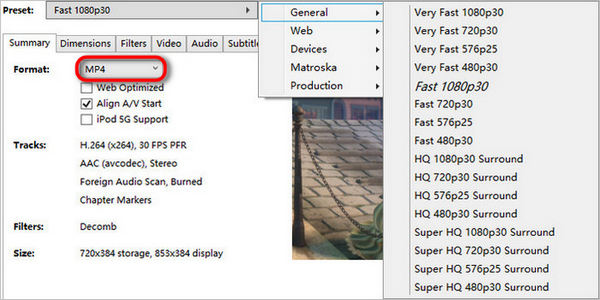
4 lépés Végül csak rá kell kattintania a Indítsa el a kódolást gombot a felső menüsorban a Blu-ray lemez bemásolásához.
3. rész: GYIK a Blu-ray-másolásról
Hogyan lehet Blu-ray-t másolni PS3-mal?
A PS3 képes Blu-ray lejátszásra lemezeket, de sajnos nem tudja bemásolni vele a Blu-ray lemezt. Ezért a siker érdekében használjon alternatív rippert, például a Tipard Blu-ray Convertert.
Másolhatok Blu-ray-t 3D tartalommal?
Igen. A legjobb blu-ray ripperrel Tipard Blu-ray átalakító, akkor bemásolhatja és átalakíthatja Blu-ray-ját 3D-s videofájllá.
Mennyi ideig tart a Blu-ray bemásolása?
Ez a bemásolt Blu-ray tartalom méretétől függ. De a normál rippelési folyamat jó ripperrel egy-két órát vesz igénybe.
Következtetés
Ez a cikk három kiváló Blu-ray ripper a hatékony rippelés érdekében. Biztosítjuk, hogy a kimenetei veszteségmentesek, ha ezeket a legjobb rippereket használja. Ha azonban egy extra egyedi eszközt szeretne, használja Tipard Blu-ray átalakító és élvezze a fájlok egyéb kiegészítő funkcióit.