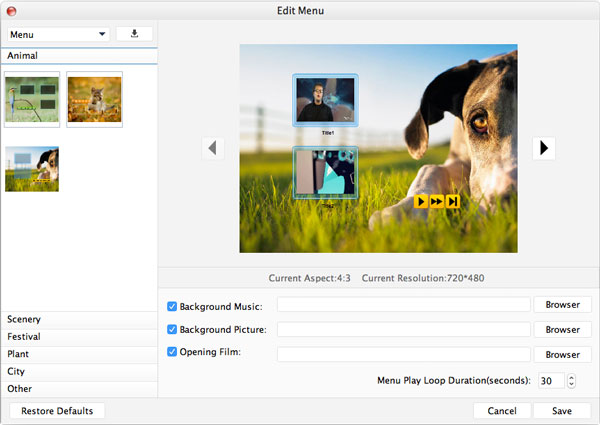Használati útmutató
A fényképezőgép elengedhetetlen kelléke mindennapi életünkben. Rögzíti a legvidámabb pillanatot, amikor barátokkal és családdal lógsz. Néha elveszíthetjük vagy megsérthetjük értékes videóinkat. Ezért elvesztés vagy sérülés esetén biztonsági másolatot kell készítenünk róluk DVD-re. A Tipard DVD Creator for Mac egy professzionális DVD-készítő, amellyel szinte az összes videofájlt DVD-re konvertálhatja ultragyors írási sebességgel és eredeti minőséggel. Kövesse az alábbi lépéseket, és létrehozhatja a kívánt DVD-filmeket.
1 lépés A program telepítése és indítása
Először is le kell töltenie a szoftvert innen, és telepítenie kell a számítógépére. A sikeres telepítés után futtassa a programot. Itt van a program fő felülete.
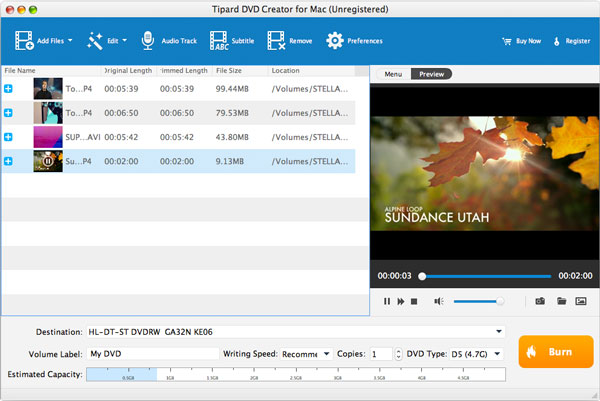
2 lépés Fájlok hozzáadása a programhoz
Kattintson az Fájlok hozzáadása gombot az eszköztáron. Itt megnyomhatja a Ctrl or műszak gombot a billentyűzeten több videofájl hozzáadásához a programhoz. Vagy húzza a fájlokat közvetlenül a programba.
3 lépés Videók felvétele
Miután hozzáadta a fájlokat a programhoz, láthatja a becsült kapacitást. Helyezzen be egy üres DVD-t, majd kattintson a gombra Éget gombot a videók DVD-re írásához. Rövid időn belül beszerezheti DVD-filmjeit
1 lépés Hatásfunkció
A szerkesztése ablakban beállíthatja a videóeffektust, például a fényerőt, a kontrasztot, a telítettséget, a színárnyalatot és a hangerőt. Az egyes paraméterek csúszkáját húzva módosíthatja a megfelelő hatást. Vagy beírhatja a kívánt értéket a megfelelő szövegmezőbe. Ideális videóeffektust érhet el a legjobb Mac DVD Creator programmal.
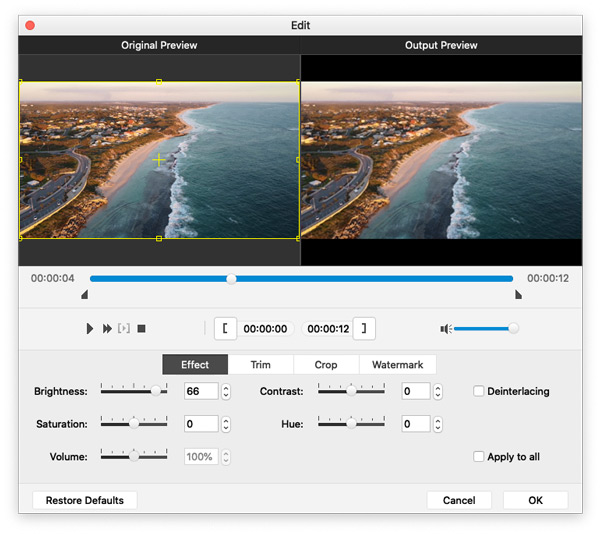
2 lépés Vágjon video hosszát
Ha szeretne egy részt a videofájlból, egyszerűen elkészítheti a Mac DVD Creator programmal. Ban,-ben Állapot szerkesztő ablak, kérjük, húzza a csúszkát a kezdési és befejezési időpontok beállításához; vagy írja be a kezdési és befejezési időt a megfelelő szövegmezőbe.
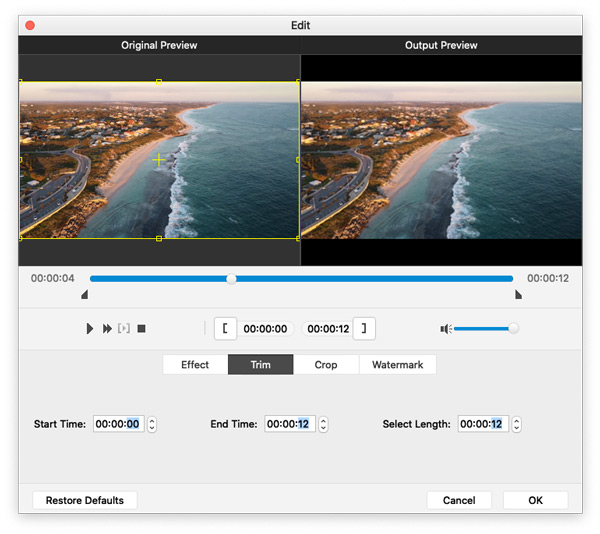
3 lépés Videókeret felvétele
Ez a sokoldalú DVD Creator for Mac tökéletes videókockát garantál. Kattints a Termés panelt és ellenőrizze a Megtartani a képarányt választási lehetőség. Itt lehet választani eredeti, Termőterület, 16:9és 4:3 hogy tetszés szerint állítsa be a videokockát.
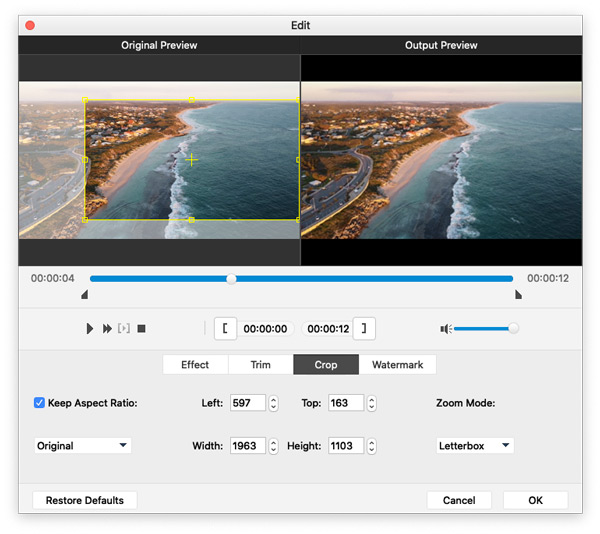
4 lépés Vízjel funkció
A vízjel szerkesztő ablak, kérjük ellenőrizze a Vízjel engedélyezése választási lehetőség. Kérjük, ellenőrizze a szöveg or Kép szöveg/kép vízjel hozzáadása a videóhoz. Ezenkívül a vízjel helyzete az Ön igényei szerint állítható.
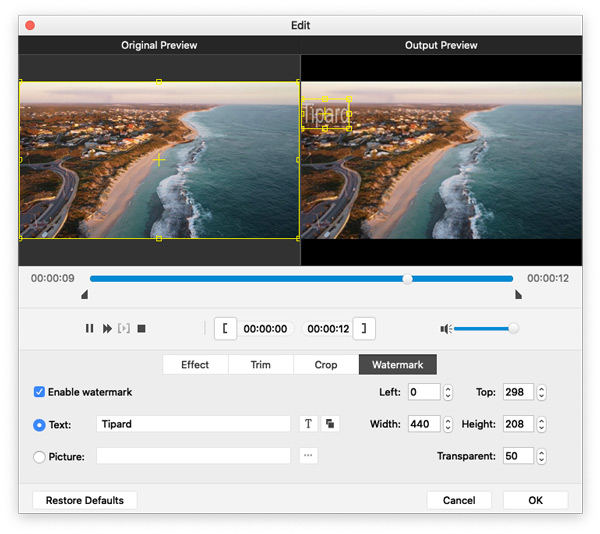
1 lépés Állítsa be a hangsávot
Kattintson az Hangsáv gomb megnyomásával Audio / Felirat szerkesztése ablak. Itt hozzáadhatja vagy eltávolíthatja a hangsávot, kiválaszthatja a hang nyelvét, és tetszés szerint beállíthatja a hangerőt, a késleltetést, a kódolót, a bitrátát és a csatornákat.
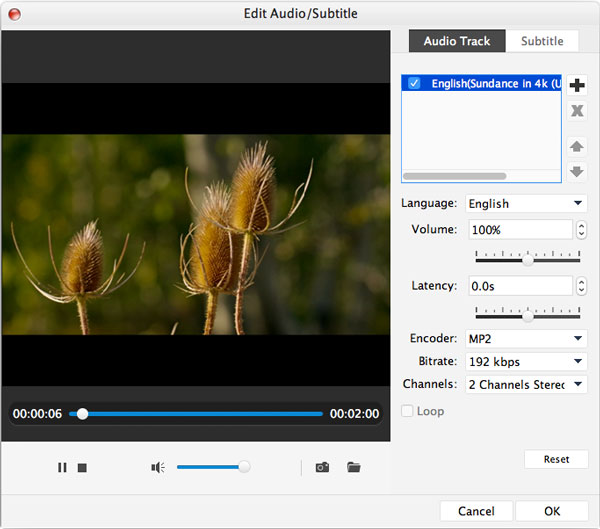
2 lépés Felirat beállítása
A legjobb Mac DVD-készítő segítségével hozzáadhatja a feliratot a programhoz, vagy eltávolíthatja a feliratot, ha nem tetszik. Ezenkívül Ön választhatja ki a nyelvet, a felirat pozícióját, a betűtípus nevét, méretét és színét.
3 lépés Szerkessze a menüt
Miután birtokában van ennek a többfunkciós DVD-készítőnek, szerkesztheti a DVD-menüt. Beállíthatja a DVD menüt, a keretet, a gombot és a szöveget. Ezenkívül szabadon hozzáadhat háttérzenét, háttérképeket és nyitófilmeket a rendelkezésére álló DVD-filmekhez.