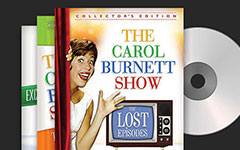Hogyan kell hatékonyan Rip DVD-t AVI-re Mac-re?

DVD Ripper Mac számára egy többfunkciós Mac DVD-átalakító, amely bármilyen DVD-lemezt vagy DVD-mappát vagy DVD IFO-fájlt képes lemásolni és átalakítani különböző mainstream video és audio formátumokra Mac-en, beleértve az 3GP, AVI, DivX, FLV, H.264, iPad 2, iPad, iPhone, iPhone 4, iPod, iTunes, M4V, MKV, MOV, MP4, MPEG, WMV stb.
Hogyan telepítsük és indítsuk el a Tipard DVD Ripper Mac-et
Telepítse és regisztrálja a Tipard DVD Ripper Mac-et
Töltse le a Tipard DVD Ripper for Mac telepítőfájlt, majd kattintson duplán a letöltött telepítési fájlra a telepítés megkezdéséhez. kövesse az utasításokat a telepítés befejezéséhez.
Telepítés után indítsa el a DVD Ripper for Mac programot, majd írja be a megfelelő felhasználónevet és regisztrációs kulcsot a felugró ablakban, majd kattintson a "Register" gombra a regisztráció befejezéséhez.

Indítsa el a DVD Ripper Mac programot
A regisztráció után a következő képernyőkép jelenik meg.

Töltsön DVD-fájlt
Töltsön be bármilyen konvertálni kívánt DVD lemezt vagy mappát a "Fájl" legördülő menüben a "Load DVD Rom" / "Load DVD folder" / "Load IFO Files" opcióra, vagy kattintson a "DVD Plus" a fő felületen.

Válassza ki a kimeneti formátumot
A hordozható eszközök által támogatott formátumok alapján kiválaszthatja a film kimeneti formátumát a "Profil" oszlopban, és beállíthatja a célmappa értékét. Emellett Ön is kiválaszthatja a kívánt audió sávot és feliratot a videó számára.
A részletes video- és hangbeállítások a DVD Ripper for Mac számára állíthatók be, így például a videó kódoló, a képkocka, a felbontás, a bitráta és az audiojeladó, a csatornák, a bitráta, a mintavételi frekvencia stb. paramétereket és válassza ki a kívánt méretarányt. A jól testreszabott profil elmenthető "Felhasználó által definiált" formában a későbbi használathoz.

Hogyan kell szerkeszteni a kimeneti videót úgy, ahogyan tetszik?
Állítsa be a kimeneti video effektust
Kattintson a "Clip" gombra a kezdeti felületen, és válassza a "Effect" parancsot, miután a helyi menü felbukkan az Effect ablak megnyitásához. Vagy egyszerűen kattintson a "Szerkesztés" gombra az Effekt ablak megnyitásához. Szabadon húzhatja a Fényerő, Kontraszt, Telítettség, Árnyalat és Hangerő 5 effekt görgetősávokat, hogy kiválassza a legjobban tetsző videóhatást.

Vágjon le bármilyen videót
Kattintson a "Clip" gombra a kezdeti felületen, és válassza a "Trim" parancsot a helyi menü megnyitásakor, hogy megnyissa a Trim ablakot. Vagy a gombra kattintva nyissa meg a Trim ablakot. A Tipard DVD Ripper for Mac két módszert kínál a videó hosszának csökkentésére.
Módszer 1: Adja meg a kezdési időpontot a "Start Time" mezőben, majd adja meg a befejezés időpontját a "End Time" mezőben, és kattintson az OK gombra.
Az 2 módszer: Az előnézeti ablakban húzza az ollósávokat, ha módosítani szeretne, akkor az idő megjelenik a referenciaidő kezdő időpontjában és a befejezési időben.
Miután beállította a vágási időt, a rögzített klip hossza jelenik meg a Referencia hossza mezőben.
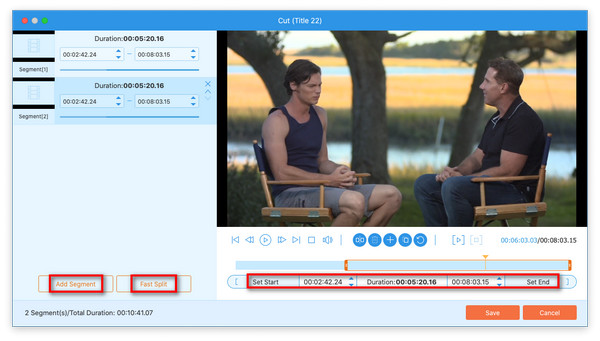
Vágjon bármilyen videót
Töltsön be bármilyen konvertálni kívánt DVD lemezt vagy mappát a "Fájl" legördülő menüben a "Load DVD Rom" / "Load DVD folder" / "Load IFO Files" opcióra, vagy kattintson a "DVD Plus" a fő felületen.

Válassza ki a kimeneti formátumot
A hordozható eszközök által támogatott formátumok alapján kiválaszthatja a film kimeneti formátumát a "Profil" oszlopban, és beállíthatja a célmappa értékét. Emellett Ön is kiválaszthatja a kívánt audió sávot és feliratot a videó számára.
A részletes video- és hangbeállítások a DVD Ripper for Mac számára állíthatók be, így például a videó kódoló, a képkocka, a felbontás, a bitráta és az audiojeladó, a csatornák, a bitráta, a mintavételi frekvencia stb. paramétereket és válassza ki a kívánt méretarányt. A jól testreszabott profil elmenthető "Felhasználó által definiált" formában a későbbi használathoz.

Vágjon bármilyen videót
A fő felületen található "Tulajdonságok" gombra kattintva keresse meg a forrásfájl eredeti képarányát. Ezután válassza ki a kívánt képarányt a "Beállítások" gombra kattintva a kimenő videó "Profil" legördülő listájával összhangban. Ezután kattintson a gombra  gomb megnyomásával nyissa meg a Kivágás ablakot.
gomb megnyomásával nyissa meg a Kivágás ablakot.
A Tipard DVD Riper for Mac segítségével eltávolíthatja a fekete széleket a film videó körül, és testreszabhatja a videó lejátszási régió méretét.
A vetésváz a sárga vonal a filmes videó körül. A vetésvázon nyolc kis beállító doboz van. Minden egyes beállítási mező lehetővé teszi, hogy a filmvetítést más helyről vágja le.
Két módszer áll rendelkezésre a videó vágásához:
1 módszer: A vágási keret beállítása a meghatározott képarány megtartásával
Mozgathatja az egérmutatót egy beállítási mezőbe, és húzza a vágási kereteket.
A lépés: Válassza ki a kívánt képarányt a vágókeret határozott képarány-értékeként a legördülő listából, majd jelölje be a "Képarány megtartása" jelölőnégyzetet, hogy a húzási művelet mindig megtartsa a kiválasztott értéket.
Négy választási lehetőség áll rendelkezésre: eredeti, termésterület, 16: 9 és 4: 3.
Ha az "Eredeti" opciót választja, a vetésvázlatnak mindig ugyanaz a képaránya lesz a forrásfájllal, függetlenül attól, hogy miként húzza a kereteket;
Ha a "Vágási terület" opciót választja, a vágási keretnek mindig ugyanaz a képaránya lesz, mint az utolsó vetésvágás húzása, függetlenül attól, hogy miként húzza át a kereteket;
Ha az "16: 9" vagy az "4: 3" opciót választja, a vetésvázas képarány mindig 16: 9 vagy 4: 3, függetlenül attól, hogy miként húzza a kereteket.
B lépés: Csak húzza a szabályozó dobozokat, és mozgassa az egész keretet, hogy megkapja az elavult terménykeret alakját, méretét és pozícióját.
Ön is beállíthatja a négy termény értékét a Crop ablak jobb alsó részén.
Négy terményérték közül választhat: felső, magasság, bal és szélesség. Beállíthatja az egyes értékeket a videofelvétel megszakításához, és a vágási keret ennek megfelelően mozog.
A bal oldali érték beállításával a bal sárga keret határozott távolságot mutat az eredeti előnézet bal szélétől.
A felső érték beállításával a felső sárga szegély határozott távolságot mutat az eredeti előnézet felső határától.
A Szélesség érték beállításával a vágási keretnek meghatározott szélessége lesz, és a Magasság érték automatikusan megváltozik a meghatározott Aspect Ratio megtartásával és fordítva.
2 módszer: A vágási keret beállítása anélkül, hogy megtartná a meghatározott képarányt
Mozgathatja az egérmutatót egy beállítási mezőbe, és húzza a vágási kereteket.
A lépés: Törölje a jelet a "Képarány megtartása" jelölőnégyzetből a Vágás ablak bal alsó részén.
B lépés: Csak húzza a szabályozó dobozokat, és mozgassa az egész keretet, hogy megkapja az elavult terménykeret alakját, méretét és pozícióját.
Ön is beállíthatja a négy termény értékét a Crop ablak jobb alsó részén.
Beállíthatja az egyes értékeket a videofelvétel megszakításához, és a vágási keret ennek megfelelően mozog.
A bal oldali érték beállításával a bal sárga keret határozott távolságot mutat az eredeti előnézet bal szélétől.
A felső érték beállításával a felső sárga szegély határozott távolságot mutat az eredeti előnézet felső határától.
A Szélesség és a Magasság értékének beállításával a vágási keretnek meghatározott szélessége és magassága lesz.
Célzás: Annak érdekében, hogy megfeleljen az ügyfelek különféle megtekintési igényeinek, a Tipard DVD Ripper for Mac 4 nagyítási módokat kínál Önnek: levélszekrény, közepes, Pan & Scan és a Tele.
Jegyzet: Miután kivágta a videót és beállította a Zoom módot, az eredmény megtekinthető a program fő felületének Előnézet ablakában.
Szöveg vagy kép vízjel hozzáadása
CClick "Clip" a kezdeti felületen, és válassza a "Vízjel" parancsot a helyi menü megnyitásakor, hogy megnyissa a Watermark ablakot.
Ellenőrizze a "Vízjel engedélyezése" jelölőnégyzetet, majd válassza a "Szöveg" vagy a "Kép" választógombot, hogy szöveg vagy kép vízjelet adjon hozzá bármelyik videóhoz.

Több videofájl egyesítése egyetlen fájlba
Több DVD-fájlt töltsön össze, majd válassza ki az összes tartalmat a megjelenítési listában; Ezután a kezdeti interfész "Merge" gombja megfelelően aktiválódik.
Ezután kattintson az "Egyesítés" gombra, az egyesítés ideiglenes fájlja szerepel a listában. Ezután az ideiglenes fájl alapértelmezett neve "Merge" lesz, és az "Előnézet" ablakban játszhatja le az egyesülési videó hatásának előnézetére.
Rögzítse kedvenc képeit az előnézet során
Több DVD-fájlt töltsön össze, majd válassza ki az összes tartalmat a megjelenítési listában; Ezután a kezdeti interfész "Merge" gombja megfelelően aktiválódik.
Ezután kattintson az "Egyesítés" gombra, az egyesítés ideiglenes fájlja szerepel a listában. Ezután az ideiglenes fájl alapértelmezett neve "Merge" lesz, és az "Előnézet" ablakban játszhatja le az egyesülési videó hatásának előnézetére.
Rögzítse kedvenc képeit az előnézet során
Ha bármilyen csodálatos képet lát, csak kattints  gombra az Előnézet ablakban, majd kattintson a gombra
gombra az Előnézet ablakban, majd kattintson a gombra  gombot a mappa megnyitásához a rögzített kép megtalálásához.
gombot a mappa megnyitásához a rögzített kép megtalálásához.
Indítsa el a konverziót
Kattintson a "konvertálás" kép gombra, hogy megpróbáljon DVD-t másolni bármely olyan video- vagy hangformátumra, amilyet Mac-en szeret.