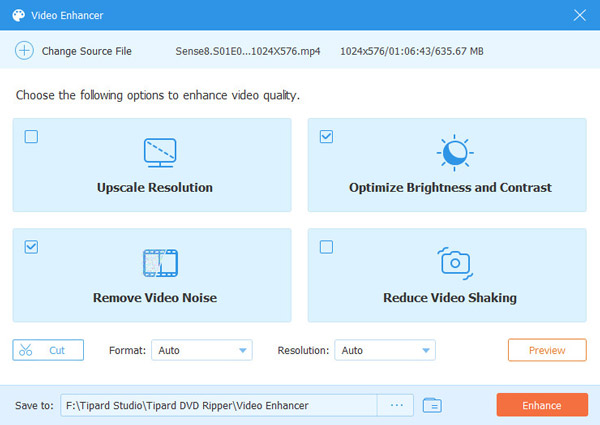Használati útmutató
A Tipard DVD Ripper a többfunkciós DVD-hasító szoftver. Konvertálhatja a DVD-t bármilyen video vagy audio formátumba, hogy megfeleljen a különféle igényeknek. A kreatív szerkesztési funkciók ideális videohatást is garantálnak. Egyszóval: ez a legpraktikusabb DVD-rippelési szoftver.
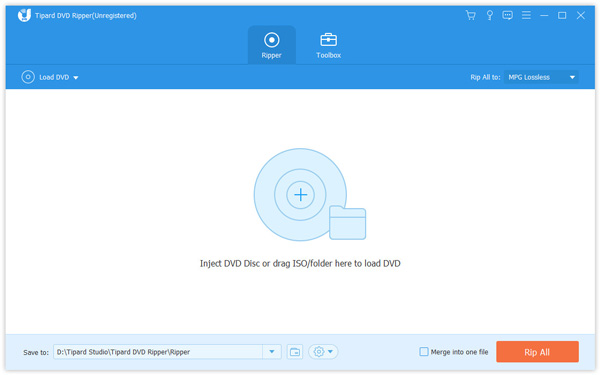
1 lépés Töltsön be DVD -lemezt/mappát/ISO -fájlokat
Kattintson a "Lemez betöltése" gombra a konvertálni kívánt DVD-lemez betöltéséhez; vagy válassza a "DVD lemez betöltése", a "DVD ISO betöltése" vagy a "DVD-mappa betöltése" lehetőséget a "Lemez betöltése" legördülő listából. A DVD-lemez betöltéséhez kattintson a fő felületen a "Hozzáadás" ikonra is.

A DVD-fájl hozzáadása után ellenőrizheti a felületen található fő információkat. A következő funkciókat ellenőrizheti, amint az a felületen meg van jelölve.
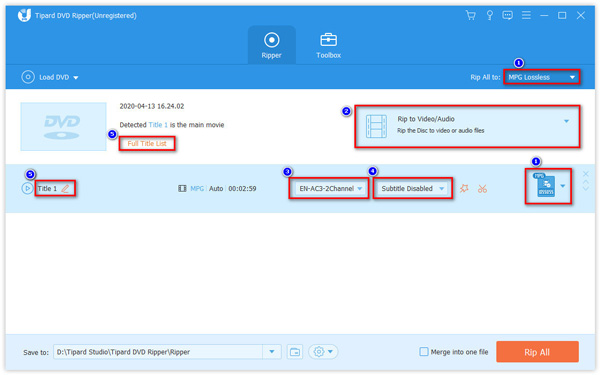
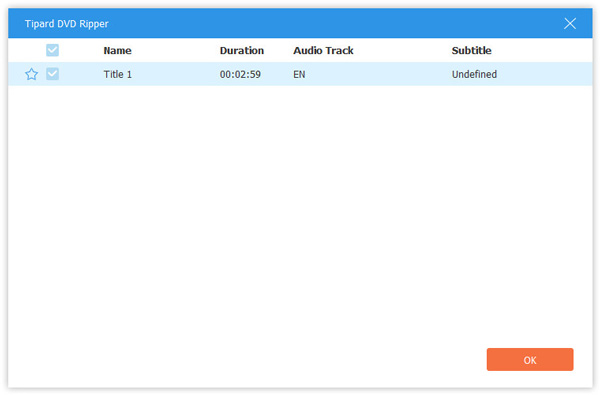
2 lépés Válassza ki a kimeneti formátumot
Válassza ki a kívánt kimeneti formátumot a jobb sarokban. Kiválaszthatja a készüléknek megfelelő video-, hang- vagy formátumot. Az alapértelmezett kimeneti formátum az MPG Lossless, amely képes megőrizni az eredeti minőséget.

3 lépés Rip DVD a videókhoz
Kattintson a bal alsó sarokban található Fájl ikon melletti legördülő gombra, és válassza ki a célmappát. Ezután kattintson a "Rip All" gombra, hogy elkezdje a DVD videóinak másolását. A fejlett gyorsítási technológiával gondoskodik arról, hogy a rippelési folyamat rövid időn belül befejeződjön.

Ezzel a sokrétű DVD-fájlok bemásolásával szoftverrel feljogosíthatja a videó szerkesztésére a videókkal, és a leginkább kielégítő videóhatás eléréséhez. A varázspálca ikonra kattintva a következő lépéseket kell végrehajtani:
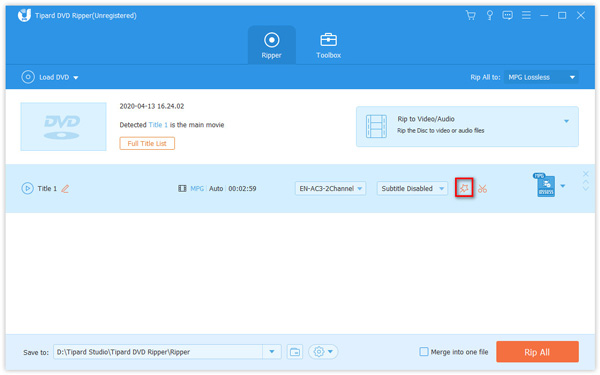
Megjegyzések: A DVD szerkesztéséhez győződjön meg arról, hogy a kimeneti formátum nem MPG Lossless, hanem mások.
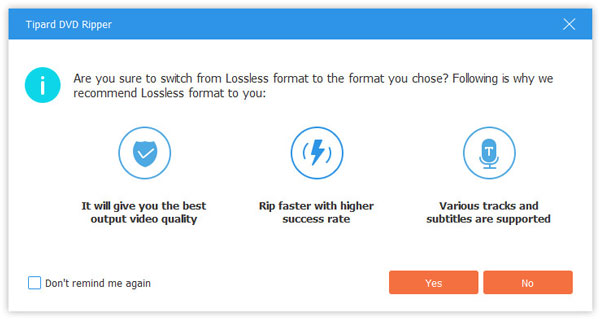
Bosszantó, ha fekete szélek vannak a videódon. Hogy megszabaduljon tőlük, használja a "Vágás" opciót. Igényeinek megfelelően válassza ki a 16:9, 4:3, 1:1 vagy 9:16 képarányt. Szabadon húzhatja a keret szegélyét, vagy megadhat egy rögzített méretet a Vágási terület mezőben. Ezenkívül beállíthatja a képkocka pozícióját és nagyítási módját.
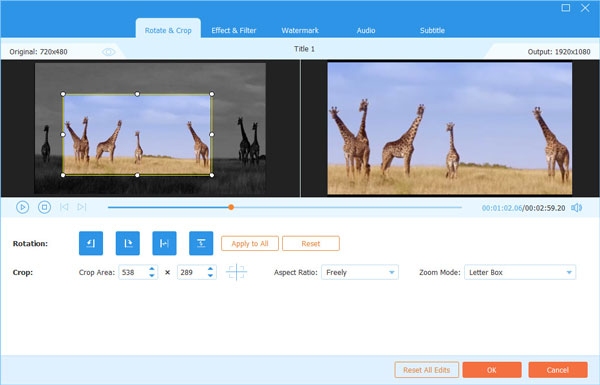
Ha a videó hibás látószöggel rendelkezik, akkor elforgathatja a videó irányát, hogy élvezetesebbé váljon, például: Forgatás 90 fokkal az óramutató járásával megegyező irányban, Forgatás 90 fokkal az óramutató járásával ellentétes irányban, Vízszintes elfordítás vagy Függőleges elfordítás.
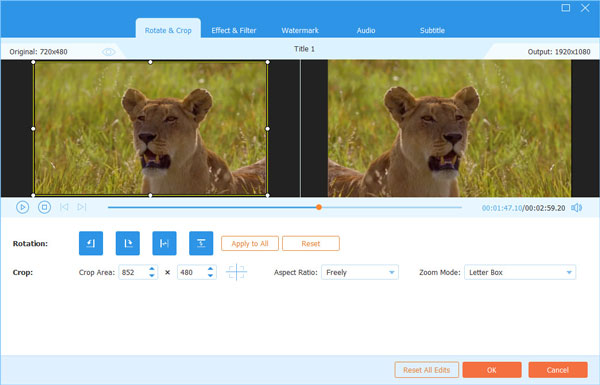
Az "Effect & Filter" szerkesztőablakban szabadon beállíthatja a kontrasztot, a telítettséget, a fényerőt és a színárnyalatot a tökéletes videóhatás érdekében. Különféle ingyenes szűrők közül választhat, például Whirlpool, Hong Kong Movie, Orange Dots, Purple, Plain, Coordinates, Warm stb. Mi több, kattintson a kürt ikonra, és húzza a csúszkát a hangerő beállításához.
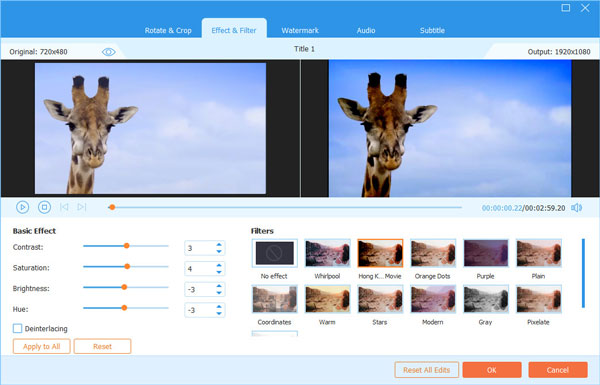
A "Vízjel" opcióval szöveget vagy logót adhat a DVD-fájlhoz. Csak jelölje be a "Szöveg" vagy "Kép" opciót a szöveg / kép vízjel hozzáadásához a videóhoz. Vízjel hozzáadásakor módosíthatja a szöveg betűkészletét és színét, a szöveg / kép méretét, valamint a pozíciót. Mi több, elforgathatja a vízjelet 360 fokkal, vagy beállíthatja az átlátszóságot / átlátszóságot, hogy ez nyilvánvalóvá vagy áttekinthetetlenné váljon.
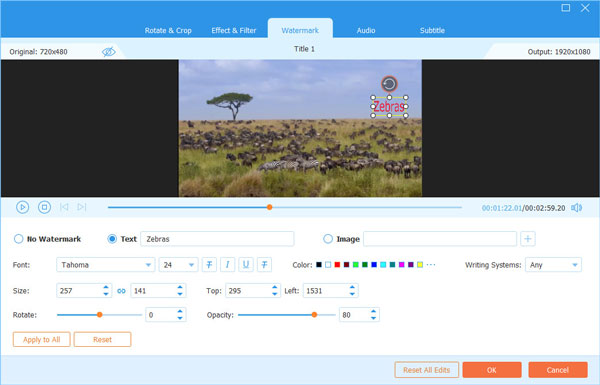
Az "Audio" részben kiválaszthatja a hangsávot a helyi számítógépről. Lehetővé teszi továbbá a hangerő le- vagy növelését a hangerőcsúszka balra vagy jobbra mozgatásával. Ha a hang nem egyezik a képpel, beállíthatja a kép és a hang közötti késleltetést.
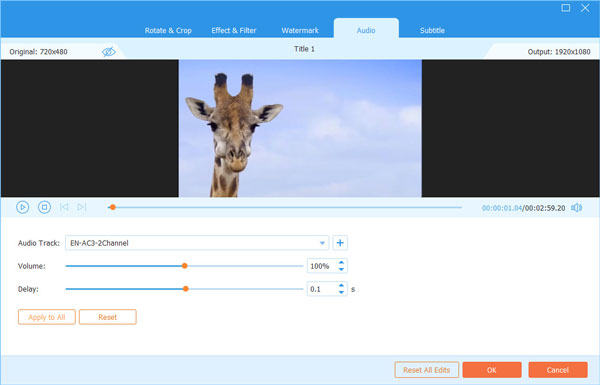
A Tipard DVD Ripper "Felirat" opciója lehetővé teszi, hogy feliratokat adjon a DVD-hez. Kattintson a Felirat (ok) hozzáadása gombra, ha feliratot szeretne hozzáadni a helyi nyelven. Ha a számítógépen nem érhető el felirat, akkor rákattinthat Keresés az interneten ikonra a megfelelő felirat letöltéséhez a webhelyről. A felirat betűkészletét, méretét, színét, körvonalait, helyzetét, átlátszóságát és késleltetését is módosíthatja.
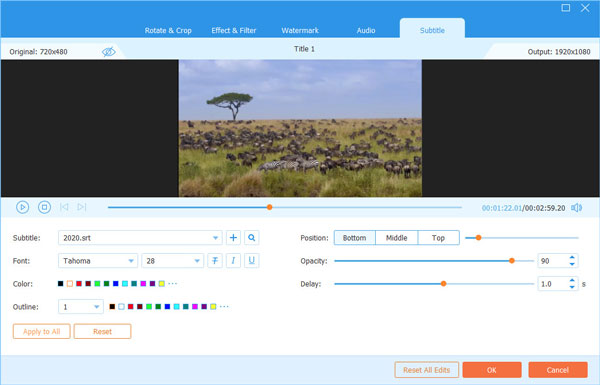
Ha további beállításokat szeretne módosítani, akkor kattintson a fogaskerék ikonra a "Preferencia" ablak megnyitásához. Szabadon módosíthatja a felirat, az audio nyelv, a rippelési kimeneti mappa, a GIF mappa, az eszközkészlet és a feladatütemezés beállításait.
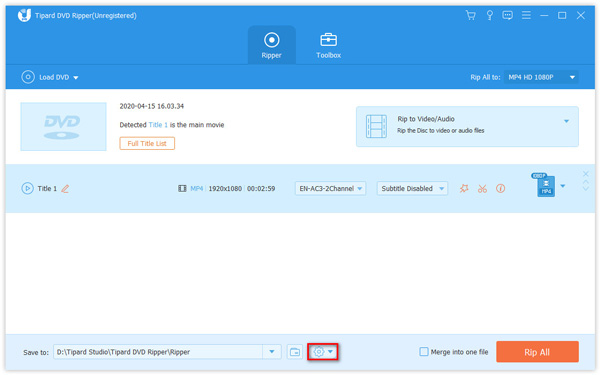
általános
In általános lapja Előny, beállíthatja a felirat nyelve, az audio nyelv, a GPU gyorsítás, a frissítések keresése és még sok más lehetőséget. A Tipard DVD Ripper az NVIDIA® CUDA ™ és AMD® technológiákat alkalmazza, így a DVD-rippelési folyamat 30-szor gyorsabb, mint mások.
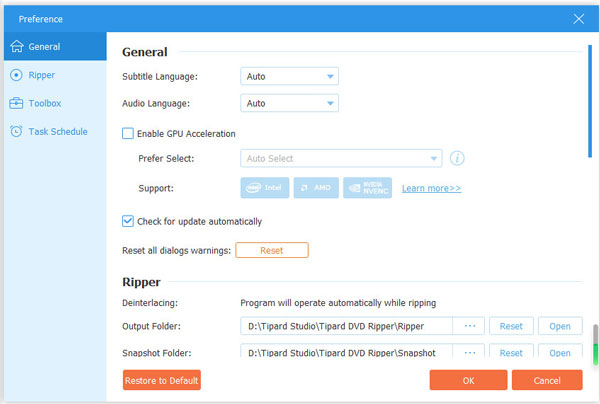
Ripper
In Ripper beállításokkal módosíthatja a Kimeneti és a Pillanatkép mappát. Ezen felül megváltoztathatja a feliratokat, eltávolíthatja a forrásfájlokat, stb.
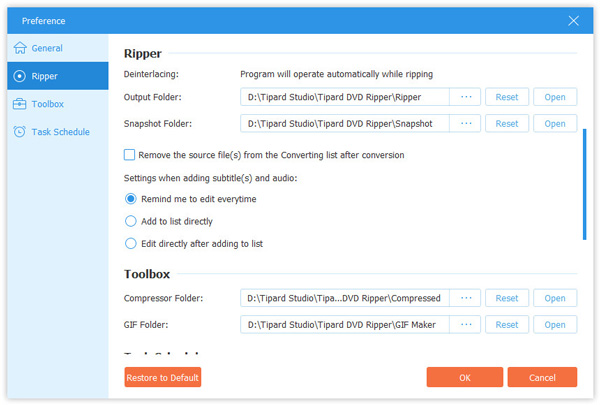
Eszköztár
A lapon a Eszköztár, megváltoztathatja a tömörített videó vagy az új létrehozott GIF kimeneti mappáját.
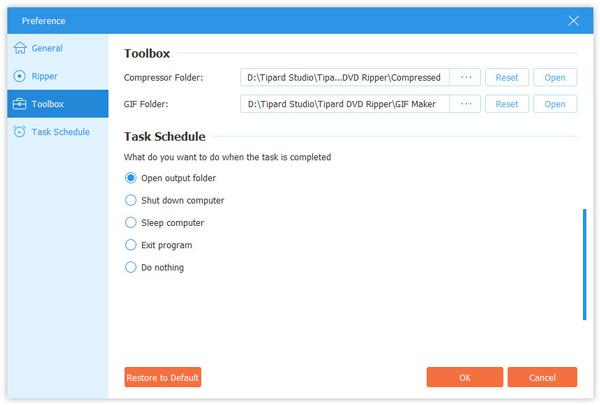
Feladatütemezés
Feladatütemezés fül lehetővé teszi a kimeneti mappa megnyitását, a számítógép leállítását, az alvó számítógép futtatását, a programból való kilépést, vagy az előzetesen beállított feladat elvégzése után semmit.
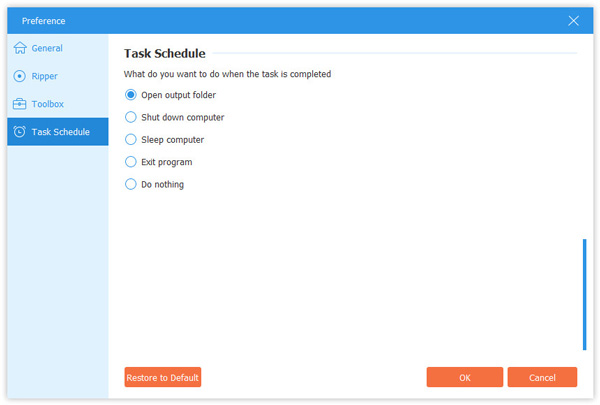
Az Eszköztár további funkciók, amelyeket nem hagyhat ki a Tipard Video Converter Ultimate alkalmazásból, ahol tömörítheti a nagy videofájl méretet, animált GIF képeket készíthet, szerkesztheti a metaadatok adatait, 3D videókat készíthet és javíthatja a videó minőségét.
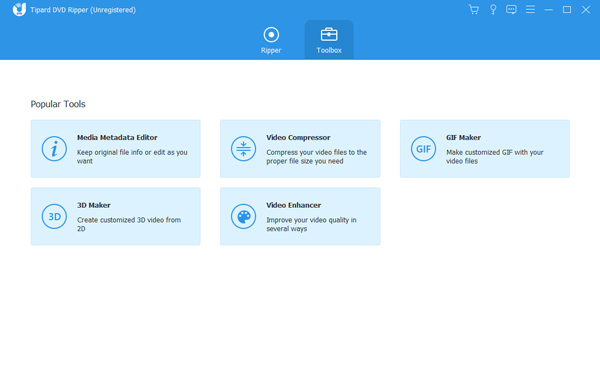
1 lépés Adjon hozzá médiafájlt
Kattints Média metaadat-szerkesztő az Eszköztár ablakban. Kattintson a nagy plusz gombra a szerkeszteni kívánt médiafájl hozzáadásához.
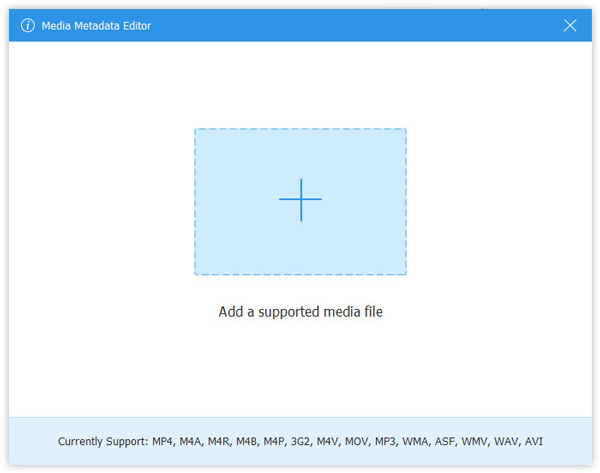
2 lépés Az ID3 címke szerkesztése
Ezután automatikusan szerkesztheti a videó vagy a hang formátumát. Audio fájlok esetén automatikusan betölti az MP3 címkéket olyan információkkal, mint előadó, album, zeneszerző, év, műsorszám, megjegyzések stb. Az ID3 címkéket tetszés szerint szerkesztheti.
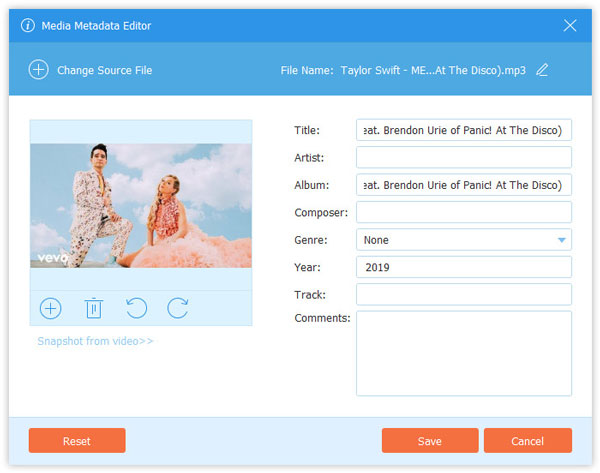
1 lépés Adjon hozzá nagy videofájlt
választ Video kompresszor az Eszköztár ablakban, és rákattinthat a nagy plusz gombra egy videofájl hozzáadásához.
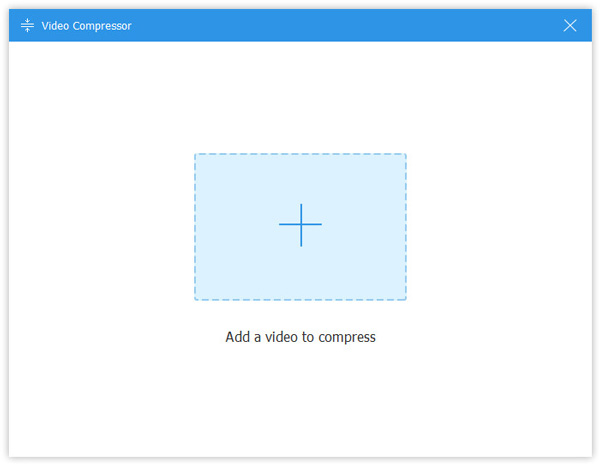
2 lépés Tömörítse a videofájlt
Állítsa be a fájl méretét a csúszka mozgatásával, vagy írja be a kívánt fájlméretet. Megváltoztathatja a kimeneti formátumot és a felbontást. Ezután kattintson a Preview gombra kattintva megtekintheti a tömörített videofájlt 10 másodpercig. Ezután kattintson a gombra Borogatás gombra a videofájl tömörítésének megkezdéséhez.
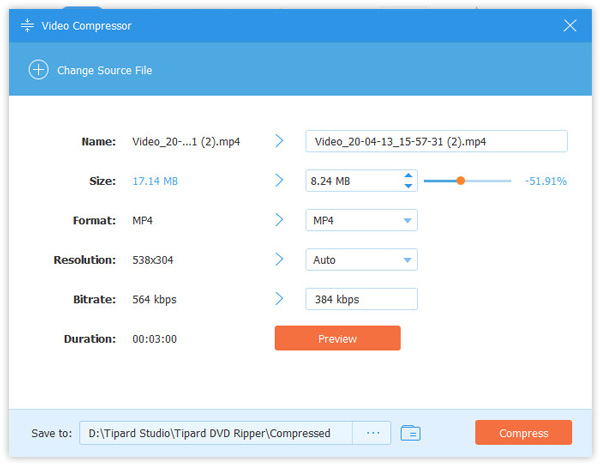
1 lépés Adja hozzá a videofájlt
választ GIF Maker az Eszköztárban, és kattintson a nagy plusz gombra, hogy importáljon egy videofájlt a GIF animáció létrehozásához.
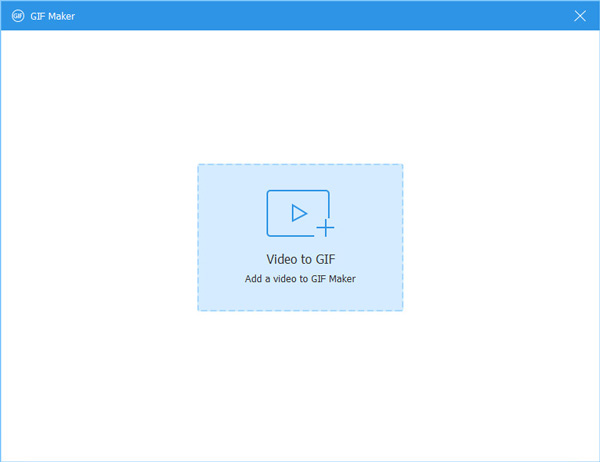
2 lépés Hozzon létre GIF-t videóból
Itt használhatja a szerkesztése gombot vagy vágás funkció a hosszú videó vágásához. Ezt követően be kell állítania a kimeneti méretet, a képkockasebességet és a hurok animációt. Ezután kattintson a gombra GIF létrehozása gombra kattintva elindíthatja a GIF létrehozását a videofájlból. A GIF-kép legfeljebb 10 másodpercig megtekinthető.
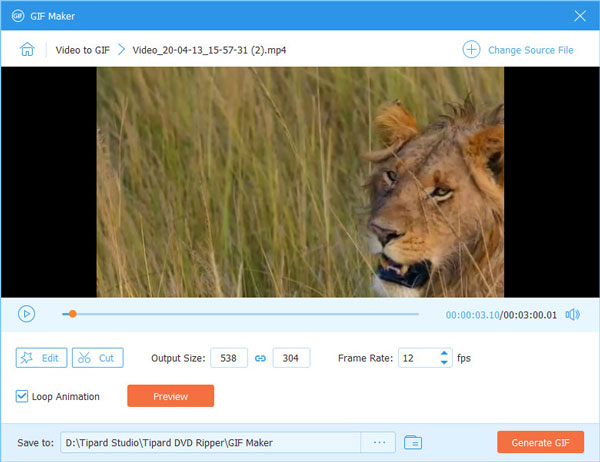
1 lépés Videófájl hozzáadása
Kérlek válassz 3D készítő az Eszköztár ablakból. Adja hozzá a 3D -vé konvertálni kívánt videofájlt.
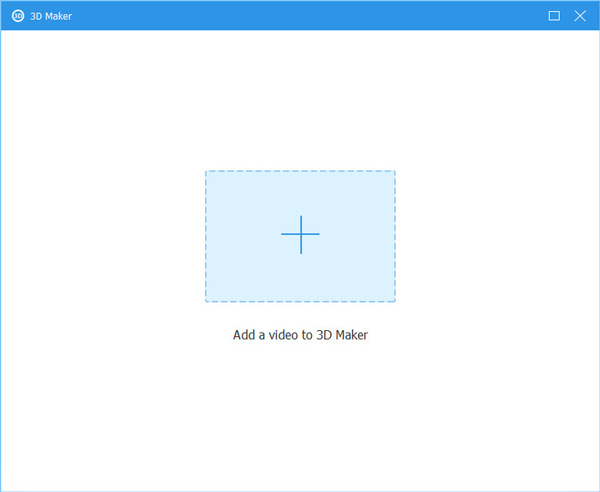
2 lépés Állítsa be a 3D effektusokat
Többféle lehetőség áll rendelkezésre, amelyek segítségével lenyűgöző 3D-s effektusokat adhat hozzá a videóhoz. Például megváltoztathatja az Anaglyph színét vörös / cián anaglyphra, színesre. A jelenetet két részre is oszthatja egymás mellett, és szükség szerint beállíthatja a videó mélységét is.
A beállítás után kérjük, nézze meg a videó előnézetét, mielőtt exportálná. Ha kielégítőnek találja a megváltozott videót, kattintson a gombra 3D létrehozása gombot az átalakítás elindításához.
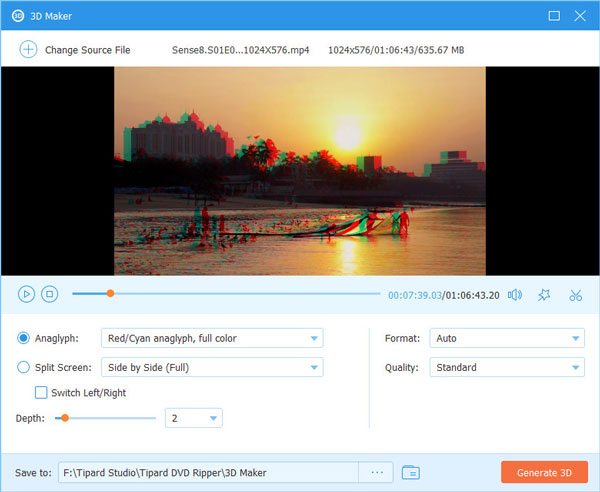
1 lépés Videófájl hozzáadása
Nyissa meg a Video Enhancer eszköz, ha javítania kell a videó minőségén. Ezután adjon hozzá egy videofájlt az erősítőhöz.
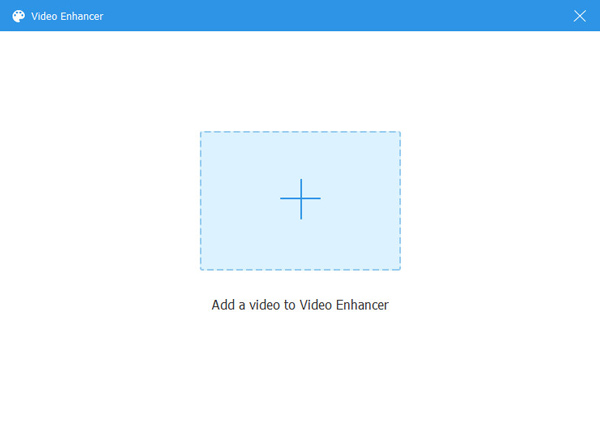
2 lépés Növelje a videó minőségét
Ezzel a fokozóval növelheti a felbontást, optimalizálhatja a fényerőt és a kontrasztot, eltávolíthatja a videó zaját és csökkentheti a videó remegését. Csak jelölje be a jelölőnégyzetet az alkalmazni kívánt lehetőség előtt. Ezután kattintson a gombra fokozza a videó fokozása érdekében.