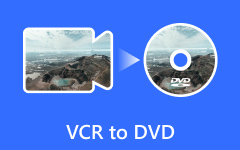A legegyszerűbb módja annak, hogyan kell a HDD-t az SSD-hez klónozni

Ha a számítógép hosszú időt vesz igénybe a rendszerindításhoz, akkor valószínűbb, mert egy hagyományos merevlemezen, más néven merevlemez-meghajtón fut. Sokan számítanak a számítógépük teljesítményének javítására. A szilárdtest meghajtó, SSD-vel rövidítve, nagyszerű megoldás. Még egy régi, SSD-vel rendelkező számítógép is sokkal gyorsabb, mint egy hagyományos számítógépen futó számítógép. Szóval, amikor megfontolja a számítógép frissítését, egyszerűen cserélheti a merevlemezét SSD-vel. A merevlemez SSD-re történő klónozása most új kihívássá válik. Ezért a Windows 7, 8 / 8.1 és 10 rendszerekben több módon is megoszthatjuk a HDD-t az SSD-re.
1 rész. Klasszis HDD-t SSD-re harmadik féltől származó szoftver nélkül
Néhány ember nem szereti a harmadik féltől származó eszközöket a számítógépükre telepíteni. Ez rendben van, mert a Microsoft sok hasznos eszközt integrált a Windows operációs rendszerekben. Ezeket a beépített funkciókat használhatjuk az operációs rendszer merevlemezről az SSD-re történő áttelepítéséhez. Az egész folyamat négy részből áll: előkészítése, kép létrehozása, az operációs rendszer kép visszaállítása, az operációs rendszer újratervezése. Példaként a Windows 7 rendszert használjuk.
1. Készítmény
Csökkentse az operációs rendszert.
Győződjön meg róla, hogy az operációs rendszer merevlemez-meghajtója csak a rendszerváltozó partíciót és az OS partíciót tartalmazza. Jobb klikk Számítógép az asztalon és válasszon kezel. Nyissa meg a számítógépkezelő ablakot Tárolás és azután Lemezkezelés. Kattintson a jobb gombbal a OS partíció És válasszon kötet zsugorítása a merevlemez klónozásához az SSD-hez. Adjon meg egy értéket, amely legalább 10% -kal alacsonyabb, mint az SSD kapacitása.
Hibernálás letiltása.
futás Parancssor rendszergazdaként és beírni powercfg -h ki. Ezután zárja be a parancssort.
Kapcsolja ki a rendszer-visszaállítást.
Jobb klikk Számítógép az asztalon és válasszon Ingatlanok. Amikor megnyílik a párbeszédablak, nyissa meg A rendszer védelme, válassza ki az OS meghajtót és nyomja meg konfigurálása, ellenőrizze a Kapcsolja ki a rendszer védelmét.
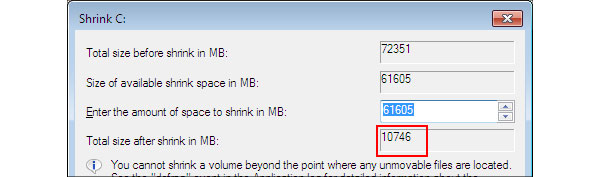
2. Kép létrehozása
Csatlakoztasson egy USB meghajtót a számítógéphez.
Ugrás Control Panel és keresse meg Biztonsági mentés és visszaállítás szakasz.
Kattints a Hozzon létre egy rendszer kép és válassza ki az USB meghajtót merevlemez lista.
Üsd a Következő gombot, majd a Indítsa el a biztonsági mentést HDD-ről SSD-re.
Amikor a folyamat megtörtént, egy felugró ablak megjelenik egy rendszerlemez létrehozásával, egy üres lemez beillesztésével és kövesse az utasításokat a rendszerjavító lemez készítéséhez.
Ezután távolítsa el az USB meghajtót, és állítsa le a számítógépet.
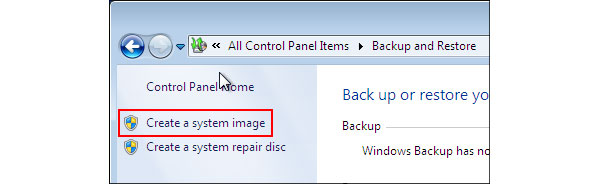
3. Az operációs rendszer áttelepítése a merevlemezről az SSD-re
Csatlakoztassa az SSD-t a számítógéphez
Húzza ki az összes merevlemezt és csatlakoztassa az SSD-t a számítógéphez, indítsa el a számítógépet a létrehozott indítható USB vagy rendszerjavító lemezzel.
Számítógép javítása
Amikor grafikus ablak jelenik meg, nyomja meg a gombot Számítógép javítása folytatni. választ Állítsa vissza a számítógépet és kattintson a Következő gomb. Ezután válasszon Használja a legfrissebb ...... opció és találat Következő gombot.
Klón HDD-t SSD-re
Az új kép ablakban kattintson a Lemezek kizárása gombot, és ellenőrizze az összes merevlemez-dobozt kivéve az SSD-t. nyomja meg Következő majd nyomja meg befejez gombot a merevlemez klónozásához az SSD-hez.
Indítsa el újra elképzelni az operációs rendszert
Végül kattintson a Igen gombot újra elképzelni az operációs rendszert. A befejezés után válassza ki Ne indítsa újra és azután üzemszünet.
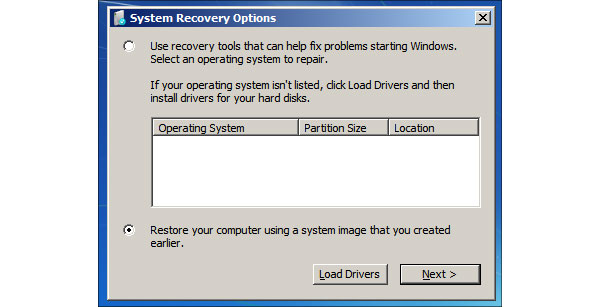
4. Az operációs rendszer újraértékelése
Csatlakoztassa a merevlemez-meghajtókat, kivéve az operációs rendszer merevlemezét a számítógéphez, és kapcsolja be.
Kattintson a jobb gombbal Számítógép az asztalon és válasszon kezel. Nyisd ki Tárolás és azután Lemezkezelés.
Kattintson a jobb egérgombbal az operációs rendszer partíciójára, válassza ki Kötet kiterjesztése, hit Következő és azután finsh.
Nyissa meg a parancssort rendszergazdaként, bemenetként winsat lemez és nyomja meg az belép kulcs. Az operációs rendszert a merevlemezről SSD-re vonták át.
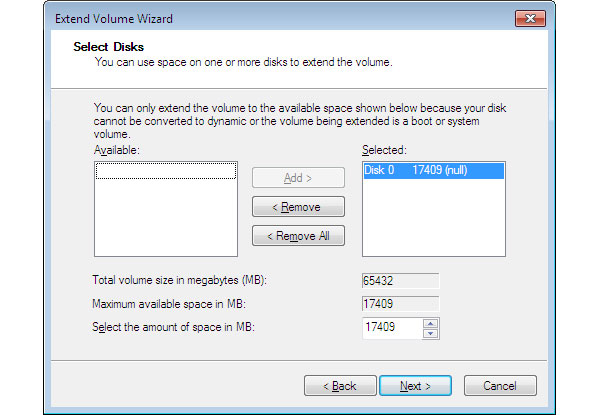
2 rész. Merevlemez-meghajtók áttelepítése SSD-re
Mint láthatja, bonyolult a merevlemez-meghajtók SSD-re történő továbbítása harmadik fél eszközei nélkül, különösen a hétköznapi emberek számára. Számos harmadik fél eszköze van, például a DVDFab PC Backup, egyszerűsítheti a folyamatot, és segíthet az operációs rendszer merevlemezről az SSD-re történő újratelepítés nélküli átvitelére. Az átvitel előtt csatlakoztassa az SSD-t a számítógéphez.
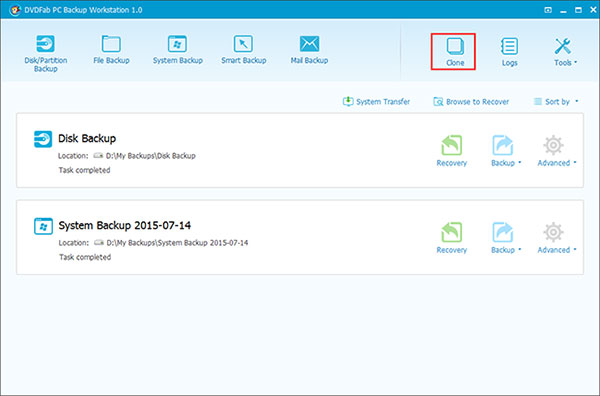
Futtasd a HDD-t SSD Clonerre
Futtassa a HDD-t az SSD klónozóra a számítógépén, és kattintson a Clone ikon a felső szalagon.
Válassza ki a rendszerlemezt
Az előugró ablakban válassza ki a rendszerlemez és kattintson a Következő gombot továbblépni.
Optimalizálja az SSD-t
Ezután válassza ki az SSD-t a célablakban, és jelölje be a Optimalizálja az SSD-t.
A merevlemezről az SSD-re klónoznak adatokat
A beállítások után kattintson a Folytatás gombra, ez az eszköz elkezdi az adatok klónozását a merevlemezről az SSD-re.
Az egész folyamatnak néhány percről egy órára van szüksége az adatok vagy az operációs rendszer mennyiségétől függően.
3 rész. Rip DVD az SSD-hez
Az SSD a tech-hozzáértés körében népszerű, mert javíthatja a számítógép teljesítményét és sima élményt nyújt. Így a videók megtekintéséhez képest DVD-meghajtóknál sokkal kényelmesebb a filmeket nézni PC-ken. Ha kiváló minőségű filmeket szeretne élvezni, akkor nagy teljesítményű DVD-ripperre van szüksége, mint például Tipard DVD Ripper.
Hogyan vágjunk DVD-t
Töltsön lemezt DVD-ripperhez
Helyezze a DVD-filmet optikai meghajtóba és futtassa a DVD Ripper programot a számítógépen. Kattintson a Lemez betöltése gombot a képernyő tetején a videók lemezről történő importálásához.
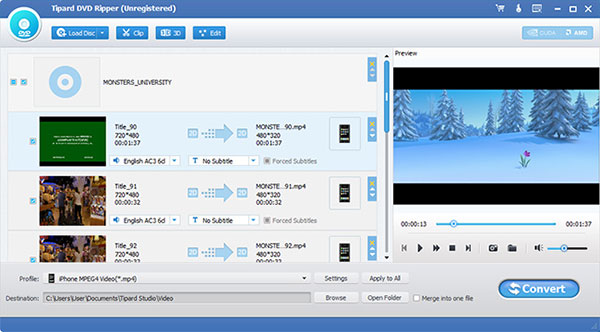
Paraméterek testreszabása a kimenethez
Keresse meg az alsó területet, és kattintson a beállítások gombra a konfigurációs ablak megnyitásához. Válasszon ki egy videoformátumot a profil legördülő listát, és testreszabhatja a többi paramétert. Akkor nyomja meg a OK gombot a beállítások megerősítéséhez és vissza a fő kezelőfelületre.
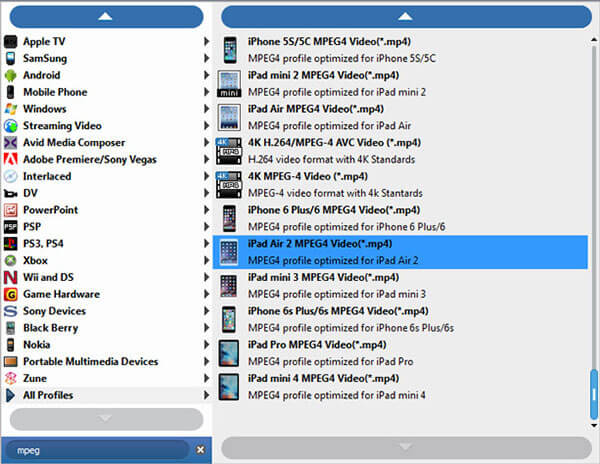
Videó fájlok szerkesztése a programon belül
Kattintson a Tallózás gombot, és válasszon egy helyet a kimenet mentéséhez. Ha módosítani szeretné a videókat, akkor a szerkesztése gombot a képernyő tetején és nyissa meg a videószerkesztőt.
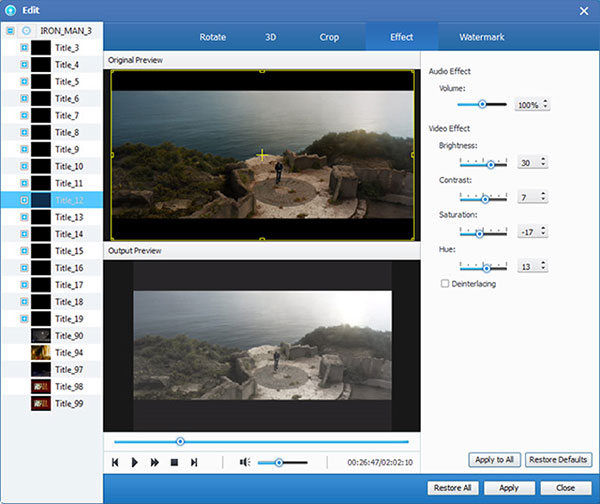
Rip DVD az SSD-hez
Miután rákattintasz a Megtérít gombot, a DVD Ripper elkezdi mozgatni a filmeket a merevlemezre.
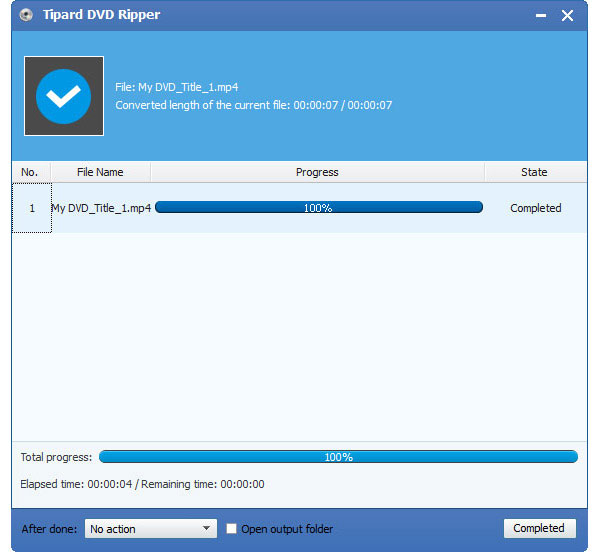
Amikor a folyamat megtörtént, a merevlemezről áttört filmeket áttelepítheti az SSD-re. És akkor élvezheti a kiváló minőségű filmet simán.
Következtetés
Az SSD egyre népszerűbbé válik stabilitása és nagyobb teljesítménye miatt. Amint a gyártók növelik a kapacitást, az SSD ára fokozatosan csökken. De még mindig drága az egész számítógép frissítése. Alternatív megoldás a merevlemez-meghajtó SSD-vel történő cseréje. Ez a bemutató bemutatja, hogyan kell a HDD-t az SSD-hez klónozni. Természetesen az operációs rendszert a merevlemezről az SSD-re más szoftver nélkül is átviheti, mert a beépített segédprogramok képesek az operációs rendszert SSD-re átvinni. Ha úgy gondolod, hogy az egész folyamat túl bonyolult, néhány harmadik féltől származó eszköz segíthet a merevlemez-meghajtók SSD-re történő klónozása nélkül újratelepítés nélkül. Végül, ha DVD-filmeket szeretne nézni az SSD-n, használhatja a Tipard DVD Ripper programot.