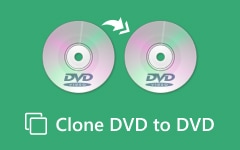A legfontosabb 3 módszerek egy DVD másolásához a Windows 7 rendszerben

Számítógépként analfabéta esetén előfordulhat, hogy nem tudja, hogyan használja fel teljes mértékben a számítógép a DVD-t a Windows 7-ban. Mi a leghatékonyabb módszer a DVD másolásához a Windows 7 rendszerben? Hogyan találunk néhány módszert a DVD másolásához ingyen? A cikk néhány gyakran használt módszert kínál a DVD készítéséhez. Csak nézze meg részletesebben a cikkből származó megoldásokat.
- 1 rész: Hogyan lehet DVD-t másolni a Windows 7-on a legegyszerűbb módon?
- 2 rész: DVD másolása Windows 7 rendszeren a Windows DVD Maker segítségével
- 3 rész: ISO DVD másolása Windows 7 rendszeren a Windows Disc Image Burner segítségével
- 4. rész: Gyakran feltett kérdések a DVD másolásáról Windows 7 rendszeren
1 rész: Hogyan lehet DVD-t másolni a Windows 7-on a legegyszerűbb módon?
Ha újak vagyunk a Windows 7 rendszerhez, szükségünk van egy professzionális és könnyen kezelhető programra egy DVD lemez másolásához. Tipard DVD Cloner kifejezetten úgy tervezték, hogy megfeleljen a felhasználók igényeinek a naprakész DVD-mentések készítéséhez. Kiváló megoldás a DVD másolásához a Windows 7 / 8 / 10 rendszerben, amely képes gyorsan és egyszerűen lemásolni a DVD-t. A program többszörös DVD-másolási módokat tesz lehetővé, amelyek lehetővé teszik a DVD helyreállítását az Ön igényeinek megfelelően. Néhány kattintás után könnyedén átmásolhat kedvenc DVD-lemezeket a Windows 7 rendszerben.
Töltse le és telepítse a programot
Töltse le és telepítse a Tipard DVD Clonert a számítógépére. Néhány másodperc múlva a főképernyő a Windows 7 alatt a következőképpen jelenik meg. Csodálatos módon van néhány gyors hasznos útmutató, hogy működjenek együtt ezzel a szoftverrel.
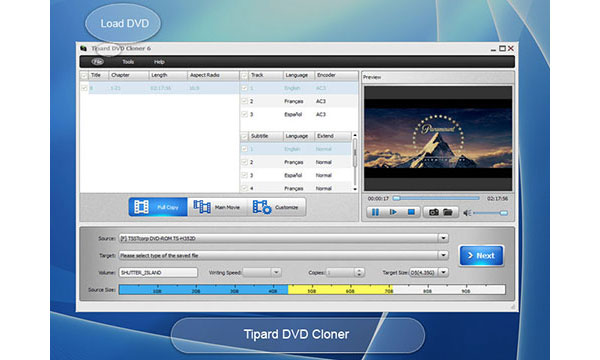
Válassza ki a forrás DVD-t
Válassza ki a DVD forrását, ahogy tetszik. Ehhez kattintson a forrásoszlop alján található kis fejjel lefelé mutató háromszögre. Választhatja az "Open DVD Folder" vagy az "Open ISO" opciót tetszés szerint.
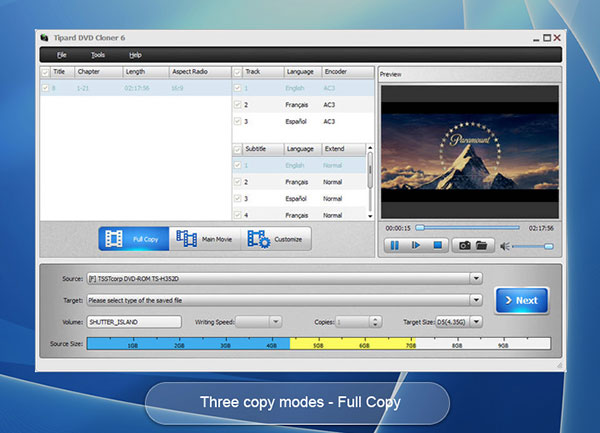
Válassza ki a kimeneti formátumot
A DVD-forrás kiválasztása után ne felejtse el kiválasztani a kívánt típust az elmentett fájlokhoz. Ezután kattintson a kis fejjel lefelé mutató háromszögre. Ezután kiválaszthatja a kívánt célt. A "Save as DVD Folder" (Mentés DVD-mappában) vagy a "Save as ISO"
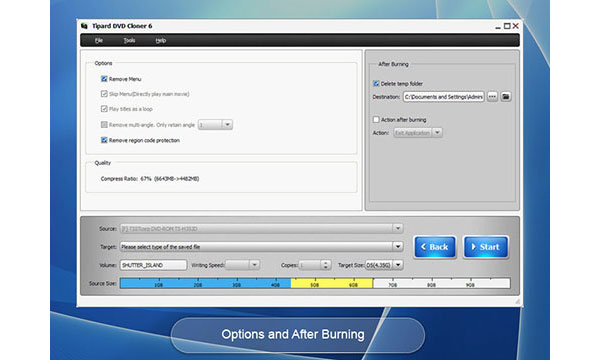
Figyelmen kívül hagyja az extra információkat
Lehet, hogy egy ablak jelenik meg a következő képen. Ne félj, csak egyszerűen jelölje meg a kis négyzetet, ami azt jelenti, hogy "Ne jelenjen meg újra ezt az üzenetet", majd kattintson az "Igen" gombra, hogy ez az oldal ne jelenjen meg újra.
Másolja a DVD-t a Windows 7-ban
Miután az összes lépés a tanácsok szerint történt, most a "Tovább" gombra kattintva másolhat DVD-t a Windows 7-ban. Ez eltarthat egy kis időt. csak várjon türelmesen az egész folyamatra. Néhány perc múlva a DVD másoló szoftver a Windows 7-on képes a fényképezőgéppel és a DVD-n lévő videók készítésére.
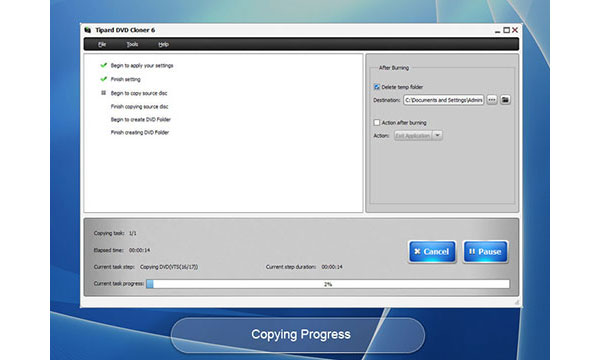
2 rész: DVD másolása Windows 7 rendszeren a Windows DVD Maker segítségével
A Windows DVD Maker, amely professzionális DVD-másolási alkalmazás Windows-felhasználók számára, csak Windows Vista és Windows 7 verzióban érhető el. Ez azt jelenti, hogy a Windows 7 felhasználók ezt a szoftvert használhatják a filmes DVD másolásához a Windows 7 ingyen. Tanuljuk meg részletesebben a folyamatot.
Futtasd a Windows DVD készítőt
Kattintson a Start menüre, és írja be a "Windows DVD készítő" menüpontot, vagy csak módosítsa az "Üres DVD opciókat" a Windows DVD Maker használatához, miután az "AutoPlay" ablak megjelenik, amikor üres DVD-t helyez be a DVD-meghajtóba.
Tipp: ha nem rendelkezik internetkapcsolattal, használhatja a bootolható USB meghajtót, hogy frissítse a legújabb szoftvereket.
Fotók és videók hozzáadása
Amikor megjelenik a fő képernyő, kattintson az oldal jobb alján található "Fotók és videók kiválasztása" gombra. Kattintson a "Hozzáadás" elemre, válassza ki az összes kívánt elemet, majd kattintson a "Hozzáadás" elemre a film DVD-lemez másolásához a Windows 7 rendszerben.
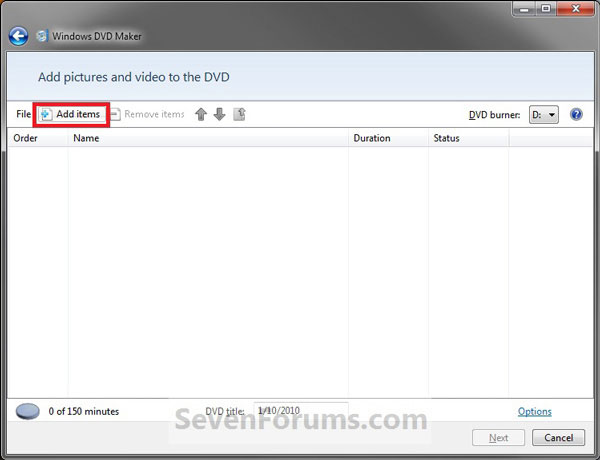
A kimeneti DVD beállításai
A DVD-videó opcionális. A kimeneti DVD-t a "DVD lejátszási beállítások", "DVD képarány", "Videó formátum" és más paraméterek beállításainak módosításával állíthatja be a kimeneti DVD beállításához, mielőtt a "következő" gombra kattint.
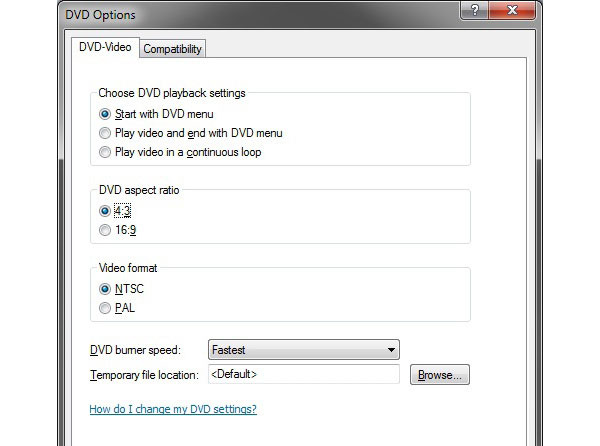
DVD írása a Windows 7 rendszerben
Válassza ki a másolni kívánt fájlt, majd kattintson a "Burn" gombra, hogy elindíthassa a DVD-fájlok DVD-vel történő felvételét. Ezután a Windows 7 ingyen is másolhat DVD-t az alapértelmezett Windows DVD Makerrel.
3 rész: ISO DVD a Windows 7 rendszeren a Windows Disc Image Burner segítségével
Mit kell tennie, ha DVD-lemez helyett ISO DVD-re van szüksége? Ha a DVD-meghajtó nem áll rendelkezésre, vagy a DVD-lemez nem áll készen, először ISO DVD-t másolhat a Windows 7 rendszerre. Csak az alábbiakban olvashat részletesebben az ISO DVD másolásának folyamatáról.
Helyezzen be egy üres DVD-lemezt, és győződjön meg róla, hogy a számítógép felismeri a DVD-lemezt. Ezután elérheti az ismert illesztőprogramot a Windows 7 rendszeren.
Kattintson a jobb gombbal a DVD-re egy ISO fájlban, majd válassza a "Burn Disc Image" elemet, ami a "Burn Disc Image" ablakhoz vezet. Válassza ki az üres lemezeket tartalmazó meghajtót.
Ezután másolja az ISO DVD-t a Windows 7-ra az "Burn" gombra kattintva. Válassza ki, hogy ellenőrizze a lemezt égetés után.
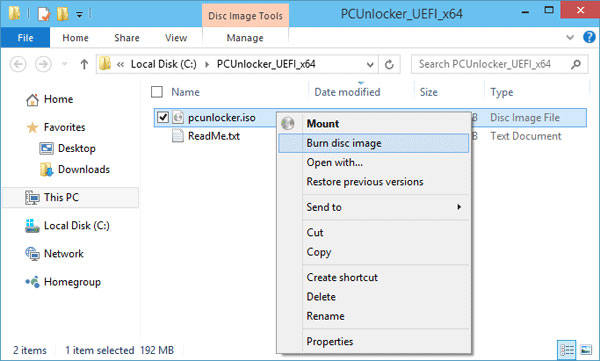
4. rész: Gyakran feltett kérdések a DVD másolásáról Windows 7 rendszeren
Hogyan másolhatok DVD-t egy másikra a Windows Media Player használatával?
Helyezzen be egy olyan DVD-lemezt, amelyen először vannak videók. Nyissa meg a Windows Media Playert. A lejátszó könyvtárában válassza az Égés fület, majd a DVD lehetőséget. Helyezzen be egy üres lemezt a DVD-íróba. Keresse meg azokat az elemeket a lejátszó könyvtárában, amelyeket ki szeretne írni az üres lemezre, majd húzza őket a listapanelre írási lista létrehozásához. Ha végzett a listával, válassza az Égés indítása lehetőséget. Ez minden.
Van a Windows 10-ben DVD-másoló szoftver?
NEM. Még a Windows 10 nem is tartalmaz semmilyen DVD-lejátszó szoftvert. Távolították el a Windows Media Center szoftvert a Windows 10-től. Tehát, ha DVD-t szeretne lemásolni a Windows 10 rendszeren, akkor harmadik féltől származó szoftverre van szüksége. Mi ajánlott Tipard DVD Cloner neked. Gyorsan és egyszerűen készíthet naprakész DVD-mentéseket.
Hogyan másolhatom a DVD-t a Mac számítógépre?
Itt található a nem védett DVD-k bemásolásának részletei. Nyissa meg a Lemez segédprogramot. Keresse meg DVD-jét, és kattintson rá. Ezután válassza a tetején közepén látható Új képet. Ezt követően ki kell választania a Képformátum lehetőséget. Állítsa a titkosítást Nincs értékre. Végül kattintson a Mentés gombra, és a DVD elkezdi másolni a kiválasztott rendeltetési helyre. Ha akarod másolja a másolásvédett DVD-ket Mac számítógépen, szüksége lesz a Tipard DVD Clonerre. Másolja a DVD-t biztonsági másolat készítéséhez, és támogatja a videoformátumok sokféle változatát.
Következtetés
A cikk megmagyarázza az 3 gyakran használt módszereket DVD másolására és írására Windows 7 rendszerben. Ha kereskedelmi DVD-t szeretne másolni a Windows 7-ban, vagy szüksége van egy professzionális módszerre, mindig a Tipard DVD Cloner legyen az első választás. Természetesen a Windows 7 alapértelmezett megoldásához is hozzáférhet, mint például a Windows DVD Maker és a Windows Disc Image Burner. Ezután a kívánt formátumban létrehozhatja a DVD-t. Ha további kérdései vannak arról, hogy miként lehet másolni a DVD-t a Windows 7 rendszerben, csak ossza meg részleteit az Ön megjegyzéseivel kapcsolatban.