Könnyen bemásolhatja a DVD-t ISO-ba – Készítsen ISO-t a DVD-ről biztonsági másolatként
Manapság a DVD-k nem tartanak örökké. Ez azért van, mert ebben a modern időben jobb online és offline nézni, mint lemezt használni. Ezenkívül előfordulhat, hogy a DVD-k valamilyen okból megsérülnek. Tehát a legjobb megoldást találni. Ebben az esetben a legjobb megoldást kínáljuk Önnek. A bejegyzésből megtudhatod, hogyan kell hozzon létre ISO-t DVD-ről Mac és Windows rendszeren. Így újabb ismereteket szerezhet az említett beszélgetésről.

1. rész. Legjobb módja ISO létrehozásának DVD-ről
Ha olyan kivételes programot keres, amely segít az ISO létrehozásában DVD-ről, használja Tipard DVD Cloner. Ez egy Mac és Windows számára elérhető offline program, amely lehetővé teszi a DVD ISO formátumba való egyszerű másolását. Az eszköz egyik fő funkciója ISO-fájl létrehozása DVD-ről. A felület megnyitása után folytathatja a másolási folyamatot. Mivel a felület egyszerű, minden felhasználó kezelheti az eszközt. Mindössze annyit kell tennie, hogy betölti a fájlt, beállítja a célt, és kész. Ezenkívül a program három másolási módot kínál. Ezek a teljes másolás, a fő film és a testreszabás. A Teljes másolás funkcióban a program átmásolja és megkapja a DVD teljes tartalmát. Tartalmazza a címeket, a feliratokat és a hangsávokat. A Main Movie funkció a fő filmet másolhatja a DVD-ről. A Testreszabás funkció lehetővé teszi, hogy a DVD-ről milyen részeket másoljon, amire szüksége van. Az ISO létrehozásához DVD-ről olvassa el az alábbi utasításokat.
1 lépésA letöltéshez kattintson az alábbi Letöltés gombra Tipard DVD Cloner a számítógépeken. Indítsa el a telepítési folyamat után.
2 lépésA fő felületen kattintson a gombra filé gombot a bal felső sarokból. Ezután töltse be a DVD-t a számítógép mappájából. Győződjön meg arról, hogy a DVD be van helyezve a számítógépbe/merevlemez-meghajtóba.
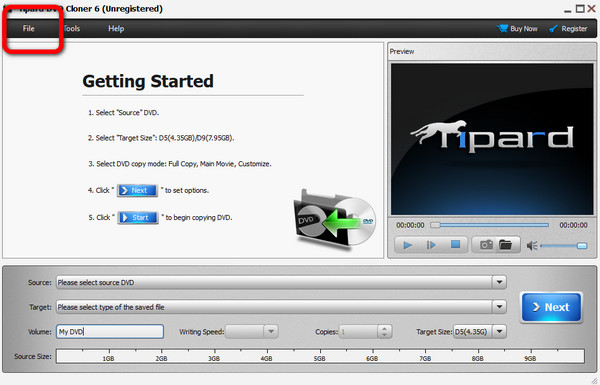
3 lépésEzután navigáljon a cél gombot és válassza ki a Mentés ISO-ként gomb. Ezt követően nyomja meg a Következő > Indítás gombot a felület jobb oldalán. Így elindul az átalakítási folyamat. Ezután néhány másodperc múlva már rendelkezhet az ISO-fájllal.
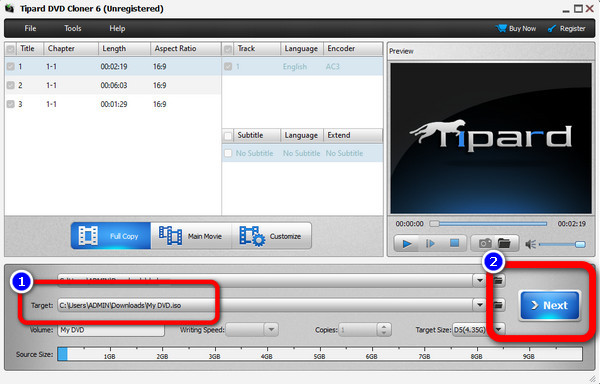
2. rész: ISO létrehozása DVD-ről Windows rendszeren
1. módszer. Készítsen ISO képfájlt a BurnAware Free segítségével
Ha Ön Windows-felhasználó, és a DVD-t ISO-ra szeretné konvertálni Windows 11/10 és más verziók esetén, használja BurnAware Free. Ezt ISO-író segíthet ISO-fájlok létrehozásában a DVD-kről. Valamint ezt ingyenes DVD ripper egyszerűen gyorsan letölthető, így minden felhasználó számára alkalmas. Ezenkívül az offline program felülete intuitív. Így minden felhasználó megértheti a teljes elrendezést szakmai segítség nélkül. Ráadásul az átalakítási vagy égetési folyamat is gyors. Ezzel a fajta konverziós folyamattal a felhasználók nem vesznek igénybe több időt. Ezen kívül a BurnAware Free több olyan funkciót is kínál, amelyet élvezhet. Az eszközzel audio-CD-ket, MP3-akat, DVD-videókat is készíthet, hangsávokat bonthat ki és még sok mást. Tehát, ha mindezt szeretné létrehozni, talán ez a megfelelő eszköz az Ön számára.
A program használata során azonban előfordulhat néhány hátrány. A program nem vonatkozik Önre, ha Ön Mac felhasználó, és szüksége van a BurnAware alternatíva Mac rendszeren. Ez azért van, mert a BurnAware Free csak Windows operációs rendszereken érhető el. Ezenkívül nem tudja biztosítani az összes speciális funkciót. Tehát a program összes funkciójának eléréséhez be kell szereznie a Premium és a Professional verziót. Kövesse az alábbi lépéseket, hogy megtanuljon ISO-t készíteni DVD-ről a BurnAware Free segítségével.
1 lépésLetöltés BurnAware Free Windows számítógépén. Ezután a telepítési folyamat után indítsa el a programot a fő felület megtekintéséhez.
2 lépésEzután lépjen a bal oldali felületre, és kattintson a gombra ISO képek menü. Ezután válassza ki a Másolás ISO-ra gombot a központi felületről.
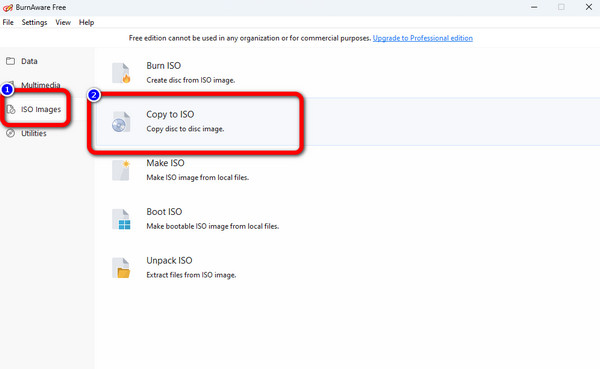
3 lépésVálassza ki a másolat gombot a DVD betöltéséhez az interfész felső részén. Ezt követően kattintson a Tallózás gombot a központi felületen, hogy beállítsa azt a mappát, ahová a konvertált fájlt menteni szeretné.
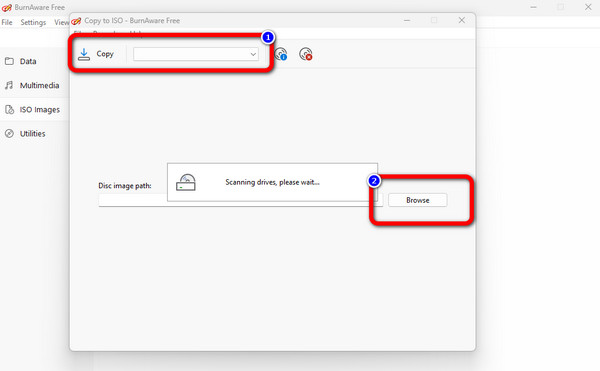
4 lépésEzután kattintson a másolat gombot az ISO-fájl létrehozásának megkezdéséhez a DVD-ről. Egy felugró üzenet jelenik meg, amikor az átalakítási folyamat már megtörtént. Ezt követően megkaphatja az ISO-fájlt a hozzárendelt mappában. Használhat égető szoftvert is, mint pl Cisdem DVD-író, az ISO hozzáadásához egy másik DVD-hez.
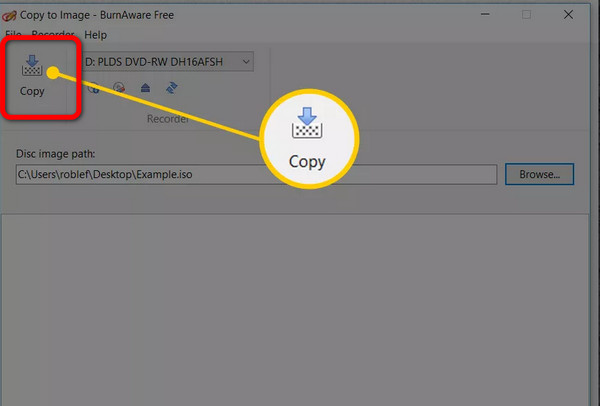
2. módszer. Klónozza a DVD lemezt ISO fájlba a Freemake Video Converter segítségével
Amint láthatja, a Freemake Video Converter nagyon alkalmas Windows számítógépekre, így ha DVD-lemezről szeretne ISO képet létrehozni Windows rendszeren, a Freemake Video Converter ingyenes, de hatékony segítséget kínál, és ami a legfontosabb, hogy ingyenes.
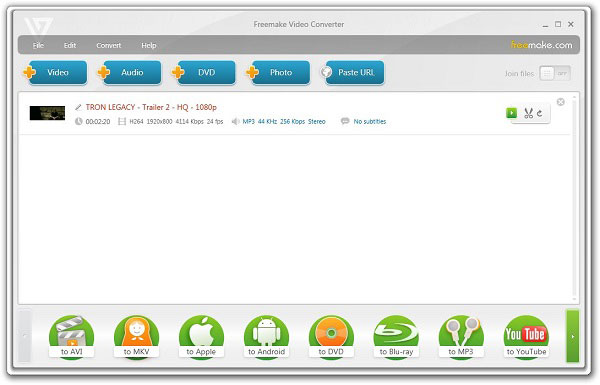
1 lépésDVD betöltése és bemásolása
Nyissa meg a Freema alkalmazást, és kattintson a gombra DVD gombot a felső oldalon a DVD betöltéséhez. Ezután az ISO létrehozásához DVD-ről kattintson a gombra DVD-re gombot az alsó oldalon.
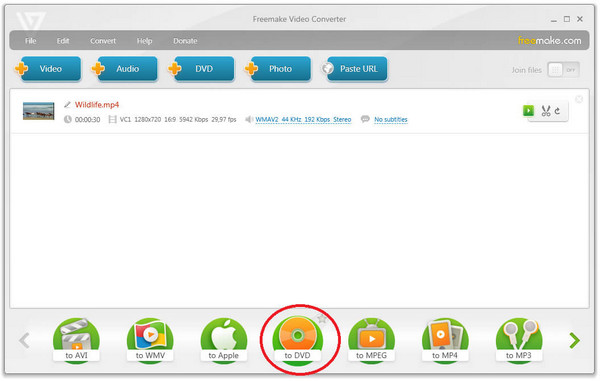
2 lépésMiután megadta a bemásolt DVD összes beállítását, válasszon ki egy mappát a merevlemezen, majd kattintson a gombra Éget gombot a DVD ISO formátumba másolásához a Freemake segítségével.
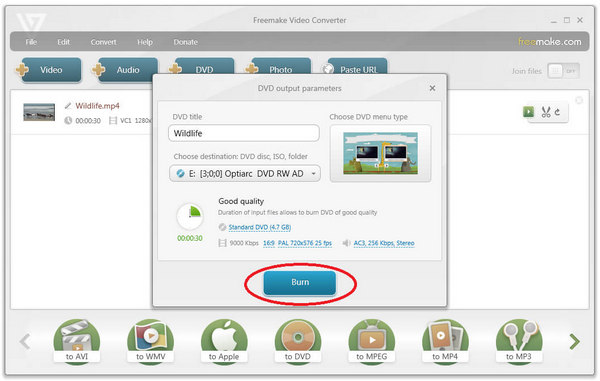
3. módszer. Hozzon létre ISO képfájlt DVD-ről ISODisk segítségével
Ha nem szeretné nagyon egyszerűvé és gyorssá tenni, habozás nélkül választhatja az ISODisket. Ez a legegyszerűbb eszköznek tekinthető ISO-képek létrehozásához DVD-lemezekről. Használata olyan egyszerű, hogy még mindenki érti a használatát.
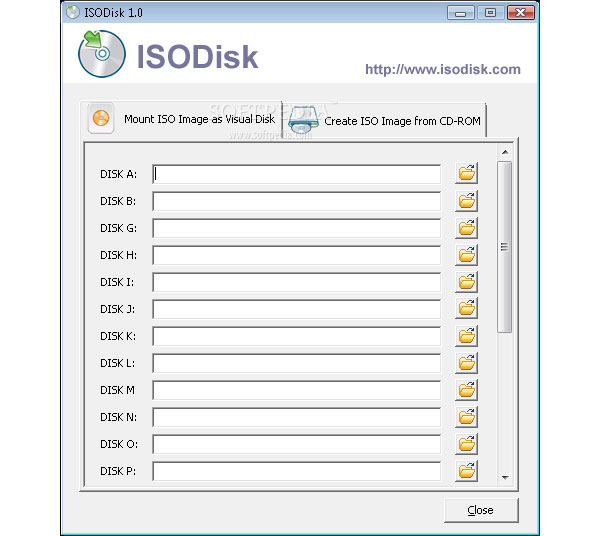
1 lépésTöltse le az ISODisk programot a számítógépére
Másokhoz hasonlóan először le kell töltenie az ISODisket, az App Store-t, a hivatalos webhelyét. Ezután telepítse és indítsa el a programot a számítógépén.
2 lépésHelyezzen be egy DVD-lemezt, és állítsa be
Helyezzen be egy DVD-lemezt a számítógépébe, és válassza ki a meghajtót, ahol a DVD-lemez található, az ISODisk automatikusan ISO képfájlokat hoz létre róla. És akkor megtalálja a létrehozott ISO-t DVD-ről. közvetlenül érte bemásolja a DVD-t a számítógépére.
3. rész. Könnyen másolhatja az ISO-t DVD-re Mac rendszeren
Ebben a részben megtanítjuk, hogyan készítsünk ISO-t DVD-ről Mac-en. Működtetheti a Disk Utility funkció DVD-jét ISO-ra konvertálni. Ha többet szeretne tájékozódni a programról, ragadja meg a lehetőséget, és olvassa el ezt a bejegyzést. A Disk Utility funkció az ISO-fájl DVD-ről történő létrehozásának alapértelmezett módja. Ezzel nem kell semmilyen programot beszereznie vagy letöltenie a cél eléréséhez. Ezenkívül a másolás vagy átalakítás folyamata egyszerű. Néhány pillanat alatt létrehozhat ISO-t DVD-ről. Ha azonban még nem ismeri a Macet, az ISO létrehozási folyamata kihívást jelent. Ez azért van, mert a Mac-ben használt módszer más eszközökön eltér. Tehát, ha ISO-t szeretne szerezni a DVD-ről Mac számítógéppel, akkor szakember segítségét kell kérnie. Ellenőrizheti és kövesse az alábbi lépéseket DVD-t másol az ISO-ra.
1 lépésNyissa meg Mac számítógépét, és navigáljon a disk Utility. Ezt követően a felület megjelenik a képernyőn. Menj a Fájl > Új kép lehetőséget, és válassza a Kép innen: (a DVD neve).
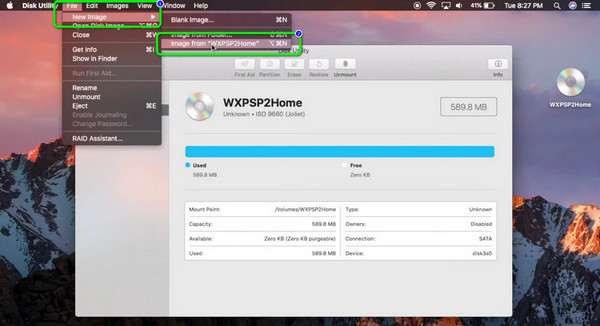
2 lépésEzután egy mini felület jelenik meg a képernyőn. Menj Mentés másként és írja be a fájl nevét. Ezt követően válassza ki a kialakított lehetőséget, és válassza a DVD / CD mester. A fájl ISO-ba mentéséhez kattintson a gombra Megtakarítás gombot, és várja meg a létrehozási folyamatot.
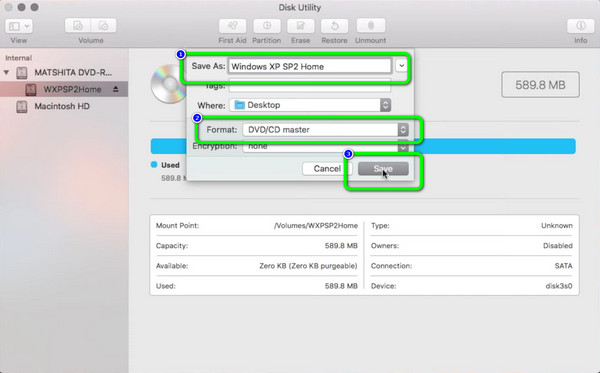
4. rész. GYIK az ISO létrehozásáról DVD-ről
1. Létrehozhat a kézifék ISO-t?
Sajnos a Handbrake nem képes ISO fájlok létrehozására. A program csak az MKV, MP4 és WebM formátumokat támogatja. Tehát, ha ISO-t szeretne létrehozni, vannak jobb eszközök, mint a kézifék.
2. Mi a DVD ISO-képe?
Az ISO kép a teljes DVD képe. A DVD teljes tartalma egyetlen ISO-fájlban tárolható.
3. A lemezkép megegyezik az ISO-val?
Igen, az ISO fájl lemezképnek minősül. További információként a lemezkép a teljes fizikai lemez pontos másolata. Tartalmaz mappákat, tulajdonságokat, fájlokat és egyebeket.
Következtetés
Ebben a cikkben 4 módszert ismerhet meg hozzon létre ISO-t DVD-ről hatékonyan Windows és Mac rendszeren. Ezekkel a programokkal nagyon egyszerű DVD-t ISO-ba másolni. Ha azonban sokféle videóformátumot szeretne választani, Tipard DVD Cloner a legjobb üdülőhely. Könnyedén bemásolhat egy DVD-t, kiválaszthatja kedvenc video- és hangformátumait, majd gyorsan létrehozhat ISO-t a DVD-ről.







