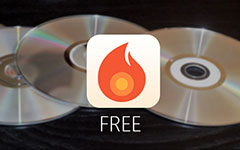DVD írása Mac OS X operációs rendszeren

Mint tudják, a Mac legújabb verziója nem rendelkezik DVD-meghajtóval. Hogyan kell DVD-t írni Mac-en, mint az ügyben? Valójában a külső DVD-meghajtó lehet, hogy nem elegendő a DVD-lemez lemezírásához Mac-en, írható DVD, video forrás és legfontosabb DVD író is szükséges. Ráadásul DVD-lemez helyett ISO-képet, DVD-lemezt is égethet a DVD-író nélkül külső DVD-meghajtó nélkül. A cikk megmagyarázza a legfontosabb 3 módszereket, hogy DVD írjon Mac-en, függetlenül attól, hogy az iMac / iMac Pro vagy a MacBook / MacBook Air / MacBook Pro programot használja, több részletet tudhat meg a megoldásról, és ennek megfelelően válassza ki a legjobbat.
1 rész: Hogyan írj DVD-t a Mac-en a Tipard DVD Creator segítségével?
Tipard DVD Creator a mindent az egyben DVD-készítőnek kell lennie, amely egyetlen kattintással DVD-lemezeket, DVD-mappákat és ISO-fájlokat készít MP4, AVI, MKV és más videoformátumokból. Amikor DVD-t ír Mac gépen, személyre szabhatja a DVD menüt, keretet, szöveget, hátteret, zenét és egyebeket. Sőt, az MP4 fájlokat is letöltheti a DVD-lemezre. Teljesen kompatibilis a legújabb macOS Monterey és iMac, iMac Pro, MacBook, MacBook Air és MacBook Pro operációs rendszerekkel. Nézze meg további részleteket a DVD-írás Mac-en a programmal való folyamatáról.
Fájlok hozzáadása a programhoz
Miután letöltötte a programot a hivatalos weboldalról, telepítheti és elindíthatja a programot a Mac rendszeren. Kattintson a "Fájlok hozzáadása" gombra a multimédia fájlok programba való betöltéséhez.
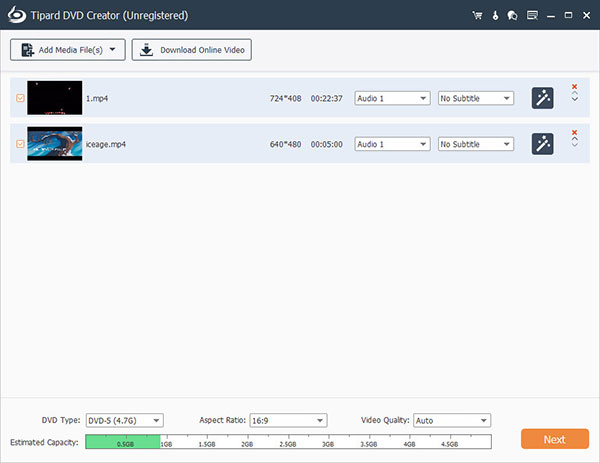
Szerkessze a videofájlokat
Ezután szerkesztheti a videót különböző forrásokból. Beállíthatja a fényerőt, a telítettséget, a hangerőt és egyéb paramétereket az optimális eredmény érdekében. Vannak más szerkesztési funkciók, például a termés, a klip vagy mások.
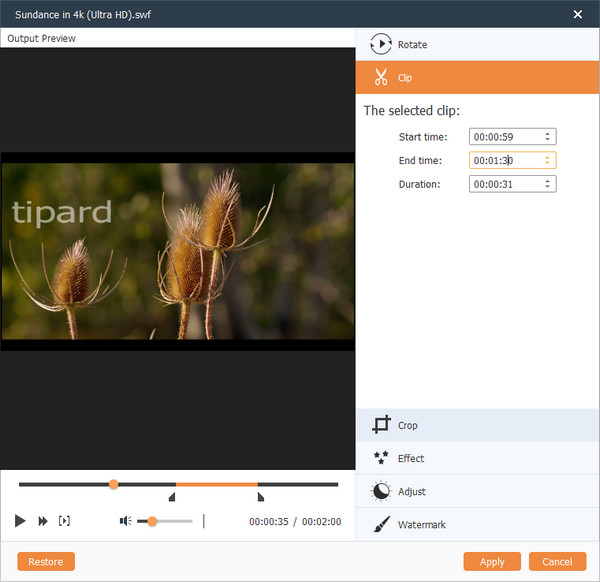
Testre szabhatja a DVD-t
Felvehet audió sávot és feliratokat a DVD-fájlra, és testreszabhatja a menüsablont a presetekből, mielőtt a DVD-t Mac-re írná. A menüben szerkesztheti, például a menüstílus, a keret, a gomb, a háttérzene / kép stb.
Válassza ki a célállomást
Most üres lemezt helyezhet a Mac-be. Ezután kiválaszthatja a célmappát, amellyel mentheti a fájlokat ISO képként vagy DVD mappaként, ha nincs külső DVD-meghajtója.
DVD írása Mac-en
Miután megerősítette a részleteket, kattintson a Burn gombra, és elindíthatja a Mac DVD-írást. Az egész folyamat néhány percet vesz igénybe, hogy megkapja a kívánt lemezt. És akkor élvezheti az égett film lemez DVD lejátszóval a TV-ben most.
2 rész: Hogyan írjunk DVD-t Mac-ről a Burn Mac-en
A DVD írása Mac OS X rendszerben a nyílt forráskódú Burn for Mac használatával hozhat létre DVD-t videofájlokból. Ennek az egyik legjobb módja annak, hogy a DVD-lemezt szabadon szabadítsák. Ha üzenetet kap arról, hogy a program blokkolva van, akkor a "Rendszerbeállítások" menüpontra kell kattintania, kattintson a "Biztonság és adatvédelem" lehetőségre, majd kattintson a "Megnyitás" gombra.
Telepítse a Burn for Mac programot
A sourceforge segítségével töltse le a Burn for Mac legfrissebb verzióját, majd telepítse a programot a Mac OS X rendszerre. Ezután elindíthatja a programot, hogy DVD-t írjon egy Mac-en.
Adja hozzá a videó fájlokat
Ezután húzza át a fájlokat, például filmeket vagy videókat a YouTube-ról, az iPhone videóról vagy a programba rögzített videókról. Az audiofájlokat a programhoz is húzhatja és hozhatja létre DVD lemez készítéséhez.
Kapcsolja a videót az MPG-re
Először kapcsolja be a videót az MPG-be, kattintson a "Konvertálás" gombra, és készítsen egy mappát, amelyet nem zavarja meg a többi fájl. Több percig tart, hogy DVD-lemezenként minden videót MPG-be fordítson.
DVD írása Mac-en
Ezután kattintson a gombra videó gombot, válassza a DVD Video lehetőséget, és adja hozzá a DVD-cím. Végül az Írás gombra kattintva írhat DVD-t Mac számítógépen a ingyenes DVD író szoftver ha már behelyezett egy üres DVD-t egy külső meghajtóval rendelkező Mac gépbe.
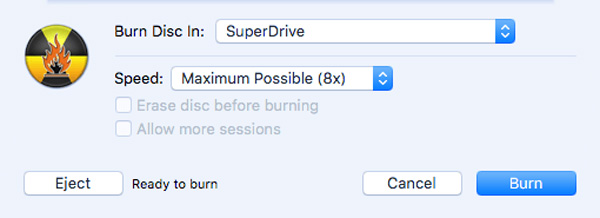
3 rész: Hogyan írjunk DVD-t egy Mac-en a Lemez segédprogrammal?
Ha nem kíván DVD-t írni Mac-en, extra DVD-írószoftverrel, akkor a Disk Utility-nak az OS X 10.10 vagy az alacsonyabb verzió egyik legjobb megoldásává kell válnia. Tekintse meg részletesebben a DVD lemezt a Mac-en, ebből a részből.
Nyissa meg a Macintosh Disk Utility segédprogramot
Csak tegyen be üres DVD-t a számítógépébe. Ezután a Mac automatikusan elindítja a DVD-lejátszót, és automatikusan lejátssza a DVD-t. Adja meg a "Disk Utility" programot a LaunchPad-ból, ahol elmenthet egy DVD-t a Mac-jén.
Válassza a Lemezkép megnyitása lehetőséget
Ezután húzza le a "Fájl" menü letöltését, majd válassza ki a "Megnyitás lemezkép" opciót DVD ISO fájlok írásához Mac-en. Keresse meg az ISO képfájlokat, amelyekre be kell írnia, és kattintson az "OK" gombra.
Indítsa el a DVD írását Mac-en
Ezután írható lemezt vagy CD-t helyezhet el, csak győződjön meg arról, hogy a DVD megfelelő mérete eldönti, hogy használja a DVD 5 vagy a DVD 9 alkalmazást. Kattintson a "Burn" gombra a DVD lemezt Mac-enként.
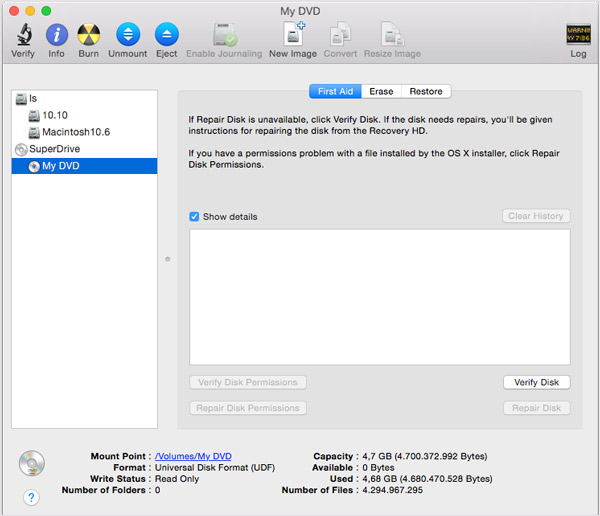
Következtetés
Valójában csak kevés opció van a DVD-lemez lemezírására a Mac-en most, mivel a Mac-nek nincs hivatalos programja az Apple-ről a DVD-k írására. Ha még mindig a Mac régi verzióját használja, akkor az iDVD szerzőjéhez férhet hozzá, hogy DVD-t Mac-be fordíthasson. A Burn for Mac kell a legnépszerűbb megoldás, amelyet figyelembe kell vennie. A DVD Creator for Mac az erőteljes megoldás a DVD DVD írására minden igényt kielégítve. Ha további kérdései vannak arról, hogyan lehet DVD-t írni egy Mac-en, megoszthat további részleteket az Ön információiban a megjegyzésekben.