Hogyan kell tisztítani a DVD-t különböző operációs rendszereken

DVD vásárlásakor előfordulhat, hogy a borító DVD-RW vagy DVD + RW nyomtatásra került. Általánosságban elmondható, hogy a DVD-lemezen található RW lemez újraírható. A venderek bejelentették, hogy egy DVD-RW-t ezer alkalommal lehet újraírni. Ez fantasztikus, ugye? Ha nem volt szüksége a lemezen lévő fájlokra, akkor DVD-t tisztíthat a következő alkalommal történő írásra. Ráadásul a Windows és a Mac OS X tartalmazott eszközöket a DVD lemezek tisztításához. Ezek a rendszer-segédprogramok és harmadik féltől származó alkalmazások könnyedén törölhetik a tartalmat a DVD-ken. Ebben a bemutatóban megosztjuk a részleteket.
1 rész. Tisztítsa meg a DVD-t a Windows 10-ban
Kétféleképpen tisztíthatja meg a DVD-t a Windows 10 rendszerben. Ha egyik út sem sikerül, akkor megpróbálhat egyet.
Az első módszer
Helyezze be a DVD-RW vagy DVD + RW lemezt a DVD-meghajtóba.
Menjen a Start menübe, keresse meg a Számítógépet a keresősávban, és nyomja meg az eredménylistán az elsőt a Windows Intéző megnyitásához.
Kattintson a lemezre, és válassza a Lemez törlése menüpontot.
A DVD-tisztítás befejezéséhez kövesse az utasításokat.
A második módszer
Miután behelyezte az újraírható lemezt a DVD-meghajtóba, menjen a keresősávba és keresse meg a Vezérlőpultot.
A Vezérlőpulton válassza a Felügyeleti eszközök-> Számítógép-kezelés -> Lemezkezelés egymást követően.
Kattintson a jobb egérgombbal a DVD-meghajtóra, majd válassza a Formátum opciót. Válassza ki a fájlrendszert, és állítsa be a fürt méretét a lemeznek megfelelően.
Nyomja meg az OK gombot a lemez tisztításához.
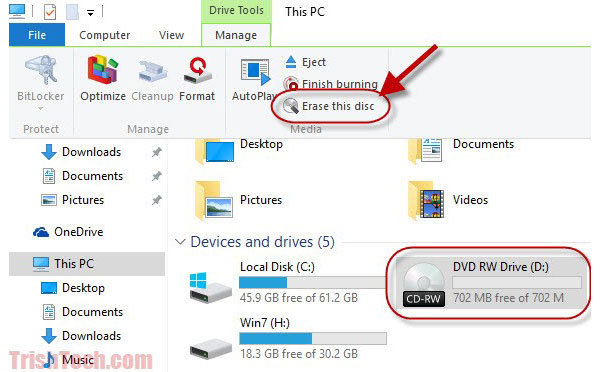
2 rész. Tisztítsa meg a DVD-t a Windows 8-ban
A Windows 8 olyan hasonló funkciót is tartalmaz, amely lehetővé teszi az újraírható DVD törlését. Ez a módszer a Windows 7-ban is elérhető.
Kapcsolja be a Windows 8 / 8.1 számítógépet, és tegyen be újraírható lemezt az optikai meghajtóba.
Menjen a Start menübe, és válassza a Számítógép opciót.
Válassza ki a DVD-meghajtót, amely tartalmazza a törölni kívánt lemezt, keresse meg a felső szalagot, és válassza a Lemez törlése lehetőséget a Drive Management részben.
Amikor megjelenik a lemez törlése varázsló, kattintson a Következő gombra a megerősítéshez és a DVD törléséhez.
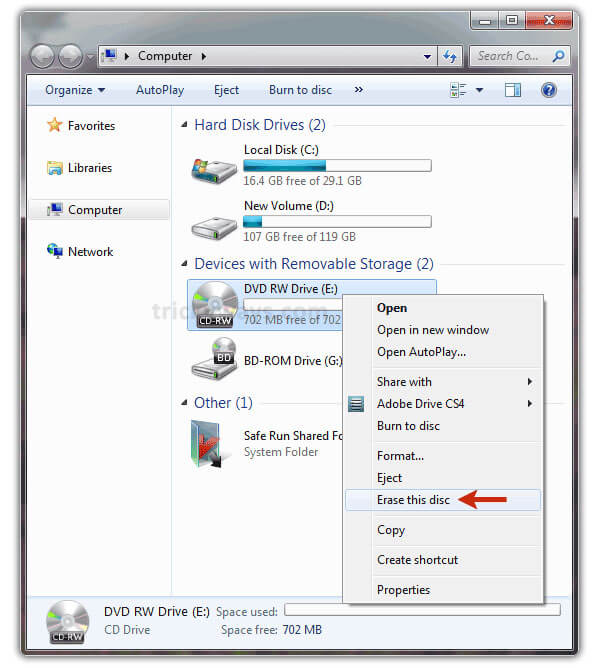
3 rész. Tisztítsa meg a DVD-t Windows XP alatt
Még mindig sok ember használja a Windows XP rendszert, és megtagadja a Windows 10 frissítését. Sajnos a Windows XP nem képes a DVD-t harmadik féltől származó eszközök nélkül tisztítani. A jó hír, hogy több megoldás kínálja a funkciót a Windows XP-ben, például a CDBurnerXP és az ImgBurn. Ebben a részben példaként az ImgBurnet használjuk.
Miután telepítette az ImgBurnet a Windows XP számítógépbe, elkezdheti törölni a lemezt azonnal.
Futtassa az ImgBurn-ot, és helyezze be az újraírható lemezt az optikai meghajtóba.
Az ImgBurn kezelőfelületén kattintson a Tools (Szerszámok) menüre a felső szalagon, majd válassza a Drive (Hajtás) lehetőséget.
Törölje a Lemez törlése menüpontot, és válassza a Teljes opciót. Állítsa vissza az opciókat a lemez és a követelményeknek megfelelően.
Végül kattintson a megerősítő doboz OK gombjára a DVD törléséhez.
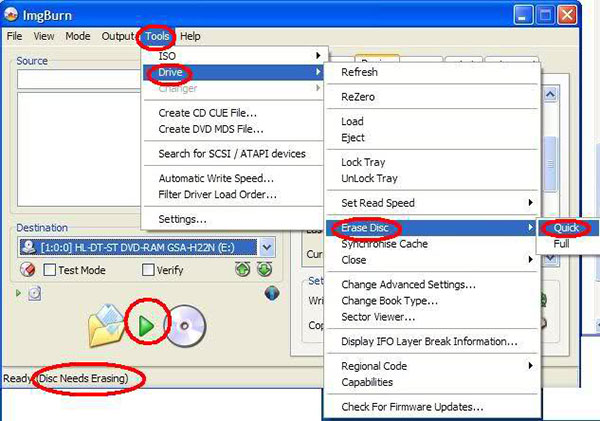
4 rész. Formázzon egy DVD-t Mac OS X rendszerben
Az Apple beépített DVD-író funkcióval rendelkezik a Disk Utility és a Finder alkalmazásba. Tehát mind a Disk Utility, mind a Finder képes formázni a DVD-t egyszerű lépésekkel.
Törölje a DVD lemezt a Disk Utility segítségével
Indítsa el a Disk Utility programot, és tegye be az újraírható DVD-t a belső vagy külső meghajtóba.
A Lemezmeghajtó képernyőn válassza ki a törölni kívánt lemezt, keresse meg a felső szalagot, és válassza a Törlés ikont.
A Disk Utility teljesen törli a lehetőséget és gyorsan törli az opciót. Az előzőt általában egy olvashatatlan lemez formázására használják, az utóbbi pedig rövidebb időt vesz igénybe a lemez törlésére. Ön döntést hozhat az igényei alapján.
Végül kattintson a törlés gombra a DVD biztonságosan törléséhez.
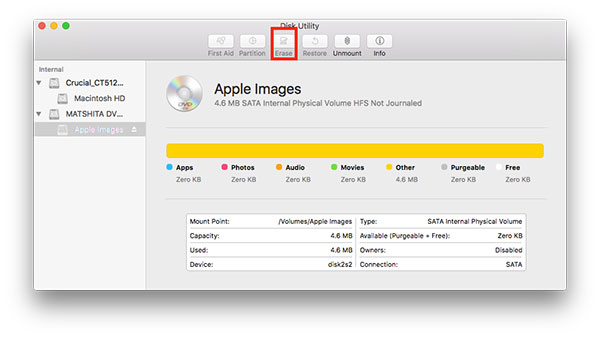
5 rész. Törölje a DVD-t a keresővel
Helyezze a lemezt a számítógép DVD-meghajtójába. Amikor a Mac OS X észleli a lemezt, a Finder alkalmazás automatikusan megjelenik. Ha nem jelenik meg, akkor a Shift + Cmd + C billentyűkombinációt a Finder alkalmazás megemlítheti.
Keresse meg a törölni kívánt DVD-t, és kattintson rá jobb egérgombbal; majd válassza az Erase rewritable disc [DVD title] opciót.
Ezután kövesse a képernyőn megjelenő utasításokat a DVD-lemez Mac OS X-ben történő törlésének befejezéséhez.
6 rész. Égesse meg a tisztított DVD-t
A DVD tisztítása után előfordulhat, hogy valami újat éget a lemezen. Csak a nagy teljesítményű DVD-író szoftverek írhatnak kiváló minőségű tartalmat a megtisztított DVD-lemezen, például Tipard DVD Creator. A DVD-író DVD-író használatának legnagyobb előnye, hogy a legmagasabb minőségű kimeneteket generálja. Továbbá könnyen használható.
Hogyan kell égetni a tisztított DVD-n a Tipard DVD Creator segítségével?
Indítsd el a DVD Creatort, nyisd ki a Hozzáadás médiafájl menüjét a felső szalagon és válaszd a Fájl hozzáadása lehetőséget a médiafájlok importálására, miután letölted és telepíted a DVD-író alkalmazást a számítógépedre.
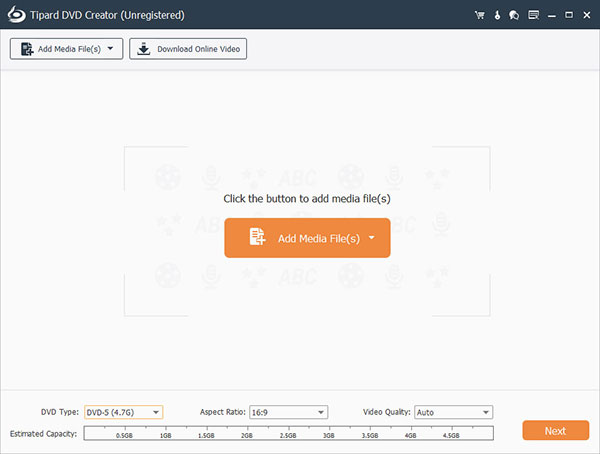
Az importált videofelvételek után kattinthat a Videó szerkesztése menüre a videószerkesztő ablak megnyitásához, és szerkesztheti a videoklipeket, mint pl. Trim, crop, merge, vízjel hozzáadása és videószűrők alkalmazása.
Az Audio szerkesztése menü és a Felirat szerkesztése menü segítségével hangsávokat és feliratokat lehet felvenni a videóra.
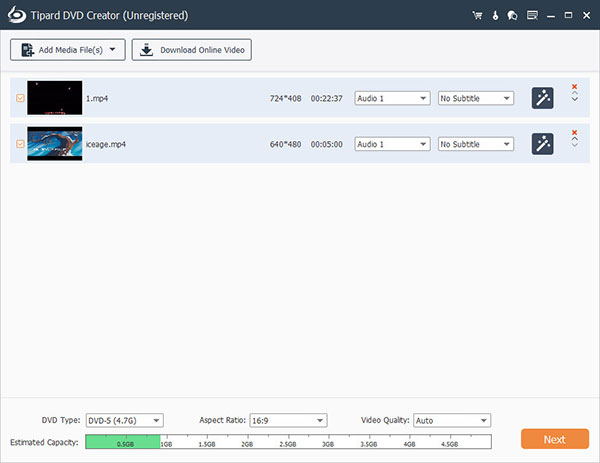
A fő felületen érintse meg a szerkesztés ikont a DVD menü panelben a menü szerkesztési ablakához. Válassza ki a kedvenc menüsablódat, és testreszabhatja, ahogy kívánja. Kattintson a Mentés gombra a fő felülethez való visszatéréshez.
Helyezze a tisztított DVD-t a DVD-meghajtóba, válassza ki a DVD-meghajtót a Cél lehetőség listáján, és írjon be egy nevet a Volume Label mezőbe. Miután rákattintott a nagy Burn gombra, a DVD Creator a többit egyedül fogja elvégezni.
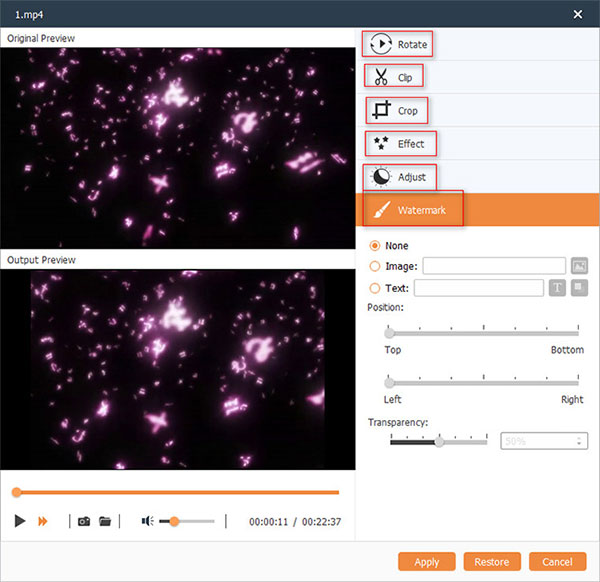
Néhány perc elteltével nagyobb képernyőn élvezheti a legújabb filmeket lenyűgöző audiovizuális élménnyel. Kattintson ide, ha különféle módokat szeretne megismerni hogyan tisztítsa meg a CD-t és a Blu-ray-t.
Következtetés
Ebben a cikkben többféle módszert ismertetünk a DVD-k tisztítására Windows11, 10, 8/8.1, 7, XP és Mac OS X rendszeren. Sokan úgy gondolják, hogy a legjobb módszer az ingyenes módszer. Ez megvalósítható lehet, ha meg akarja tisztítani a lemezt, mert a Windows és a Mac OS is rendelkezik a DVD-k törlésének vagy formázásának lehetőségével. Ha ezek a beépített szolgáltatások nem tudják megtisztítani a DVD-t, kipróbálhat néhány harmadik féltől származó eszközt, például az ImgBurn-t és a CDBurnerXP-t. A DVD törlése után érdemes lehet a legújabb filmet vagy más fontos adatokat a megtisztított DVD-re írni. Jelenleg a Tipard DVD Creator alkalmazást ajánljuk. Ez az alkalmazás képes leegyszerűsíteni az adatok újraírható DVD-re való írásának folyamatát.







