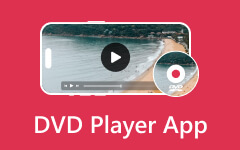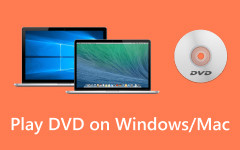Hatékony módszerek a DVD Mac merevlemezre másolására a Tipard DVD Clonerben és a Tipard DVD Ripperben
A különféle régi DVD-k sok helyet foglalhatnak el. Ezenkívül néhány DVD-lemezt nehéz lejátszani DVD-lejátszóval. Éppen ezért tönkreteheti a családdal vagy barátaival közös filmmaratonja hangulatát. Ha ez a gondod, ez a bejegyzés megoldhatja. Olvassa tovább ezt a cikket, mert egy Tipard DVD Cloner és Tipard DVD Ripper található benne. Ennek megfelelően kövesse a teljes lépéseket DVD-k másolása Mac merevlemezére a két program segítségével. Ezenkívül ez a cikk egyszerű lépéseket is tartalmaz a DVD-k Mac iTunesba mentéséhez. Így a bejegyzés elolvasása után elérheti célját, és élvezheti kedvenc filmjeit DVD-fájlokból.
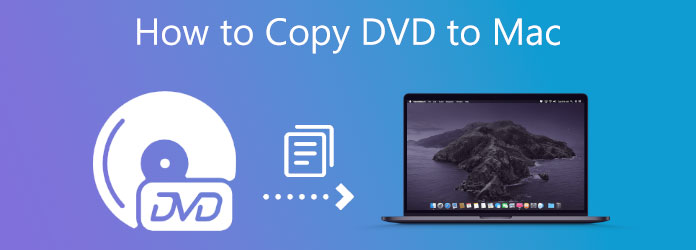
1. rész: DVD másolása Mac merevlemezre
1. Tipard DVD Cloner for Mac
A DVD-k számítógépére másolásához kereshet egy DVD-klónozót. Így ez a bejegyzés azt ajánlja Tipard DVD Cloner amely kompatibilis a Mac és a Windows rendszerrel. Ez a DVD Cloner kiváló médiaminőséggel képes a DVD-9-et DVD-5-re másolni. A felhasználók biztonsági másolatot készíthetnek a DVD-fájlokról és másolhatnak a DVD-mappába vagy a DVD-n lévő ISO képadatokhoz. Felhasználóbarát felülettel és DVD-k másolására és klónozására alkalmas funkciókkal rendelkezik. Ennek eredményeként ez az eszköz alkalmas szakemberek és kezdők számára. Ezenkívül a kezelőfelület nyelvét is kiválaszthatja nyelvhasználatától függően. A szoftver három másolati módot kínál, például teljes másolást, testreszabást és a fő filmet.
Ha szeretné tesztelni a program többi funkcióját, támaszkodhat az alábbi adatokra. Egy idő után kövesse a lépéseket a DVD Macre másolásához.
A Tipard DVD Cloner főbb jellemzői
- 1. Számokat és írási sebességet tud másolni DVD másolásakor.
- 2. Adja meg a forrás és a cél méretét a színsávon.
- 3. Automatikusan frissíthető verziója van.
- 4. Írhat ISO és DVD mappát.
- 5. Ingyenesen letölthető verzió felajánlása.
- 6. Különféle DVD formátumokkal kompatibilis.
Hogyan másolhat DVD-t Mac merevlemezre a Tipard DVD Clonerben
1 lépésSzerezze be Mac számítógépét, és keresse meg a Tipard DVD Cloner alkalmazást a böngészőjében. Ezt követően kattintson a letöltés gombot, és telepítse. Indítsa el a programot, nyomja meg a gombot forrás szakaszt, és válasszon ki egy DVD-lemezt, vagy megnyithatja az ISO-fájlt.
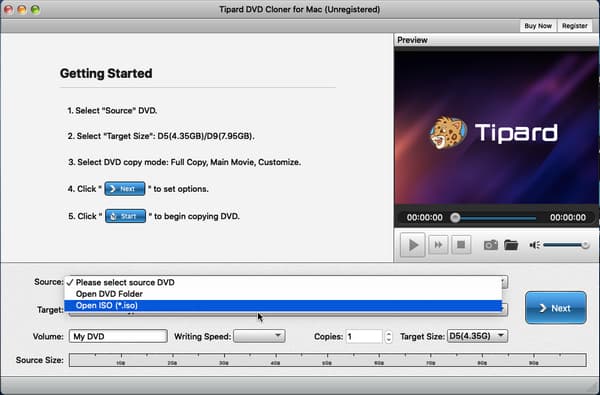
2 lépésA célméretet az ISO fájl hozzáadásakor állíthatja be. Ezt követően kattintson a kívánt DVD-másolási módra. Kiválaszthatja, hogy igen Teljes másolat, Fő filmvagy Testreszabás.
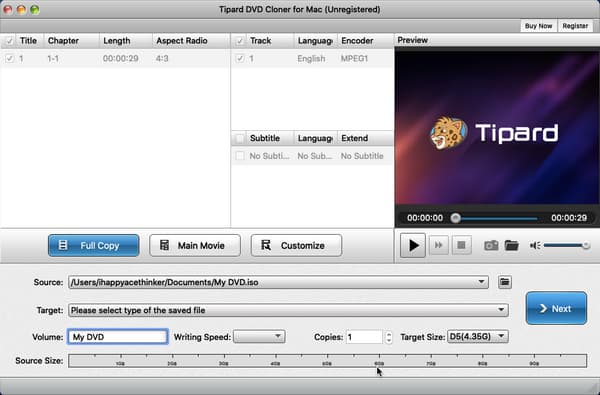
3 lépésA DVD másolási mód kiválasztása után most megnyomhatja a gombot Következő gombot.
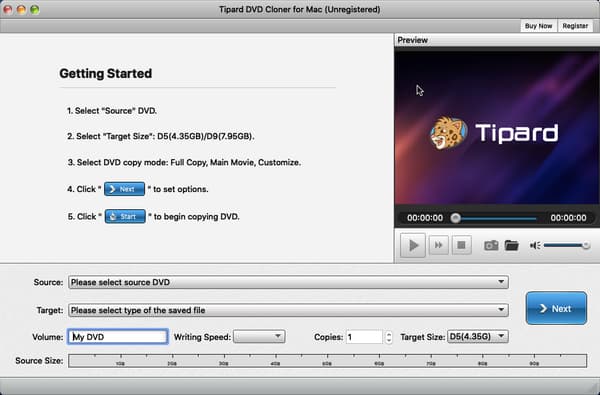
4 lépésVégül az összes módosítás elvégzése után. Kattints a Rajt gombot a DVD vagy ISO fájlok másolásának elindításához.
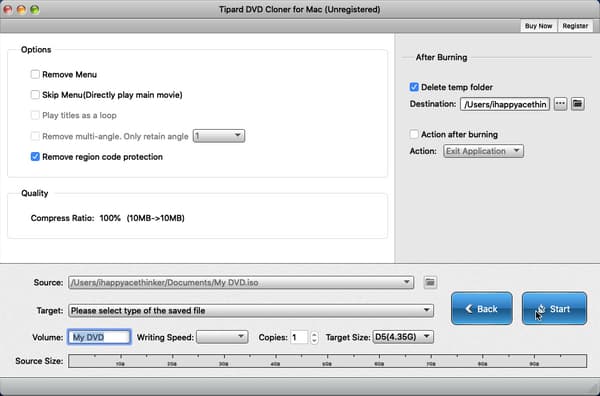
2. Tipard DVD Ripper Mac-re
Tegyük fel, hogy nehezen másol DVD-fájlokat, átmásolhatja őket Tipard DVD Ripper. Ez a program szinte minden Mac-kompatibilis fájlformátumot támogat. Kivonhatja a DVD-audiót olyan népszerű audiofájlokba, mint az MP3, M4A, MP3, AAC stb. Ezzel összhangban lehetővé teszi a DVD-klipek konvertálását is népszerű digitális eszközökké, például iPhone készülékekké, Apple TV-k, Samsung, LG, médialejátszók stb. Ezenkívül a DVD-rippelő eszköz lehetővé teszi a felhasználó számára, hogy biztonsági másolatot készítsen a teljes DVD-ről egy ISO mappába az eredeti adatokkal.
Az összes lépést megteheti útmutatóként a DVD Mac merevlemezre másolásához a Tipard DVD Ripper segítségével.
Hogyan másolhat DVD-t Mac merevlemezre a Tipard DVD Ripperben
1 lépésIndítsa el a Tipard DVD Ripper programot Mac számítógépén, miután letöltötte és telepítette. Ezután módosítsa a + ikonra a képernyő közepén, vagy kattintson a gombra Töltsön DVD-t gombot a DVD lemez beillesztéséhez.
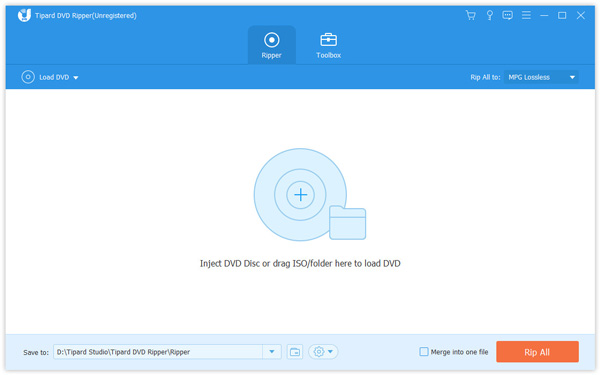
2 lépésEzt követően kattintson a Kimenet beállítása hogy válassza ki a kívánt formátumot.
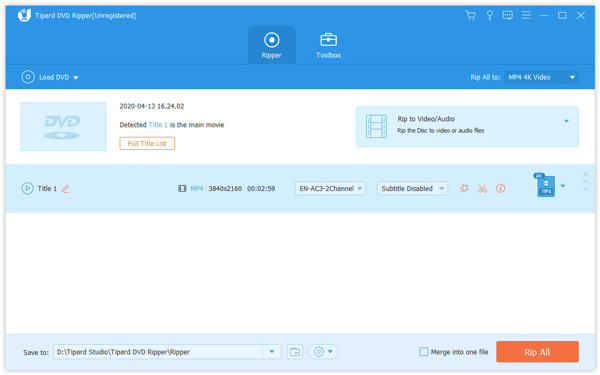
3 lépésEzután válassza a videó opció a különféle videofájlformátumok megtekintéséhez. Arra is kattinthat Audio és a eszköz választási lehetőség. Sőt, a könnyű hozzáférés érdekében nyissa meg a Keresés mezőbe, és írja be a szükséges fájlformátumot.

4 lépésA végén most megütheti a Rip All gombot a képernyő alatt a DVD lemez bemásolásához. Kiválaszthatja a DVD-fájl fájl helyét a Mentés ide gombot.

2. rész Tippek: DVD mentése Mac iTunes-ba
Térjünk át a DVD-k Mac iTunes-ba való mentésére vonatkozó további információkra. Ezzel a programmal testreszabhatja az összes médiaadatot. Sőt, ez a szoftver lehetővé teszi a kedvenc filmek, TV-műsorok, podcastok és zenék letöltését és böngészését. Most azon töprenghet, hogyan érheti el a célját. Tehát ez a bejegyzés elvezeti Önt a DVD-k iTunes-ba való mentéséhez.
1 lépésNyissa meg az iTunes alkalmazást Mac számítógépén. Ezt követően kiválaszthatja a Fájl hozzáadása a könyvtárhoz or Mappa hozzáadása a könyvtárba gombot.
2 lépésA fájl vagy mappa kiválasztása után nyomja meg a gombot Nyisd ki gomb. Tegyük fel, hogy kiválasztott egy mappát, kivéve, hogy az összes fájl a saját mappájába kerül iTunes könyvtár.
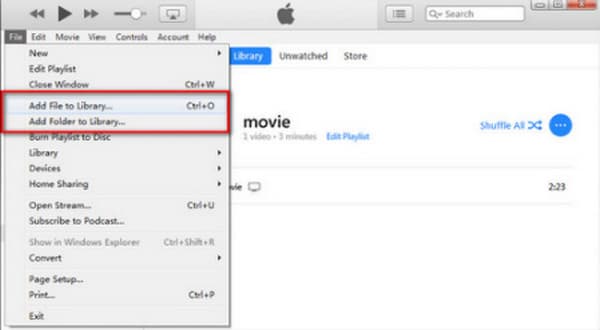
3 lépésVégül most már DVD-fájlok vannak a Mac iTunes-on.
Bővített olvasás:
Konvertálni DVD-t Audio-ra - kivonja a hangot a DVD-ről
6 legjobb DVD konverter a DVD konvertálásához (védett)
3. rész. Gyakran ismételt kérdések a DVD-ről Mac merevlemezre
Hogyan helyezhetek be DVD-t a Mac-embe?
Először is be kell helyeznie a DVD-t a Mac optikai meghajtójába. Ezután nyissa meg az OS X beépített Disk Utility alkalmazását. Ezután kattintson felülről az Új kép gombra. Ezután keresse meg a DVD-t a párbeszédpanelen. Végül válassza ki a DVD mastert az Image Format menüből, és mentse el.
Hogyan lehet DVD fájlt másolni?
Ehhez a DVD-lemez adatait a számítógép fájlmappájába kell fordítania. Ezután a tartalmat egy üres DVD-re kell írnia. Ezért új lemezre van szüksége. Ami ezt illeti, szüksége van egy DVD-k lejátszására alkalmas számítógépre, legyen az külső lemezmeghajtó vagy belső lejátszó.
Megnézhetek DVD-fájlt a mobiltelefonomon?
Igen. DVD-fájlok mobiltelefonokon való lejátszásához az Androidhoz készült VLC-t kell használnia. Ez az alkalmazás a tökéletes DVD-lejátszó Android telefonokhoz és táblagépekhez. Szinte minden fájlformátumot támogat, mint például a DVD fájlformátumok, a DVD ISO, a VOB és az IFO.
Következtetés
A végén most megteheti másolja a DVD-t Mac merevlemezre a cikk értékelése után. Ezért ki kell próbálnia a Tipard DVD Cloner és a Tipard DVD Ripper szoftvert. Ezért elvárjuk, hogy céljának elérése érdekében kövesse a fenti egyszerű lépéseket. Ezenkívül, ha ez a cikk hasznos, ne felejtse el megosztani barátaival. Következésképpen a DVD-fájlokat is nehézség nélkül másolhatják. Ha további aggályai vannak, kérjük, írjon üzenetet, és lépjen kapcsolatba ezzel a weboldallal.