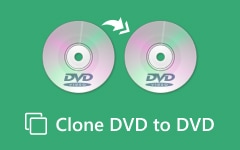[Útmutató] DVD másolása Mac/Windows rendszeren
A DVD-másolás számos előnnyel jár, beleértve a DVD-tartalom digitális formátumú biztonsági mentését, hogy több helyet takarítson meg, és könnyebben hozzáférjen a DVD-filmhez. A DVD számítógépre másolása mellett egy másik üres lemezre is másolhatja, és további fizikai másolatokat kaphat ajándékba.
Ebben a cikkben számos hatékony módszert mutatunk be hogyan lehet DVD-t másolni számítógépen. Ezután biztonsági másolatot készíthet a másolatról egy flash meghajtóra, számítógép lemezére vagy egy másik üres DVD-re. Ezenkívül, ha csak egy DVD-meghajtója van, használja ki az alábbi megoldásokat a DVD egyetlen meghajtóval történő klónozására Windows és Mac rendszeren.
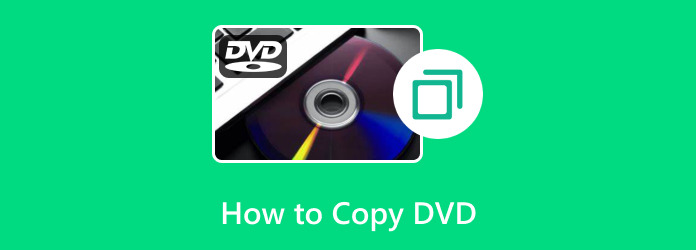
1. rész. A legjobb DVD-másológép – Másoljon DVD-t másik DVD-re
Akár DVD-t másol merevlemezre, akár üres lemezre, Tipard DVD Cloner mindig a legjobb választás. Hatékony DVD-klónként nemcsak digitális DVD-másolatokat, például ISO- vagy DVD-mappákat hoz létre, hanem 1:1 arányban klónozza a DVD-t egy másik lemezre. Ez a másolóprogram négy másolási módot is kínál, ami jelentősen megkönnyíti a DVD-klónozást. A módok közé tartozik a „Teljes másolat”, „Fő film” és „Testreszabás”. Ezenkívül a DVD-klónozó lehetővé teszi a másolási számok kiválasztását, ami jelentősen javítja a másolási hatékonyságot.
Főbb jellemzők:
- ● Tekintse meg a DVD-tartalom előnézetét a beépített lejátszóval.
- ● Másolás DVD-ből, ISO-fájlokból és DVD-mappákból.
- ● Másolás közben távolítsa el a DVD menüt.
- ● Tömörítetlen DVD-másolás a veszteségmentes minőség érdekében.
DVD klónozása 4 lépésben
Ellenőrizze az itt található lépéseket, hogy az eredeti DVD-tartalmat egy másik üres DVD-lemezen, ISO-fájlban vagy DVD-mappában tárolja a Tipard DVD Cloner segítségével.
Töltse le a programot
Itt ingyenesen letöltheti a nagy teljesítményű DVD-másológépet. Ezután telepítse és indítsa el a számítógépen. Ezután helyezzen be két DVD-t a meghajtókba, ügyelve arra, hogy az egyik DVD üres legyen.
Válasszon másolási módot
Ezután kattintson a Válassza a Forrás lehetőséget gombot a klónozóban a DVD betöltéséhez. Ezután válassza ki a DVD másolási módját. Ha 1:1 arányú másolatot szeretne, a Teljes másolat mód a legjobb választás.
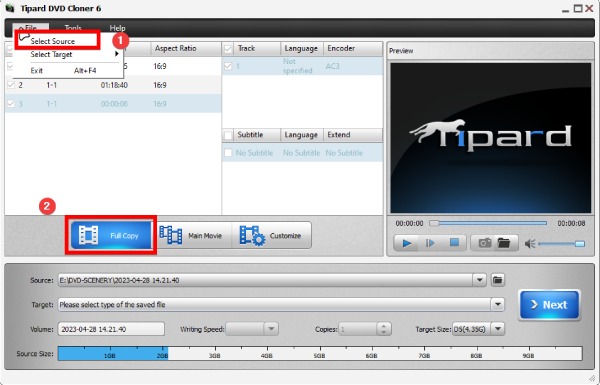
Válassza a Kimeneti formátumot és a célt
Tól forrás legördülő listából választhat másik DVD-lemezt célként. Ezután kattintson a Tovább gombra.
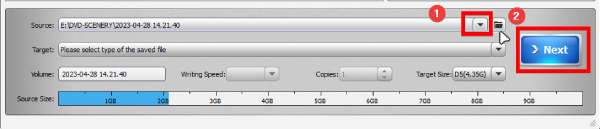
Indítsa el a DVD-másolatot
A DVD másik DVD-re másolásához kattintson a gombra Rajt gombot az elindításához. Körülbelül néhány perc vagy annál rövidebb idő alatt élvezheti az eredeti DVD másolatát.
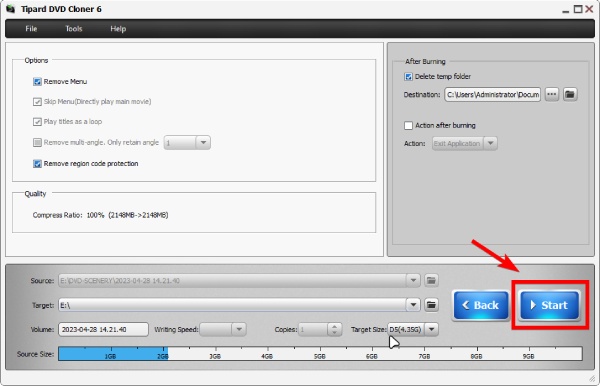
Jegyzet: Ha nincs két meghajtója, de szeretné átmásolni a DVD-t a számítógépre, kiválaszthatja az ISO és a DVD mappát kimeneti formátumként ebben DVD-másoló. Ez a kettő könnyen átvihető, vagyis áthelyezheti őket, és biztonsági másolatot készíthet a DVD-tartalomról egy flash meghajtóra. Kérjük, vegye figyelembe, hogy ne használja vissza a másológépet semmilyen kereskedelmi lemezhez.
2. rész. Másoljon közvetlenül DVD-t DVD-re Windows 10 rendszeren
Ha egy DVD-lemezt szeretne átmásolni egy üres DVD-re egyetlen DVD-meghajtóval, a DVD mappát közvetítő fájlként használhatja a DVD másolásához Windows 10 rendszeren. Ebben az esetben először be kell másolnia a DVD-t a Windows 10 rendszerű számítógépére, és írja ki a mappát az új üres DVD-re. Nem csak Windows 10-en, a következő lépéseket Windows 8-on is használhatja, mivel mindkettő be van ágyazva DVD-írásra.
A DVD másolása Windows 10 rendszeren
Helyezze be a másolni kívánt DVD-t DVD-meghajtóba, hozzon létre egy új mappát a számítógépen, és másolja át a DVD-t az új mappába.
A másolási folyamat a DVD-meghajtó teljesítményétől függően egy ideig tölthet. Másolás után vegye ki az eredeti DVD-t, és helyezze be az üres lemezt a DVD meghajtóba.
A DVD felismerése után automatikusan megjelenik az automatikus lejátszás ablak. Ha az Automatikus lejátszás ablak nem jelenik meg, akkor el kell mennie Ez a számítógép és kattints a DVD-meghajtóra, hogy idézzük.
Ezután válasszon Fájlok írása lemezre lehetőség a folytatáshoz. A második képernyőn válasszon egy nevet a lemeznek és válassza ki CD / DVD lejátszóval. Kattintson a Következő gombra, majd húzza át a mappát, és tartalmazza az eredeti DVD-fájlokat a DVD-íróablakba.
Végül kattintson a Éget lemez gombra a folyamat befejezéséhez. DVD-lemez másolása DVD-re a beépített lemez-írási funkcióval csak a nem titkosított DVD-lemezeken érhető el.
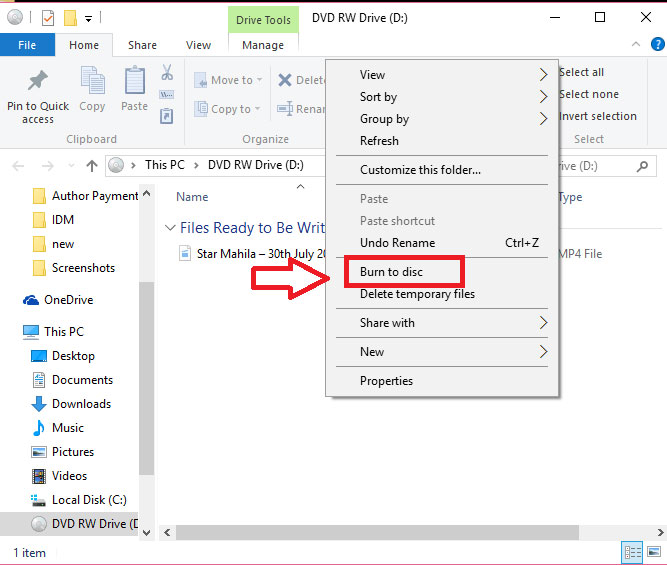
3. rész: DVD másolása Mac számítógépre
Ha a Mac számítógépén van elég hely, készíthet egy DVD-mentést egy másik üres DVD-lemezen, egyetlen DVD-meghajtóval. A folyamat hasonló a Windows 10-hez, de néhány részletben eltér.
Hogyan helyezze át a DVD-t a helyi merevlemezre
Helyezze a DVD-lemezt másolni a DVD-meghajtóba, és indítsa el a disk Utility in Alkalmazás mappát.
Keresse meg és kattintson a DVD címére a bal oldalon. Kattintson a Új kép gombot a felső szalagon. Válasszon egy nevet és egy rendeltetési helyet a kép tárolásához. A Képformátum listában válassza a DVD / CD mester.
Ezután kattintson a Megtakarítás gombot a folytatáshoz
A kép elkészítésekor az eredeti DVD-t ki tudja venni.
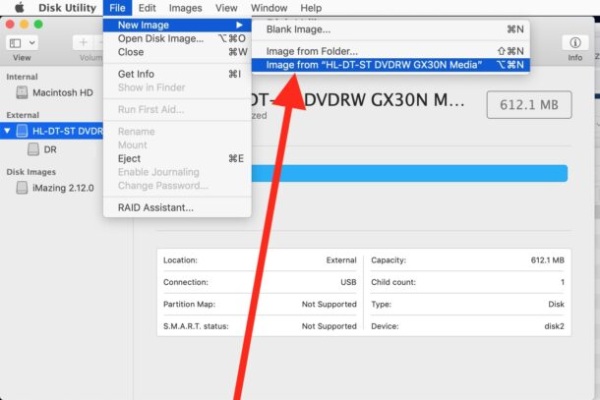
Új DVD létrehozása
A Mac OS létrehozza a DVD / CD mastert .cdr fájlként. Ha DVD-re szeretné felírni, át kell alakítani .dmg-re. Kattintson a Disk Utility segédprogramra Megtérít lehetőség a felső szalagon.
In Kép formátum Listát, válasszuk a lehetőséget Sűrített És válasszon Egyik sem in Titkosítás mező.
Adja hozzá a .dmg kiterjesztést a fájlnévhez, és kattintson a Megtérít gombra a .dmg one fájl átalakításához.
Helyezzen el egy üres DVD-t a DVD-meghajtóba, és nyissa meg újra a Lemez segédprogramot.
Vidd és dobd le a létrehozott .bmg fájlt disk Utility és válassza ki a bal oldali panelen.
Kattints a Éget gombot a felső szalagon, majd nyomja meg a gombot Éget gombot a megerősítő ablakban a DVD DVD-re másolásának befejezéséhez.
A beépített funkciók kényelmesek, ha egy eredeti DVD-t szeretne létrehozni, bár nincs sok egyedi lehetőség.
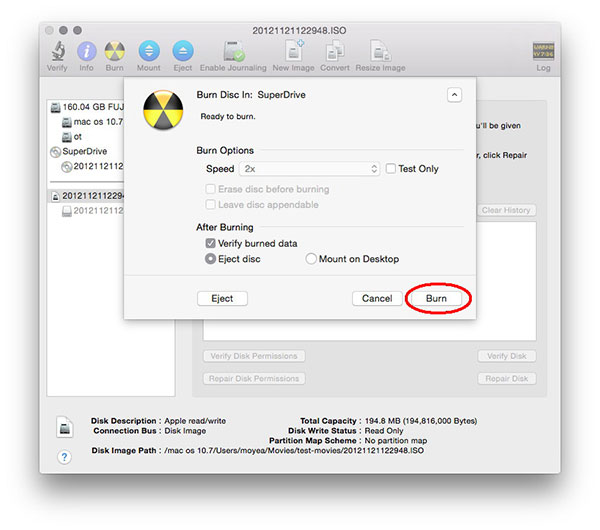
4. rész. GYIK a DVD-másolásról
A Walmart továbbra is kínál DVD-másolási szolgáltatásokat?
Dehogynem. Már 15.96 dolláros áron a Walmart segít ügyfeleinek digitális DVD-másolatot szerezni, vagy a DVD-t flash-meghajtóra/SD-memóriakártyára, USB-meghajtóra stb. másolni. Megrendelheti a közeli Walmartban, vagy megrendelheti online. Ez utóbbi tartalmazni fogja a szállítási díjat. Ellenkező esetben használhatja az úgynevezett DVD-másolószoftvert WinX DVD Copy Pro hogy egyedül klónozhassa a DVD-t.
Miért nehéz DVD-t másolni?
Az egyik legnagyobb ok, amiért úgy érzi, hogy nehéz DVD-t másolni, a másolásvédelem. A kereskedelmi DVD-védelmi rendszerek megakadályozzák, hogy a felhasználók bármilyen formában lemásolják a DVD-tartalmat digitális szerzői jogi okokból. Próbálja tiszteletben tartani a szerzői jogi törvényt, és a DVD-k biztonsági mentése sokkal könnyebbé teszi a dolgokat.
Másolhatok egy saját DVD-t?
A szerzői jogi törvények régiónként és országonként eltérőek. Például, ha Ön az Egyesült Államokban él, illegális másolásvédett tartalmat tartalmazó DVD-k másolása, még akkor is, ha Ön a lemez tulajdonosa.
A CVS készíthet másolatot egy DVD-ről?
Igen, tud. A CSV professzionális szolgáltatásokat nyújt egyetlen és több ezer DVD másolásához. A DVD-másolás 1-3 napon belül elvégezhető CSV-formátumban.
Működni fog a digitális másolat egy DVD-lejátszóban?
Ez a lejátszó modelljétől függ. Egyes DVD-lejátszók, amelyek támogatják a külső USB-kapcsolatot, lehetővé tehetik hagyományos digitális médiafájlok lejátszását USB-meghajtóról.
Következtetés
A fenti oktatóanyagok alapján megtudhatja, hogyan másolhat DVD-t egy üres DVD-re Windows és Mac számítógépeken. A Microsoft integrálta a DVD-ripping és a DVD-írást a Windows 8 / 8.1 és a Windows 10 rendszerben. A Mac OS hasonló beépített funkciókkal is rendelkezik. Mielőtt a beépített funkciót új DVD-k létrehozására használná a forrás DVD-n, meg kell jegyezned, hogy vannak korlátozások. Ezek a funkciók csak a dekódolt DVD-k számára érhetők el, és a minőség és egyéb paraméterek nem vezérelhetők. Ha kereskedelmi DVD-t vagy titkosított DVD-t akarsz másolni, próbáld meg a Tipard DVD Cloner-t. Ez a többplatformos DVD-másolási program lehetővé teszi a felhasználók számára, hogy DVD-t másoljanak DVD-meghajtón könnyedén és gyorsan. Ráadásul a kimeneti minőség meglehetősen lenyűgöző.