A legfontosabb 5 módszerek a DVD importálásához iMovie rendszerhez

Mint mindannyian tudjuk, a MacBook legújabb verziója nem rendelkezik DVD-meghajtóval. Ahhoz, hogy a Mac-felhasználók számára DVD-t kell néznie a Mac-en, külső DVD-meghajtó segítségével, ami valóban sok gondot okoz. Sőt, ha tovább kell szerkesztenie a videókat DVD-ről, importálnia kell a DVD-t az iMovie-ba. De tudja, hogyan importálhat DVD-t az iMovie-ba a videó minőségének elvesztése nélkül? Szerencsére a cikk 5 módszert ajánl a DVD iMovie-ba másolására ebben a cikkben. Csak nézze meg a cikkben található megoldások részleteit most.
1 módszer: A legjobb módja a DVD importálásának az iMovie rendszerbe
Tipard DVD Ripper Mac számára a megbízható DVD-rippelő szoftver, amellyel bármilyen DVD-fájlt konvertálhat kedvenc video- és audioformátumaira. Támogatja a kötegelt átalakítást, amely biztosítja, hogy egy átvitel során különféle videó- vagy hangformátumokat kapjon. Sőt, fontos szerepet játszik mind a videószerkesztésben, mind a DVD-ről iMovie-ra való átalakításban. Valójában a legtöbb rippernél nincs iMovie formátum. Tehát először a DVD-t MP4-re vagy más formátumra kell konvertálnia. Ezt követően konvertálhatja az MP4-et iMovie-ra. Lépésről lépésre követheti ezeket a bevezetőket.
Töltse le a Tipard DVD Ripper Mac-et
Menj a hivatalos weboldalra és töltsd le a Tipard DVD Ripper Mac-et. Ezután telepítse a programot Mac-jére az utasításokat követve.
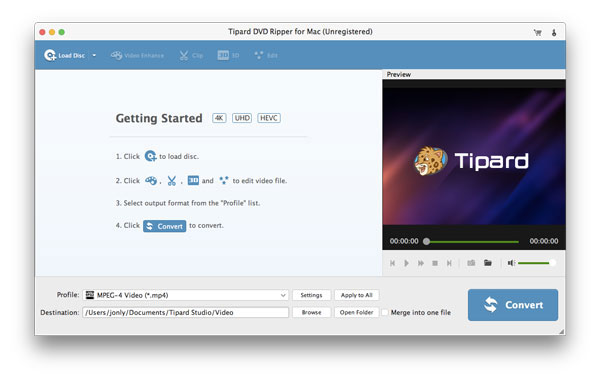
Töltse be a DVD-t a számítógépre
Indítsa el a programot a Mac számítógépen a DVD iMovie-ba másolásához. Kattintson a "Lemez betöltése" gombra a konvertálni kívánt DVD betöltéséhez.
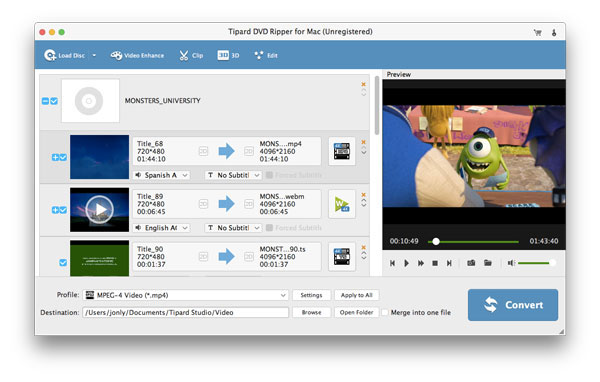
Válassza ki a kimenetet iMovie-ként
Amikor a DVD betöltődött, kattintson a „Profil” elemre, és válassza ki az iMovie-t kimeneti formátumként. A program a DVD-t iMovie-ra konvertálja az optimális formátummal.
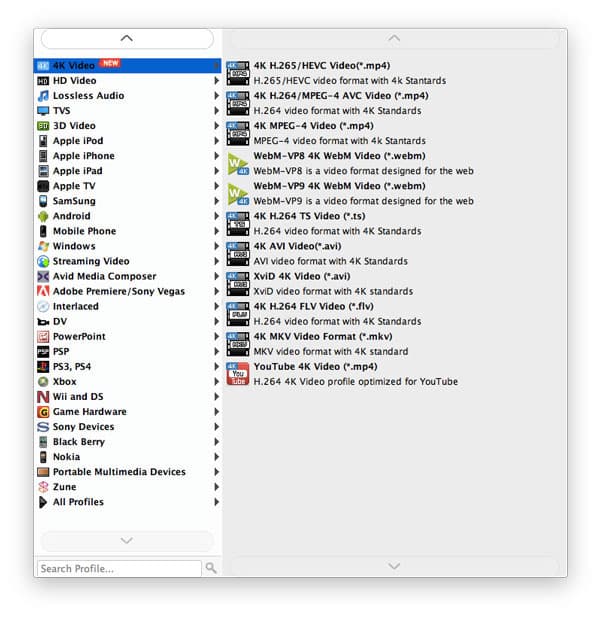
Indítsa el a DVD konvertálását iMovie-be
Ha minden erőfeszítést megtett, kattintson a "Konvertálás" gombra a DVD iMovie-ba történő importálásához. Az előrehaladást a folyamatjelző sávban láthatja.
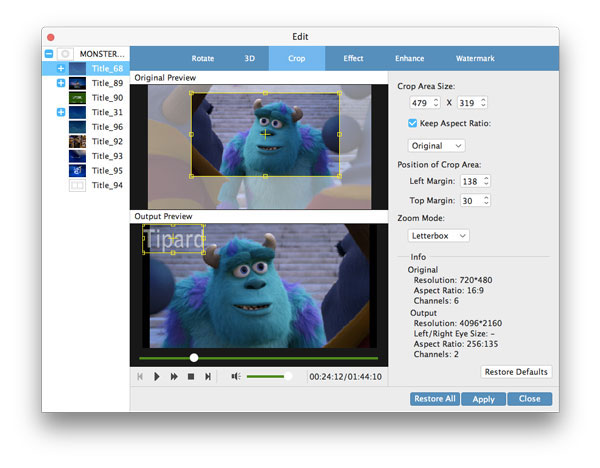
Importáljon DVD-t az iMovie-re
A videó konvertálása után importálhatja az MP4 fájlt az iMovie fájlra. akkor szerkesztheti az iMovie-ban.
2 módszer: DVD importálása iMovie-ra WinX DVD Ripper for Mac rendszeren
Nem lesz túl nehéz DVD-t importálni az iMovie-ba a WinX DVD Ripper for Mac DVD-rippelő szoftverrel. Hatékony segítője lesz a DVD importálásában.
Töltse le a WinX DVD Ripper Mac-et
Töltse le a WinX DVD Ripper Mac-et az internetről, majd telepítse a számítógépére.
Töltsön DVD-t a számítógépére
Indítsa el ezt a programot Mac számítógépén. Ezután importáljon DVD-filmet a „Dis betöltése”, „ISO-kép” vagy „DVD-mappa” elemre kattintva, ha vannak ilyen videofájlok a merevlemezen.
Válassza ki az iMovie videót kimeneti profilként
Válasszon kimeneti formátumot, például az iMovie-t. Ez a legfontosabb része az egész DVD-nek az iMovie-nek
Indítsa el a DVD lemezt az iMovie-re
Válassza ki a célmappát és indítsa el a DVD lemezt MP4-ra Mac-en. Ha elkészült, importálja az átalakított MP4-ot az iMovie-be, és szerkesztheti az iMovie-ban.
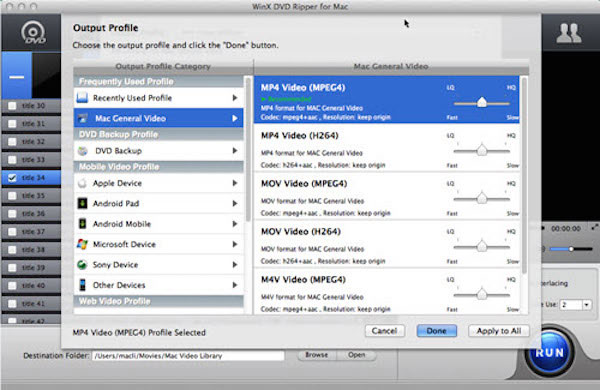
3 módszer: Importáljon DVD-t az iMovie-re az AnyMP4 DVD Ripper Mac esetében
Ha az iMovie DVD-t gyorsan gyors és kiváló minőségű DVD-ről szeretné feltörni, az AnyMP4 DVD Ripper lehet a legjobb választás. Lehetővé teszi a videóhatás beállítását és a kimeneti beállítások meghatározását, hogy a lehető legjobb videót kaphassa.
Töltse le AnyMP4 DVD Ripper Mac-et
Töltse le és telepítse ezt a programot mac-jára és ebédelje.
Töltsön DVD-t Mac-jére
Kattintson a "DVD betöltése" gombra, és töltse be a DVD-videókat ebbe a programba. Ezután kattintson a "Profil" gombra, és válassza ki a kimeneti formátumot.
Állítsa be a kimeneti video effektust
Kattintson az "Effect" gombra, majd ha akarja, módosíthatja a videó effektust. A kimeneti beállításokat is megadhatja a jobb videó elérése érdekében.
Indítsa el a DVD lemezt az iMovie-re
Minden erőfeszítéssel DVD-t másolhat MP4-ra. Ha elkészült, importálja az átalakított MP4-ot az iMovie-be, és szerkesztheti az iMovie-ban.
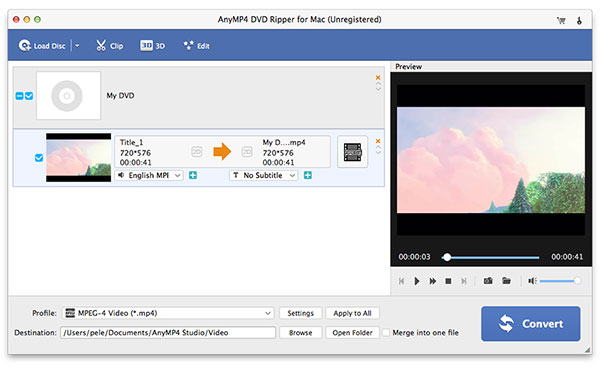
4 módszer: DVD lemásolása iMovie-ra a kézifékkel
A DVD importálása az iMovie-ba olyan egyszerű lesz a kézifék segítségével. Ebben a programban számos hatékony funkció található, mint például a „Crop”, „Settings” stb. Ezeknek a funkcióknak a segítségével a legjobb videót nézheti meg.
Töltse le a kézifék
Töltse le ezt a szoftvert a hivatalos honlapról, majd telepítse a számítógépére.
Töltsön be forrást
Helyezze be a konvertálni kívánt DVD-lemezt a Mac-be, majd kattintson a „Nyílt forráskód” gombra a DVD-videó betöltéséhez, és nyomja meg a Megnyitás gombot.
Célbeállítás
A kézifék most beolvassa a DVD-t. Ezután válasszon ki egy célmappát vagy nevezzen el egy új mappát a konvertált videó mentéséhez.
Strat Ripping
A képbeállítások és egyéb műveletek után kattintson a Rip gombra és álljon vissza. Amikor befejezte a DVD importálásának mp4 folyamatát, lépjen ki a kézifékből.
Import az iTunes-ba.
Nyisd meg az iTunes-t, húzd és húzd le a könyvtárba csak a videó fájlt. Miután elkészült, sikeresen lemásolja az iMovie DVD-t.
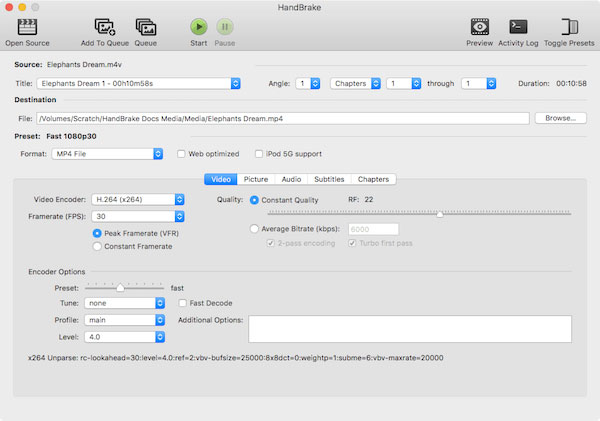
5 módszer: DVD importálása iMovie-ra az EaseFab DVD Ripper segítségével
Ha az iMovie DVD-t könnyedén átmásolhatja, az Easefab DVD ripper nagyon alkalmas az Ön számára. Lehetővé teszi az iMovie DVD-nek néhány kattintással történő importálását, csökkenti a hibákat és nagy időt takarít meg. Ezzel a programmal könnyű lesz megtalálni.
Töltse le a EaseFab DVD Ripper
Töltse le ezt a programot az internetről és telepítse a számítógépére. Ezután indítsa el ezt a programot.
Töltsön DVD-t a számítógépre
Helyezze be a konvertálni kívánt DVD-lemezt a Mac számítógépébe. Ezután kattintson a "DVD betöltése" gombra a DVD importálásához ebbe a programba.
Válassza ki a formátumot és konvertálja
Lépjen a "Szerkesztőszoftver" elemre, és válassza ki az MP4-et kimeneti formátumként. Kattintson az "Átalakító" gombra a DVD MP4-re másolásához. Néhány percen belül elkészül.
Rip DVD az iMovie-hez
Az összes lépéssel importálja az átalakított MP4-ot az iMovie-be, és szerkesztheti az iMovie-ban.
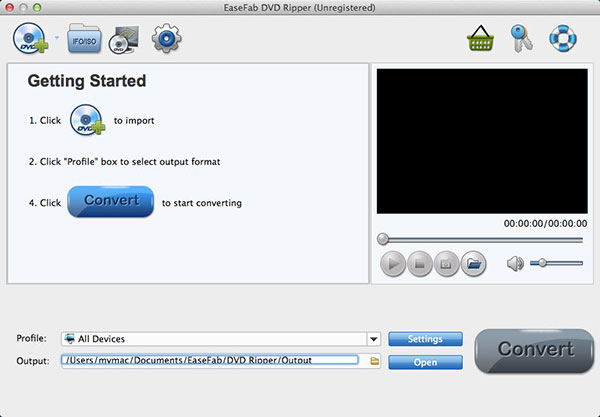
Következtetés
Ez a cikk felsorolja az 5 módszereket annak érdekében, hogy megoldja a DVD importálásának iMovie kérdését. Az olyan eszközök, amiket kitalálok, segíthetnek az iMovie DVD-ről könnyen és gyorsan törni. Tehát a következő alkalommal, amikor kíváncsi, hogyan importálhat DVD-t az iMovie-hoz, nézze át ezt a cikket, és segít megoldani számos problémát. Ha több gondolat vagy kérdés merül fel arról, hogyan importálhat DVD-t az iMovie-ra, megoszthatja azokat a megjegyzésekben.







