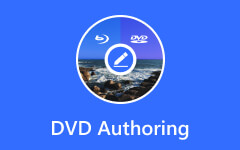3 Legjobb módja DVD mentése számítógépre Windows / Mac számára

Napjainkban a DVD-lejátszót nem használják gyakran. Ha rendelkezik DVD-kkel, akkor el szeretné menteni a profilokat a számítógépre, hogy kényelmesen szkennelje vagy szerkessze azokat. Hogyan menthet DVD-t számítógépre a Windows 10 vagy Mac OS rendszerhez? A cikk megmutatja néhány népszerű módját a probléma megoldására. Nézze meg, hogy megtalálja a konkrét lépéseket.
1 rész: Hogyan menthet DVD-t számítógépre Windows és Mac rendszeren?
Ha a többfunkciós készülékre van szüksége, hogy DVD-t mentse a számítógépre mind Windows, mind Mac esetében, Tipard DVD Ripper az első választás. A DVD Ripper Platinum szoftver képes DVD-filmeket szétszórni szinte minden népszerű video és audio formátumra, mint MP4, MP4, AVC, M4V, AVI, WMV, MOV, 3GP, 3G2, MPG, MPEG, FLV, WMA, M4A, MP3, AAC , AC3, WMA, ASF kiváló minőségű és gyors DVD átverési sebességgel. Itt vannak konkrét lépések a DVD-lemezek számítógépre történő mentéséhez.
Letöltés Tipard DVD Ripper
Töltse le és telepítse a Tipard DVD Ripper számítógépét. Nyissa meg a szoftvert, és ez a felület látható a képernyőn.
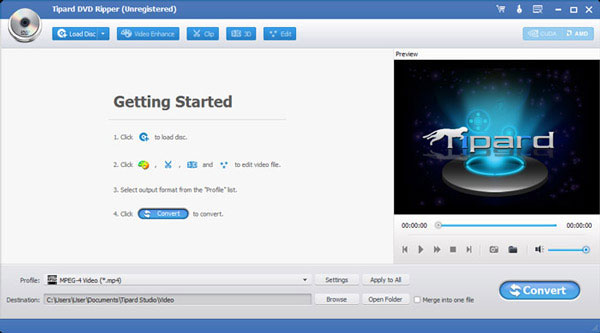
Töltsd be a DVD-fájlokat
Kattintson a "Load disc" (Lemez betöltése) gombra a DVD lemez betöltéséhez, amellyel DVD-t menthet a számítógépre, miután a programot észlelték a DVD-n.
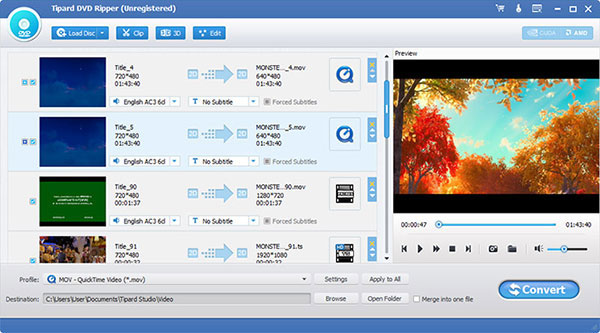
Válassza ki a kimeneti formátumot
A fájlok betöltése után szükség van a kimeneti formátum kiválasztására. Kattintson a "Profil" legördülő nyílra, válassza ki a kívánt formátumot a listában, vagy keresheti a formátumot közvetlenül a gyorskereső mezőben.
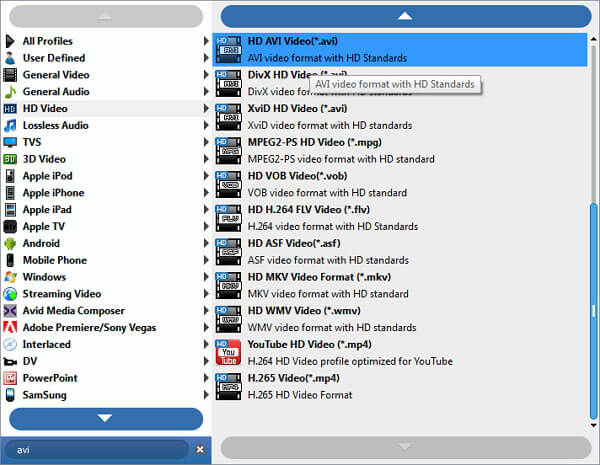
Mentés DVD-re Windows vagy Mac
Kattintson a "Konvertálás" gombra a lefejtési folyamat elindításához. A gyorsító technológiával a kivágási folyamat néhány másodpercen belül befejeződik.
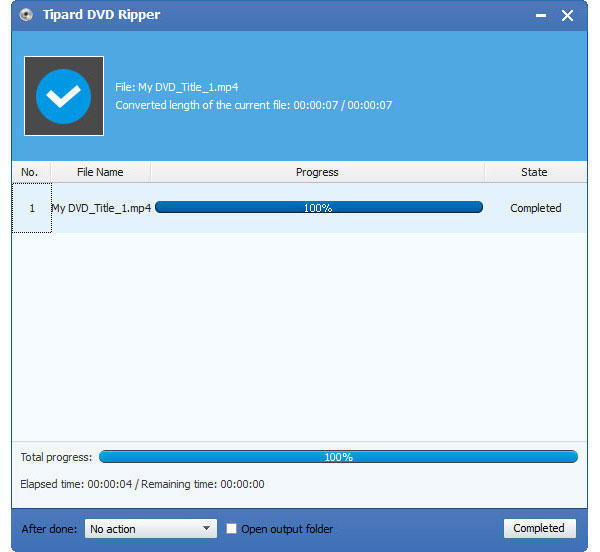
2 rész: Hogyan mentse a másolásvédett DVD-t a számítógépre?
Ha védett DVD-t szeretne menteni a számítógépre, MakeMKV a választás, amelyet figyelembe kell venni. A program az AACS védelemmel ellátott DVD-t MKV fájlokká konvertálja, melyeket közvetlenül a Windows Media Playerrel játszhat le. Ami még fontosabb, megőrzi az összes videó- és hangsávot, fejezetinformációkat és további adatokat, amikor DVD-t számítógépre ment.
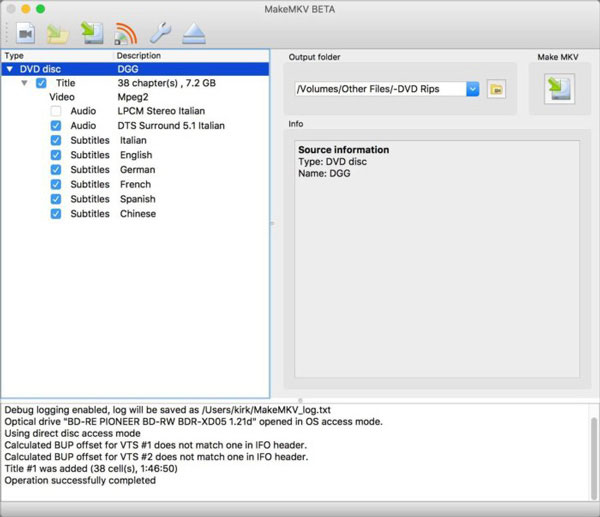
Lépés 1: Töltse le és telepítse a MakeMKV for Windows programot. Indítsa el a programot, és helyezzen be egy lemezt az optikai meghajtóba. Ezután a program elolvassa a lemezt és megjeleníti a tartalmat a programban.
Lépés 2: Válassza ki a lemez DVD-tartalmát, ami lehet a fő film, különböző epizódok egy TV-sorozat számára. Csak ürítse ki a felesleges részeket, amikor DVD-t számítógépre ment, a DVD tartalmának dobozával.
Lépés 3: Ezután kattintson a MakeMKV gombra, amely a DVD-t MKV-ban menti a Windowsba. Te is másolja a DVD-t USB-re biztonsági másolatként. Mivel az MKV formátum megőrzi a minőség és az információ nagy részét, a nagy videóformátummal sokat kell várni.
3. rész: DVD mentése HandBrake segítségével
Ha csak egy DVD-t kell másolásvédelmi sémák nélkül számítógépre mentenie, a HandBrake megfelel az étvágyának. Nem számít, milyen kézi eszközzel rendelkezik, iPhone, iPad, iPod Touch vagy Android, ez az ingyenes szoftver kezelhető formátumban képes DVD-t számítógépre menteni. Hogyan kell használni a kéziféket? Itt vannak a lépések.
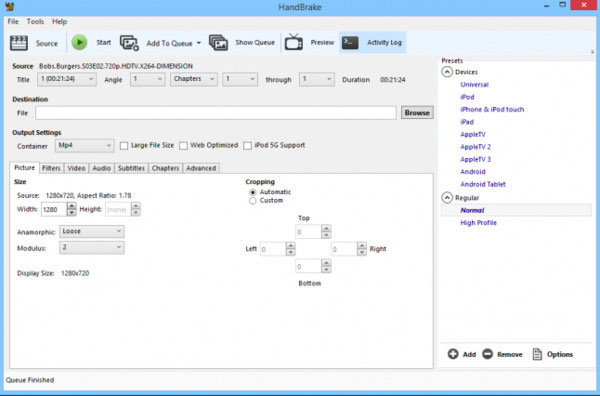
Lépés 1: Kattintson a "Source" gombra, és importálja a DVD-lemezt a kézifékbe a rippelés érdekében. A videofájl kézi fékkel történő konvertálásához egyszerűen kattintson a "Source" gombra, és válassza a "File megnyitása" lehetőséget a videó forrás importálásához. A Handbrake támogatja az MP4, MKV, VOB, AVI, TS, M2TS bemeneti videofelvételeket, és nem képes konvertálni az iTunes vagy a videó által vásárolt videókat más fájlformátumokban.
Lépés 2: Válassza a Cím és fejezetek lehetőséget. A DVD-forrás tartalmazhat egy sor zeneszámot és fejezetet, és a HandBrake automatikusan kiválasztja az Ön főcímét, így szükség esetén el kell döntenie a címet.
Lépés 3: Válassza ki a kimeneti formátumot és a beállításokat. A DVD-t számítógépre lehet menteni MP4 és MKV segítségével. Ráadásul szabadon választhat DVD-t vagy videót konvertálni H.264 (x264), MPEG-4 (FFmpeg), MPEG-2 (FFmpeg) formátumként. Nos, ha alig akarod lemásolni és átalakítani a DVD-t vagy a videót zenére, akkor az AAC, MP3, AC3 és DTS szoftverekhez teljesen hozzáférhet. Keresse meg a célmappát a kimeneti videóhoz. Nyomja meg a "Tallózás" gombot a kimeneti videó helyének megadásához.
Lépés 4: Több eszköz is rendelkezésre áll, hogy jobban megfeleljen a kimeneti video formátum követelményeinek. A meleg fogadtatású iPhone, iPad, iPod vagy az uralkodó Android készülékek közül bármelyiket tetszés szerint választhatja. Eközben az "Univerzális" jobb a videók kiadásához, ha élvezi a mobileszközöket, miközben a "Normál" és a "Magas profil" különösen a számítógépen vagy a tévékészüléken való megtekintésre szolgál.
Lépés 5: A fenti lépések végrehajtása után megtekintheti a kimeneti videó előnézetét az "Előnézet" gomb megnyomásával, majd kiválaszthatja az előnézeti és befejezési időt. Ha az előnézet befejeződött, és elégedettnek érezzük magunkat az összes videó hatással, akkor végül kattintsunk a "Start" gombra, hogy elmentsük a DVD-t a számítógépre.
4. rész: GYIK a DVD mentéséről a számítógépre
Hogyan hozhatok létre DVD-fájlokat a számítógépen?
Könnyű a Tipard DVD Creator számára. A videofájlok importálásához kattintson a Hozzáadás gombra. Ezután kivághatja / kivághatja a videót, hozzáadhat vízjeleket, feliratokat és beállíthatja a videóhatásokat, még a nyelvet is megváltoztathatja. Kattintson a Szerkesztés gombra, majd válassza a DVD menüsablont, és testreszabhatja a keretet, a gombot és a szöveget. A kezdéshez kattintson a Konvertálás gombra a DVD létrehozása.
Hogyan lehet DVD-t konvertálni AVI-be?
Töltse le és telepítse DVD AVI Ripper. Ezután indítsa el a szoftvert, és helyezze be a bemásolni kívánt DVD lemezt a DVD meghajtóba. Kattintson a Lemez betöltése gombra a lemez hozzáadásához a szoftverhez. Nyissa meg a Profil legördülő listát, és válassza az AVI formátumot. Végül kattintson a Konvertálás gombra a DVD AVI átalakítás.
Lehet-e VLC másolni védett DVD-t?
Igen, itt vannak részletek. Helyezze be a DVD-t a számítógépébe. Telepítse a VLC-t, és indítsa el. Válassza a Lemez megnyitása lehetőséget a Média menüben. Jelölje be a Nincs lemez menük négyzetet. Kattintson a Lejátszás melletti lefelé mutató nyílra, és válassza a menü Konvertálás menüpontját. Ez eljut a következő oldalra. Kattintson a Profil legördülő menüre, majd válasszon egy lehetőséget, amely véget ér (MP4). Kattintson a Start gombra a védett DVD rippelésének megkezdéséhez.
Következtetés
A cikk az 3 gyakran használt módszereket tartalmazza a DVD-k számítógépre történő mentésére. Bár a HandBrake és a MakeMKV ingyenes. A programok sok korlátot tartalmaznak. Például csak azokat a fájlokat lehet menteni a számítógépre, vagy korlátozott video formátumokba menteni. Egyszóval a Tipard DVD Ripper mindig az első választásunk, mert gyors és praktikus. A Tipard DVD Ripper jó bemutatót mutatott ezen a téren: Nagyon vonzó konverziós profilkönyvtárral rendelkezik, gyorsabb konverziót hajt végre a felépítésünk bármely más termékén, és a legkisebb videó fájlokat állítja elő. De van néhány fő hátránya, amely megtartja a felállásunk alsó felében. Így hatékonyabb a DVD mentése a számítógépre.