Az ISO DVD-re írásának 3 legjobb módja: Funkciók és teljes lépések
Ez a cikk megtanít hogyan lehet ISO-t DVD-re írni a figyelemre méltó alapértelmezett módszerek használatával a Windows asztali számítógépeken. De mi is az az ISO? A népszerű Wikipédia internetes lexikon szerint az ISO egy lemez tartalmának képe egy optikai lemezről. Ezenkívül az ISO-fájl lehet olyan archívum is, amely tartalmazza a DVD- vagy Blu-ray-másolásból származó tartalmat. Annak ellenére, hogy az ISO-fájl egy optikai lemez kimenete, akkor is visszaállíthatja a lemezre írással.
Ezért, ha inkább ISO fájlban szeretné megtekinteni a filmet nagyobb képernyőn, akkor jó választás lehet DVD-re írása. A teljes cikk elolvasása után rá fog jönni, hogy a fájl DVD-re írása ugyanolyan egyszerű, mint az ISO-készítés DVD-ről.
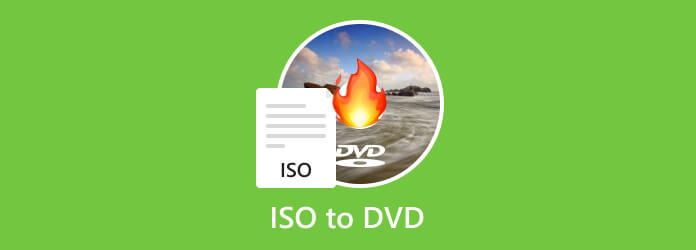
1. rész: ISO írása DVD-re alapértelmezés szerint Windows rendszeren
Az ISO-fájl kézi írásához a Windows 10 rendszeren az alábbi egyszerű lépésekre támaszkodhat.
1 lépésHelyezze be a DVD-t az optikai meghajtóba, majd keresse meg az égetni kívánt ISO-fájlt.
2 lépésMost kattintson a jobb gombbal az ISO fájlra, és válassza ki a Lemezkép írása opciót.
3 lépésVégül megindul az égési folyamat.
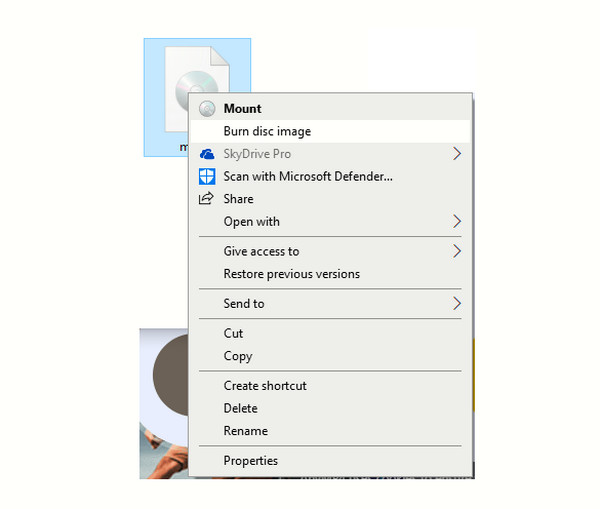
Felhívjuk figyelmét, hogy ez a lépés csak Windows 10 rendszerű számítógépekre vonatkozik. Ezért itt van a fájlok DVD-re írásának három legjobb módja a Windows rendszeren.
1. Használja a Tipard DVD Creator programot
Ha szeretné megtapasztalni, hogyan készíthet DVD-t különféle, ISO-t is tartalmazó, különböző formátumú videókból, próbálja ki ezt a csodálatos lehetőséget Tipard DVD Creator. Ez az egyik olyan Windows-program, amellyel könnyen megragadhatja. Ez a DVD-készítő a legjobban a DVD-k írására szolgál, és egyidejűleg hangsávokat, feliratokat és fejezeteket ad hozzájuk. Ezenkívül ingyenes testreszabási menüket is biztosít, például gombokat, szövegeket, kereteket, háttereket, képeket és zenét, valamint olyan szerkesztő eszközöket, mint a trimmer, a vágó, a vízjelkészítő, az effektus-beállító és a szűrőkészítők a DVD elkészítéséhez. robbanásszerű.
Sőt, ha úgy dönt, hogy a Windows 10/11 ISO-t DVD-re írja a Tipard DVD Creator segítségével, örömmel fog tudni, hogy milyen típusú DVD-ket támogat. Támogatja a DVD-9, DVD-5, DVD-R, DVD+R, DVD-RW, DVD+R, DVD-R DL, DVD+R DL és DVD-RAM lemezeket. Tehát igen, nem kell aggódnia, ha áthelyezheti ISO-ját az otthoni DVD-re, mert ez biztosan megteszi.
Főbb jellemzők:
- • DVD létrehozása írással.
- • Feliratok és hangsávok hozzáadása DVD-kimenethez.
- • Egyesítse és ossza fel a fejezeteket.
- • A DVD menük testreszabása.
ISO írása DVD-re Windows 11/10 rendszeren
1 lépésAz első dolog, amit meg kell tennie, hogy a programot az asztalra töltse az ingyenes gombra kattintva Letöltés gombot lent. Ezután egyszerűen kövesse az azonnali telepítési eljárást.
2 lépésMost helyezze be a DVD-t az optikai meghajtóba, és indítsa el az újonnan telepített szoftvert. A felületén kattintson a DVD lemez fület, majd nyomja meg a gombot Add Media gombot az égetni kívánt ISO-fájl importálásához.
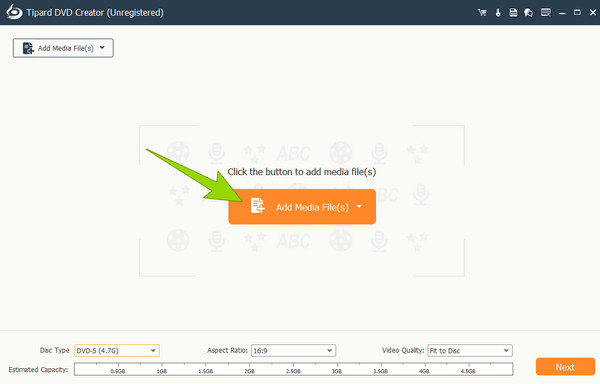
3 lépésAz ISO feltöltése után lehetősége van szerkeszteni. Hogyan? Kattints a Power Tools gombot az eszközök bemutatásához. Ha elkészült, kattintson a Következő gombot.
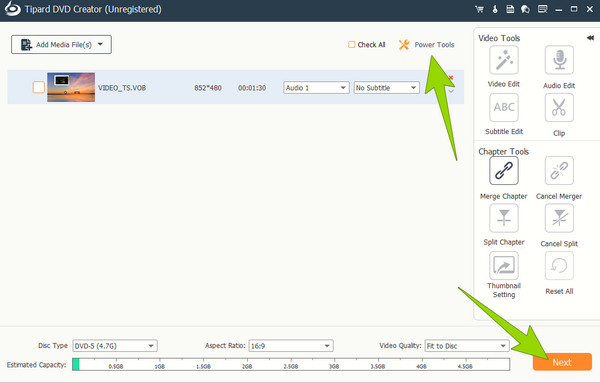
4 lépésIlyen egyszerű, most már folytathatja a DVD írását ISO-ból a gomb megnyomásával Éget gombot.
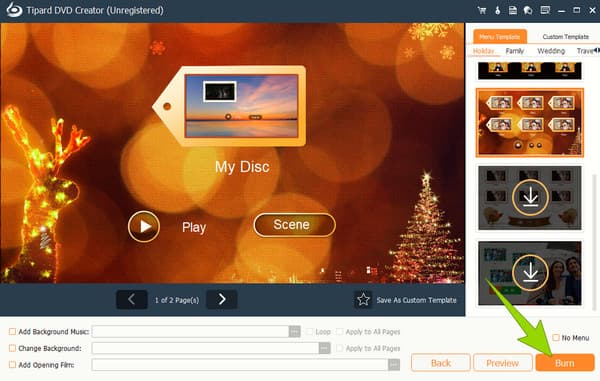
2. Használja a Tipard DVD Cloner programot
A Tipard másik hasznos programja a DVD Cloner. Ez a szoftver lehetővé teszi, hogy – ahogy a neve is sugallja – klónozzuk vagy másoljuk DVD-mappáját és ISO-mappáit, és ugyanazt állítsuk elő, mint egy optikai lemezen. Ennek ellenére probléma nélkül klónozhatja az optikai DVD-t DVD-re. Ezen kívül DVD-íróként is használhatod, mivel egyként működik, és szép minőségben elhozhatja kedvenc filmjét fizikai lemezen. Eközben ez a Tipard DVD Cloner három módot kínál a DVD-k klónozására, ezek a teljes másolás, testreszabás és fő film mód. És a további praktikus tulajdonságai miatt? Nos, akkor kiválaszthatja az írási sebességet, a másolási számokat, a forrás méretét és a színt a színsáv funkciójával. Így ha ISO-t szeretne DVD-re írni Mac rendszeren kívül a Windows rendszeren kívül ezzel a csodálatos DVD-klónozóval, kövesse az alábbi utasításokat.
Főbb funkciók:
- • Klón DVD mappákat, ISO-t és lemezeket egy üres DVD-re.
- • Írjon DVD-ket.
- • A DVD-tartalom visszaállítása a minőség elvesztése nélkül.
- • DVD-tartalom szerkesztése.
Hogyan írjunk DVD-t ISO-ból a DVD Cloner segítségével
1 lépésA telepítés után futtassa a Tipard DVD Cloner programot a számítógépén. Ezután kattintson a filé gombot a fő felületén, és navigáljon a Válassza a Forrás lehetőséget gombra az ISO feltöltéséhez. Kérjük, vegye figyelembe, hogy a DVD-t be kell helyezni, mielőtt telepíti az eszközt az asztalra.
2 lépésMost válassza ki a célméretet és az egyéb beállításokat, amelyekkel a DVD-t használni szeretné. Ezután kattintson a Következő gombot.
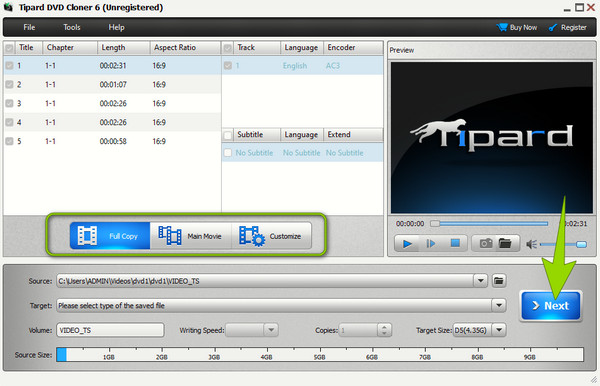
3 lépésIlyen gyorsan kattintson a gombra Rajt gombot a következő ablakban. Ezután várja meg, amíg az írási folyamat befejeződik, és ellenőrizze a DVD-t.
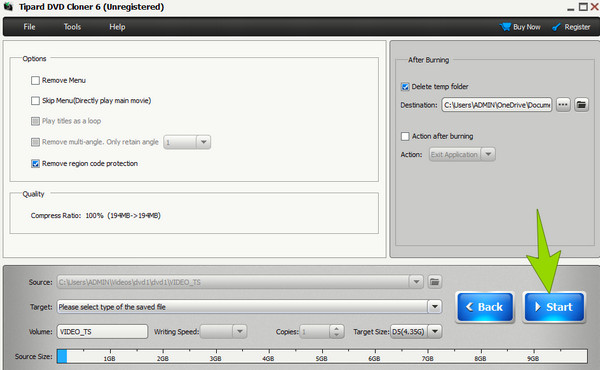
3. Használja az ImgBurn-t
Van még ez az ImgBurn, könnyű szoftver, amely lehetővé teszi, hogy szabadon írjon DVD-ket ISO-tól ingyen. Minden Windows számítógépen elérhető, beleértve a 10 operációs rendszert is. Ezen túlmenően a DVD-írás képessége különféle lehetőségeket kínál, amelyekben élvezheti a navigációt a felületen. Az előzőektől eltérően azonban először teljesen meg kell értenie, mielőtt azt mondhatná, hogy felhasználóbarát. Így, ha szeretné tudni, hogyan működik, támaszkodhat az alábbi egyszerűsített lépésekre.
Főbb funkciók:
- • Lemezképeket hoz létre és ellenőrzi.
- • Lemezképek írása különféle DVD formátumokban.
- • Testreszabása az égési folyamat finomhangolásához.
- • Lemezek közvetlen másolása.
Hogyan írjunk DVD-ket az ImgBurn segítségével
1 lépésA telepítés után futtassa az ingyenes eszközt. Ezután a felületén kattintson a gombra Író képfájl lemezre opciót.
2 lépésEzután válassza ki azt az ISO-fájlt, amelyet írni szeretne, amikor egy ablak megjelenik. Ezután válasszon égési sebességet, majd kapcsolja be a Ellenőrzése mezőben ellenőrizze, hogy a lemez megegyezik-e az ISO-val.
3 lépésEzután a folyamat elindul. Várja meg, amíg befejeződik, majd ellenőrizze a kimenetet.
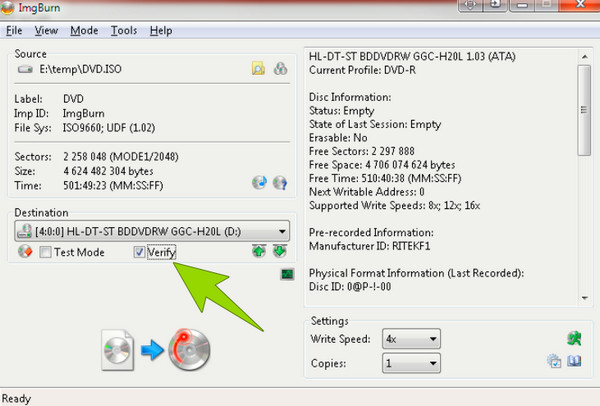
2. rész. GYIK az ISO DVD-re írásával kapcsolatban
Lejátszható az ISO fájl a DVD-lejátszón?
Ez a használt lejátszótól függ. Egy hagyományos DVD-lejátszó csak akkor tudja lejátszani az ISO-fájlt, ha az ISO olyan flash meghajtóra van mentve, amelyen a DVD-lejátszó támogatja a lejátszást.
A Windows Media Player képes ISO fájlokat írni?
Sajnos a Windows Media Player nem rendelkezik a DVD-írás beépített funkciójával. Ezért szüksége lesz harmadik féltől származó szoftverre, például a Tipard DVD Creator DVD-k kiírásához az ISO-fájlokból.
Mi a DVD-k ISO formátuma?
A DVD-k ISO formátuma ISO9660. Ez a DVD-ket tartalmazó optikai lemezek szabványos formátumrendszere.
Következtetés
Ez a cikk jó olvasási eszköz a tanuláshoz hogyan lehet ISO-t DVD-re írni. Ez tartalmazza a 3 legjobb megoldást, amelyet a Windows asztali számítógépein használhat, miközben követi a feladat egyes lépéseit. Mindhárom figyelemre méltó képességekkel rendelkezik az égetett DVD előállításában, de ha egy könnyen használható, de hatékony szoftvert keres ehhez, akkor a Tipard DVD Creator a választandó.







