DVD-lemez egyszerű másolása számítógépre Windows 10/11 és Mac rendszeren
Manapság néhányan még mindig DVD-ket kölcsönöznek, és vannak, akiknek még mindig kiterjedt gyűjteménye van. A DVD-k használata videók vagy filmek nézéséhez gondot okoz. Sok dolgot kell tennie, például be kell helyeznie a DVD-t a számítógépbe. Azonban számos alternatív módszert kipróbálhat a filmnézéssel járó gondok csökkentésére. Ebben az útmutatóban ezt a témát fogjuk megvitatni. Különféle módokat fog felfedezni a DVD-k számítógépre másolására. Videóit áthelyezheti számítógépére, és gond nélkül megtekintheti. Ha érdekli, hogy megtanulja a legjobb módszereket DVD-ket másolni a számítógépére, olvasd el a cikket.
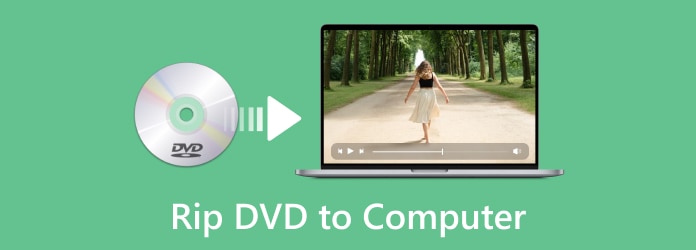
- 1. rész. A legjobb módja a DVD-másolás Mac és Windows számítógépekre
- 2. rész. DVD másolása számítógépre a Windows Media Player használatával
- 3. rész: DVD másolása számítógépre kéziféken
- 4. rész A DVD konvertálása számítógépre VLC Media Player segítségével
- 5. rész. GYIK a DVD-másolásról a számítógépkezelők számára
1. rész. A legjobb módja a DVD-másolás Mac és Windows számítógépekre
Ha a DVD-ket a minőség romlása nélkül szeretné bemásolni a számítógépére, használja Tipard DVD Ripper. A program kínálja a legegyszerűbb módszereket a DVD-k számítógépre másolására. Ezenkívül megőrzi a teljes tartalmat, például a videókat, a hangot, a feliratokat stb. Ezen kívül képes DVD-ket másolni Windows 10/11 és Mac rendszeren nagyobb sebességgel, mint a többi DVD-ripper. Az alábbi lépésekkel megtudhatja, hogyan lehet professzionálisan DVD-ket másolni számítógépre.
Főbb jellemzők:
Gyorsan töltse be DVD-jét számítógépére, hogy DVD-ket másolhasson Mac és Windows rendszeren.
Konvertálja a DVD-tartalmat különféle video- és audioformátumokká egyetlen kattintással.
Praktikus szerkesztési funkciókat kínál a bemásolt videók számítógépére való csiszolásához.
Másolja a DVD-ket bármilyen más formátumba, vagy konvertálja őket DVD-mappákká és ISO-képekké.
1 lépésLetöltés Tipard DVD Ripper és indítsa el. Helyezze be a DVD-t a DVD-meghajtóba, majd csatlakoztassa a meghajtót PC-hez vagy Mac-hez.
2 lépésA Tipard DVD Ripper, látni fogja a program felhasználóbarát felületét. A DVD-másolási folyamat folytatásához lépjen a Ripper panelre. Helyezze be a DVD-t a számítógépébe, és töltse be a DVD-t a gombra kattintva Töltsön DVD-t gombot a felület bal felső sarkában. Ezután válasszon DVD-lemez, DVD ISO-fájl vagy DVD-mappa betöltését.
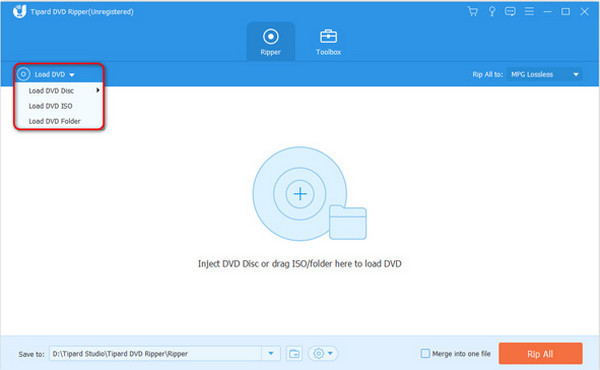
3 lépésKattintson az Rip All ide gombot, és válassza ki a kívánt formátumot. A formátum kiválasztása után kiválaszthatja a bemásolni kívánt DVD minőségét. Megtarthatja az eredeti minőséget is.
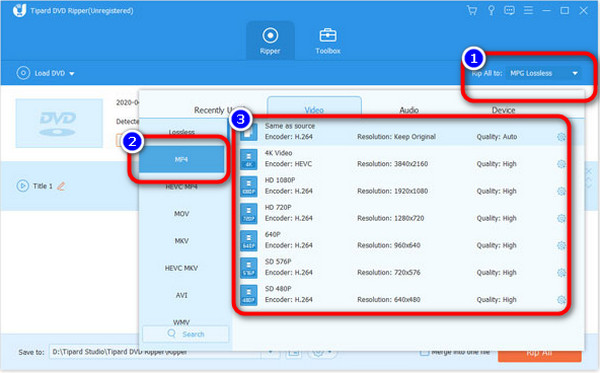
4 lépésÁllítsa be az eszközt, ahová a DVD-t szeretné átvinni. Ezután válassza ki a kívánt célmappát. Ezt követően a gombra kattintva továbbléphet az utolsó lépésre Rip All gomb. Így kiváló minőségű videókat tartalmazó DVD-ket is átvihet számítógépre.
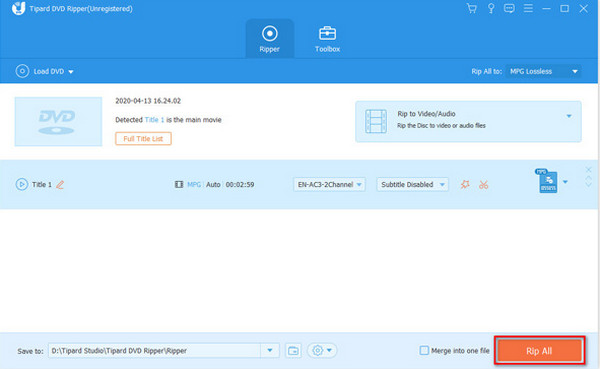
2. rész. DVD másolása számítógépre a Windows Media Player használatával
A Windows Media Player egy megbízható video- és audiolejátszó Windows rendszeren. De nem tudod, hogy tudsz DVD-ket másolni? A Windows Media Player hatékonyan képes DVD-ket másolni Windows 10/11 rendszeren. Ennek azonban van néhány hátránya. A DVD-másolás és a webes streaming funkciók el vannak rejtve a menülistában. Ráadásul lassú a DVD-k digitálissá alakítása. Több időt kell eltöltenie, ha a DVD-t ezzel a programmal másolja. Ha DVD-ket szeretne készíteni, akkor más megoldásokra van szüksége, mint pl DVD Flick letöltése. Az alábbi utasítások segítségével megtudhatja, hogyan másolhat DVD-ket számítógépre a Windows Media Player használatával.
1 lépésIndítsa el a A Windows Media Player a számítógépeden. Ezután navigáljon a Korong. Itt láthatja az összes fájlt.
2 lépésEzt követően, ha a fájlok megjelennek, kattintson a bemásolni kívánt fájlra.
3 lépésAz utolsó lépéshez lépjen a felület felső részére, és kattintson a gombra CD másolás gomb. Így elindul a bemásolási folyamat. Néhány perc múlva, amikor a folyamat befejeződött, már megnyithatja a bemásolt fájlt.
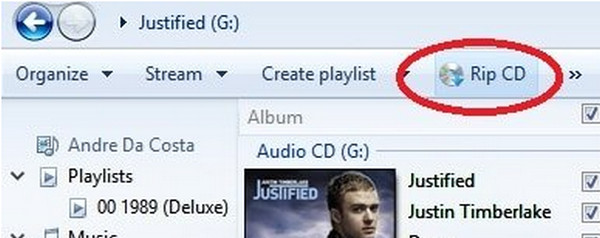
3. rész: DVD másolása számítógépre kéziféken
Egy másik program, amellyel DVD-t másolhat számítógépre, a kézifék. Nem csak videókat konvertálhat, hanem DVD-ket is rippelhet, hogy átvigye a számítógépére. Ezenkívül a kézifék Mac és Windows rendszeren is elérhető, így kényelmessé válik a DVD-k digitális formátumba való konvertálása. Ennek az offline programnak a beállításai azonban nem egyszerűek. Ezenkívül nem támogatja az összes videoformátumot. A program szélesebb körű kompatibilitást is igényel a különféle eszközök széles választéka miatt. A DVD-k bemásolásának folyamata túl lassú, ezért túl sok időt vesz igénybe a Kézifékkel a DVD-k számítógépre másolásához. Egyébként, ha a DVD-n van védelem, futtasd Kézifék libdvdcss-vel.
1 lépésMenjen a fő weboldalra kézifék és szerezd be a telepítőt. Ezután futtassa az alkalmazást a számítógépén a telepítési folyamat után. A programot Windows és Mac számítógépekre is letöltheti.
2 lépésCsatlakoztassa a lemezt a számítógép optikai meghajtójához. Ezután várja meg, amíg a Handbrake beolvassa a DVD-t és beolvassa a címeket.
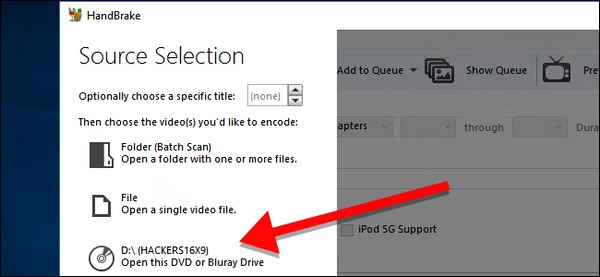
3 lépésTól Cím menüből válassza ki a másolni kívánt DVD-címet, majd a Hozzáadás Sorban áll.
4 lépésVálasszon egy előre beállított beállítást a listából. Ha nem biztos abban, hogy melyiket válassza, javasoljuk, hogy válassza az MP4 (H264) formátumot, amely erősen kompatibilis, és a 480p felbontást, amely elegendő a kimeneti DVD-videó minőségéhez.
5 lépésA DVD bemásolásának megkezdéséhez kattintson a gombra Indítsa el a kódolást gombot, és hagyja, hogy a kézifék elvégezze a folyamatot. Így a program segítségével DVD-ket másolhat számítógépre.
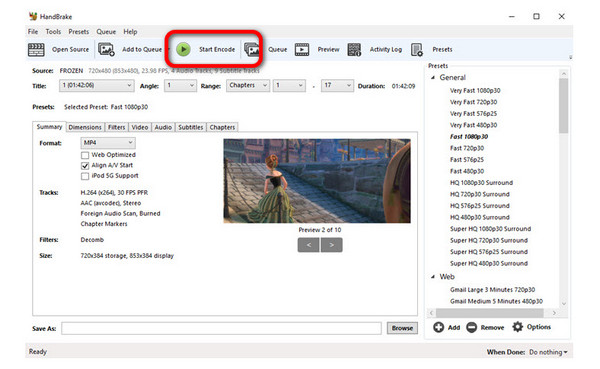
4. rész A DVD konvertálása számítógépre VLC Media Player segítségével
A VLC Media Player egy másik hasznos program a DVD-k számítógépre másolásához. Egyszerű eljárással rendelkezik, érthető felülettel. Így a képzett és nem professzionális felhasználók könnyen használhatják ezt a programot. Te is tudsz vágja le a videókat VLC-ben. A VLC Media Player azonban túl sok időt vesz igénybe, amikor letölti a számítógépre. A bemásolási folyamat is túl lassú, ezért türelmesnek kell lennie ennek az offline programnak a használatakor.
1 lépésTöltse le és telepítse a VLC Media Player a számítógépeden. Ezután nyissa meg a telepítés után.
2 lépésLépjen a Média menübe, és kattintson a gombra Átalakítás / Save gombot.
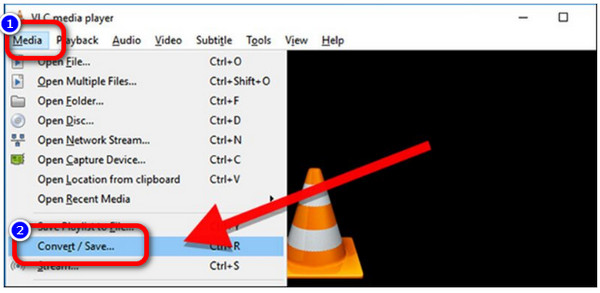
3 lépésAmikor megjelenik az új felület, kattintson a Lemez gombra. Ezután győződjön meg arról, hogy a Lemezeszköz mező a DVD-meghajtóra mutat, miután kiválasztotta a DVD-t. A folytatáshoz kattintson a Átalakítás / Save gombot alul.
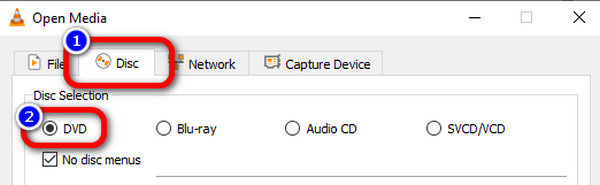
4 lépésA következő lépés az alatti rip-hez kívánt kodek kiválasztása profil. Végül válassza ki a bemásolt fájl helyét és fájlnevét a gombra kattintva Tallózás majd kattintson a gombra Megtakarítás. Végül kattintson a Rajt gombot a DVD-másolási folyamat elindításához.
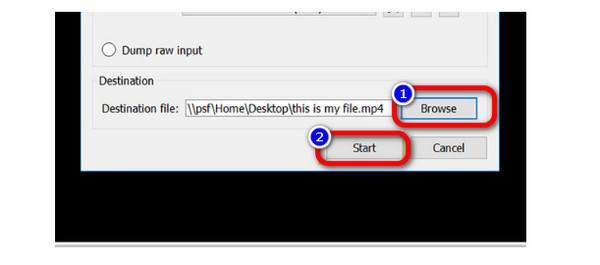
5. rész. GYIK a DVD számítógépre másolásával kapcsolatban
1. Hogyan játszhatunk le DVD-t VLC Media Playerrel?
Indítsa el a VLC Media Playert az asztalon. Ezután nyissa meg a Média > Lemez megnyitása menüpontot a Média belépési oldalának megnyitásához. Végül adja meg a lejátszani kívánt lemezt. Ez a legjobb módja a DVD lejátszásának a VLC Media Player használatakor.
2. Átalakíthatom a DVD-t MP4-re?
Igen tudsz. A bemásolási folyamat során léphet a formázási lehetőségre, és kiválaszthatja az MP4 formátumot kimeneti formátumként. Ezzel a módszerrel MP4 formátumban mentheti a fájlt. De azt is ellenőrizni kell, hogy a DVD régió megfelel a DVD-meghajtónak.
3. Melyik a legjobb ingyenes DVD-ripper?
Az egyik legjobb ingyenesen használható DVD-ripper Tipard DVD Ripper. Lehetővé teszi, hogy DVD-ket másoljon számítógépre anélkül, hogy egy fillért is költene. Ezenkívül egyszerű felületet kínál egyszerű eljárásokkal, amely minden felhasználó számára tökéletes.
Következtetés
A fentiek azok a különféle módszerek, amelyekből tanulhat hogyan lehet DVD-ket másolni számítógépre. Könnyedén másolhatja a DVD-t a számítógépére. De ha valaha is beállította a védelmet a DVD-n, használhatja Tipard DVD Ripper a védelem feloldásához és a DVD gyors digitális formátumba konvertálásához számos video- és hangformátum segítségével. Ne felejtse el, hogy DVD-ket is bemásolhat, és a tartalmat ISO-fájlokká konvertálhatja eltávolítható biztonsági másolatként.







