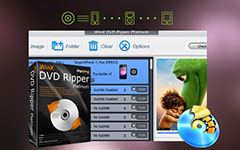Rip DVD a videóhoz VLC for Windows / Mac rendszeren
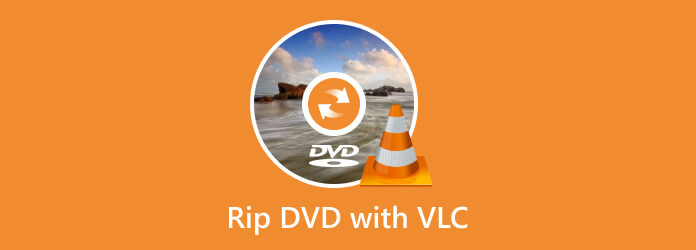
Számos DVD-t gyűjtött össze és szeretne élvezni őket hordozható készülékein? A VLC egy erőteljes nyílt forráskódú médialejátszó, amely szinte minden multimédiás fájlt támogat, hogy a videókat különböző formátumokká alakítsa, akár DVD-ket, CD-ket és VCD-ket is. A VLC számos funkcióval rendelkezik, és könnyű figyelmen kívül hagyni néhány hasznos funkciót. A legtöbb ember tudja, hogy a VLC képes lejátszani a feliratokat, késlelteti vagy elősegíti az audiót, és konvertálja a fájlokat, de tudják-e, hogy a VLC is képes lemásolni a DVD-ket? Ez a cikk meg fogja osztani veled a VLC használatát a DVD-k MP4-re vagy más videoformátumokra történő feldöntésére. A folyamat egyszerű, és sok pénzt takarít meg, hogy drága DVD-t vásároljon.
1 rész: Rip DVD-t ingyen a Windows VLC-vel
Reklám és felhasználói nyomon követés nélkül a VLC meglehetősen biztonságos módja a multimédia fájlok lejátszásának. Hogyan kell lemásolni a DVD-t VLC-vel? A cikk részletesen leírja, hogyan kell DVD-t ripasztani VLC médialejátszóval MP4-ra a Windows rendszeren.
Lépés 1: Helyezze be a DVD-t a számítógépbe, tegye be a CD-tálcába, és tegye fel a logót. Ha a számítógépen nincs CDS, akkor külső CD-meghajtót kell vásárolnia. Ezután kattintson duplán a forgalmi kúp VLC ikonra a VLC médialejátszó megnyitásához.
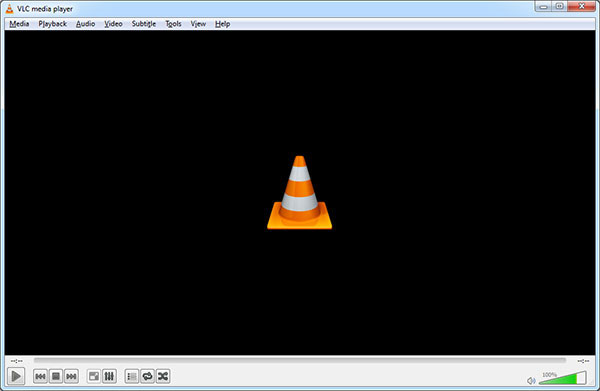
Lépés 2: Kattintson a "Média" fülre. Ezután kattintson a "Lemez megnyitása" gombra. Ezután kattintson a "nincs lemez menü" mezőre a megnyitott médiaablak "lemezkiválasztás" részében. Ha számítógépe több DVD-lemezzel rendelkezik, kattintson a lemezeszköz mezőre, és válassza ki a film nevét.
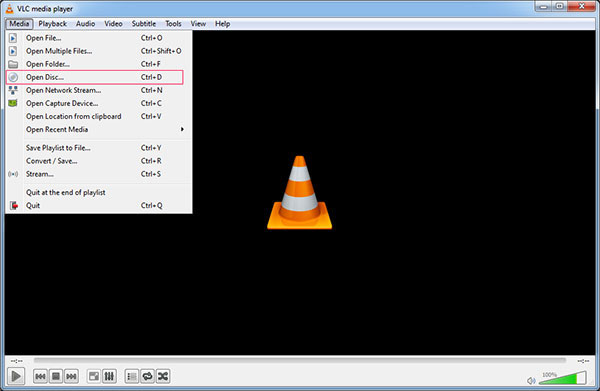
Lépés 3: Kattintson a „lejátszás” melletti nyílra. Ezután kattintson a "Konvertálás" gombra. Győződjön meg arról, hogy a videó MP4-re van állítva. Ezután kattintson a "Tallózás" gombra. Kattintson egy mentési helyre, és mentse a fájlt MP4 formátumban. Kattintson a "mentés" gombra a DVD VLC-vel történő másolásához.
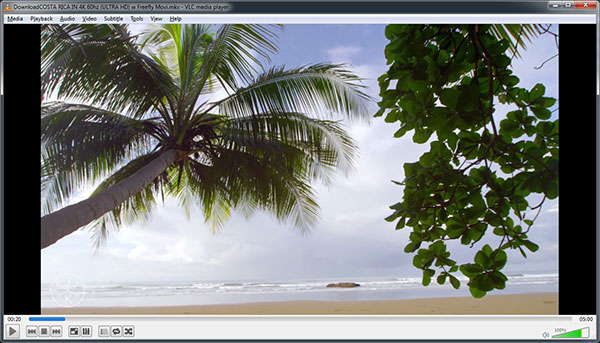
Lépés 4: Kattintson a "Start" gombra. Ez a folyamat néhány perctől néhány óráig tart, a számítógép sebességétől és a DVD méretétől függően. Kattintson duplán a konvertált fájlra. Ha a DVD elkészült, kattintson a DVD-fájlra, és nyissa meg az alapértelmezett médialejátszóban.
2 rész: Ingyenes DVD filmek videofelvételre VLC-vel Mac-en
A Windowson kívül egyre többen választják a DVD-rippelést VLC-vel Mac-en iPhone-on és iPaden, hogy kényelmesebben élvezhessék a vizuális élményt. Az ilyen folyamatokat általában harmadik féltől származó szoftverek segítségével hajtják végre, mint például a VLC médialejátszó vagy a Mac-hez készült DVD-ripper. Ebben a részben megtudhatja, hogyan használhatja a VLC-másoló DVD-t Mac-en. DVD írásához megteheti letöltés DVD Flick vagy a Macen támogatott egyéb eszközök.
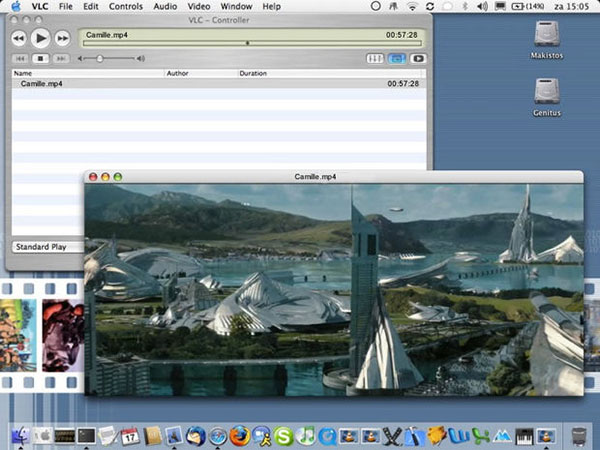
Lépés 1: Helyezze be a DVD-t a számítógépébe. Ezután nyissa meg a VLC Media Playert. Kattintson a "Fájl" menüpontra. A Mac képernyőjének bal felső sarkában található.
Lépés 2: Kattintson a „Lemez megnyitása” gombra, hogy megnyissa a DVD-információkat tartalmazó beállítási ablakot. Jelölje be a "Streaming/Mentés" négyzetet. Kattintson a "Beállítások" gombra a DVD átalakítási beállításainak megnyitásához.
Lépés 3: Jelölje be a "Fájl" négyzetet, majd kattintson a "Tallózás" gombra egy ablak megnyitásához. Kiválaszthat egy mentési helyet a DVD-fájl számára, és átnevezheti magát a fájlt.
Lépés 4: Válasszon egy mentési helyet. Írja be a DVD-fájl nevét, majd kattintson a "Mentés" gombra. Amikor megad egy nevet, meg kell adnia az „.MP4” utótag nevet.
Lépés 5: Kattintson az Kapszulázási módszer gomb. Kattints QuickTime. Ezután szerkessze a videó- és hangbeállításokat. Kattintson az OK gombra. Ez arra kéri a VLC-t, hogy kezdje meg a DVD-fájlok bemásolását a megadott mentési helyre. Ha a bemásolt DVD fájlokat egy másik DVD-re szeretné átvinni, akkor DVD-író szoftvert kell igénybe vennie, mint pl Cisdem DVD-író.
3 rész: A legjobb VLC-alternatíva a DVD-rippeléshez
Tipard DVD Ripper tökéletes helyettesítő a VLC DVD Ripper számára. Bár a VLC médialejátszók DVD-t is képesek lemásolni, még mindig vannak olyan dolgok, amelyek nem működhetnek. Például a VLC nem ajánlott az új felhasználóknak, mert a felületek és az útmutatás összetettebb és nehezen érthető. Egyes részek és beállítások nem tartalmaznak intuitív képet, amely az összes funkciót irányítja.
Tipard DVD ripper megbízható VLC alternatív DVD-ripping szoftver, hogy bármilyen DVD / ISO fájl / mappát letöltés a kívánt videó és audio formátumok nélkül korlátozás nélkül. Ez a leggyorsabb DVD MP4 átalakító. A teljes hosszúságú DVD-film kevesebb, mint fél óra alatt konvertálható. Íme a lépések:
Töltsd be a DVD / folder / IFO fájlt
Kattintson a "Lemez betöltése" gombra a konvertálni kívánt DVD betöltéséhez, vagy a "Load CD" legördülő listából válassza ki a "DVD Disc", "DVD Folder" vagy "DVD IFO file" opciót.
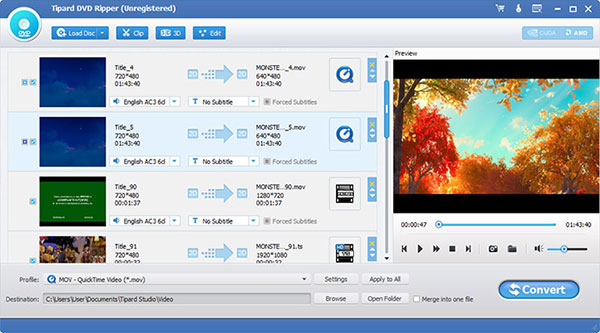
Kiválasztja a kimeneti formátumot
Kattintson a "Profil" legördülő nyílra, és kiválaszthatja a kívánt kimeneti formátumot a Profillistában. Vagy megadhatja a kívánt formátumot közvetlenül a gyorskereső mezőbe, és válassza ki a megjelenített programok listáját.
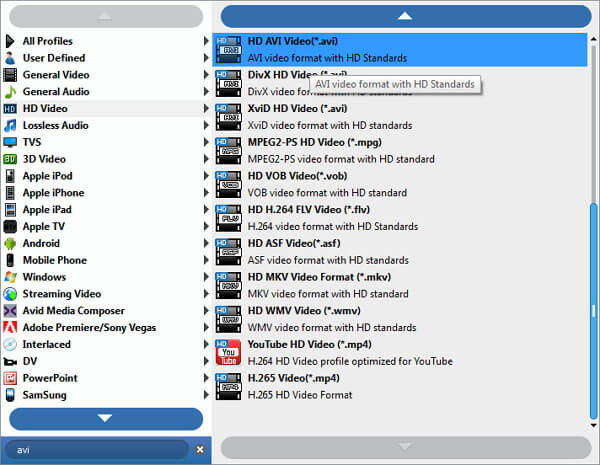
Ripeld a DVD-t VLC alternatívával
Kattintson a "Konvertálás" gombra a DVD lemásolásának megkezdéséhez. A Tipard DVD ripper garantálja, hogy rövid idő alatt befejezi a szakadási folyamatot. A képernyőn megjelenő előrehaladási sáv mutatja a százalékos értéket.
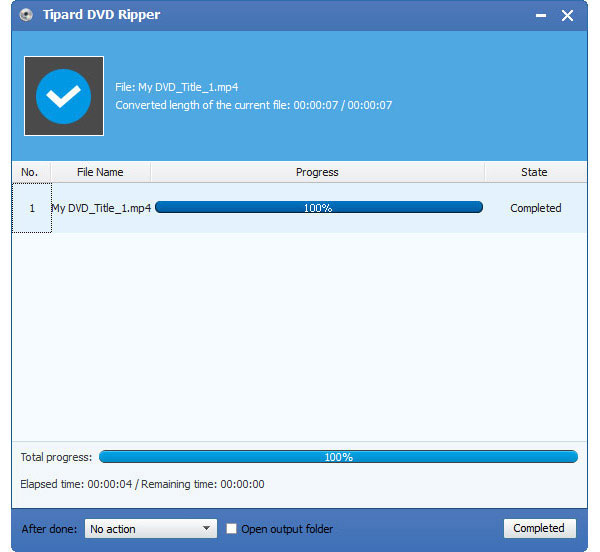
A Tipard DVD ripper testreszabhatja a konverziót a technikai szempontok, például a felbontás, a képsebesség, a bitsebesség és a szélesség arány beállításával. Ez magában foglal néhány alapvető videószerkesztési funkciót is, amelyek lehetővé teszik a nem kívánt kép elvágását, a keret vágását és a képi értékek, például a kontraszt, a fényerő és a telítettség beállítását.
Következtetés
Mindent összevetve, a VLC egy erőteljes, kedvelt alkalmazás, amely a DVD-k széthúzását biztonságos és kiváló minőségűvé teszi. Azonban, ha a VLC-t a DVD-k ripelésére használják, a DRM nem ütközik, és néha hibák és nem túl kényelmes műveletek lesznek. Ha gyorsabb és személyre szabottabb élményt szeretne, a Tipard DVD ripper a legjobb alternatíva a DVDS lemásolásához. Ez egy nagy teljesítményű DVD-átalakító alkalmazás, amely segít a felhasználóknak bármilyen típusú DVD-film lejátszásához, nincs idő vagy hely. Ez a DVD átalakító minden DVD-ről sok népszerű video- és audió formátumot képes lemásolni és átalakítani. Emellett az új frissítés után az AMD alkalmazások gyorsítását használja, amely jobb és gyorsabb konverziós élményt nyújt a felhasználóknak!