Hogyan használhatunk egy virtuális meghajtót ISO fájl rögzítésére

A virtuális meghajtó, más néven virtuális lemez vagy lemezemulátor, egy nem létező meghajtó, amely fizikailag nem létezik a számítógépen. De a lemezemulátor sok ember számára szükséges eszköz. Lemezképet kap például egy népszerű videojátékról. lehetővé teszi a játékot anélkül, hogy a képet lemezre égetné. Ráadásul sok filmrajongó biztonsági másolatot készít DVD-filmjeiről ISO képként, ami nem lejátszható formátum. Lehetővé teszi a filmek lemez nélküli megtekintését is. Sokan inkább a lemezemulátort használják, mint a fizikai lemezt, mert a lemezkép és a virtuális lemez jobb teljesítményt nyújt. Gyorsabban futnak, mint az optikai meghajtók, és képesek megkerülni az optikai meghajtóhoz szükséges felpörgetési folyamatot. Ezenkívül megvédheti a DVD-ket és más lemezeket. Virtuális meghajtóval a lemezképet igazi lemezként használhatja anélkül, hogy az eredetit károsítaná. Több tucat külön-külön állíthat be egy képfájlból. Tekintve, hogy ez nagyon fontos, ebben a bejegyzésben arról fogunk beszélni, hogy miként lehet felvenni a lemezképeket.
1 rész. Lemezkép létrehozása a virtuális meghajtóhoz
Manapság az emberek szinte letölthetik az internetről. Ha videojátékra vagy operációs rendszernek szüksége van, egyszerűen letölti lemezképeit az interneten. De ha már van egy fizikai lemezed, akkor saját lemezképet hozhat létre. Javasoljuk, hogy használja Tipard DVD Cloner, mert a piacon az egyik legstabilabb ISO-készítő.
Hogyan készítsünk lemezlejátszást a Tipard DVD Cloner programmal?
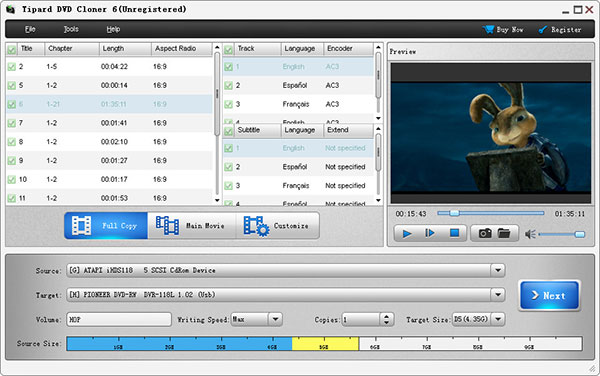
Töltse le a DVD Cloner megfelelő verzióját a hivatalos honlapjáról, és kövesse a képernyőn megjelenő utasításokat, hogy telepítse a számítógépére. Helyezze be a lemezt a számítógép optikai meghajtójába, és futtassa a DVD Cloner programot.
Menjen a Fájl menübe, és válassza a Load DVD opciót a teljes DVD betöltéséhez. A DVD betöltése után elõször megtekintheti a fájlokat és a videókat. Ezután keresse meg az interfész alsó területét, és nyomja meg a gombot Teljes másolat gombot.
Válassza ki a DVD-meghajtót a forrás legördülő lista és ISO kép tól cél legördülő listából. Kattintson a Következő gombot a folytatáshoz.
Itt kiválaszthat egy helyet a lemezkép mentéséhez a gombra kattintással hárompontos ikon a Égés után szakasz.
Végül kattintson a Rajt gombot a lemezkép létrehozásához virtuális meghajtóhoz.
Néhány perc múlva megkaphatja az ISO képfájlt az 4 lépésben beállított helyre.
2 rész. A lemezkép rögzítése a Windows 7 rendszerben
A Windows 7 és a korai verziók nem tartalmaznak beépített virtuális meghajtókapacitást, ezért harmadik féltől származó eszközt kell használni a lemezképek rögzítéséhez, például DVDFab Virtual Drive.
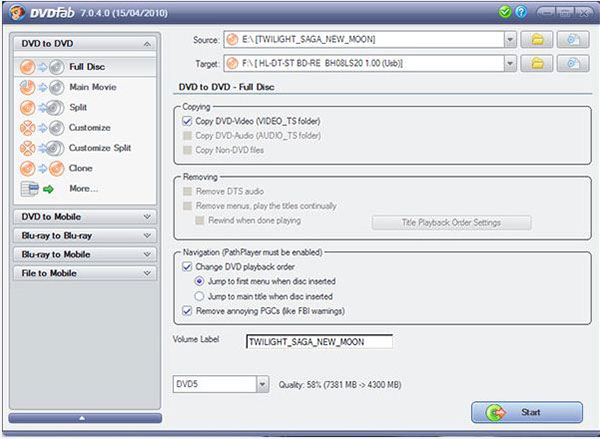
Kattintson a jobb egérgombbal a lemez képfájlra, és válassza a lehetőséget Szerelje opciót.
Ha már telepítette a szoftvert a Windows 7 rendszerbe, az megjelenik az elérhető virtuális meghajtók listáján. A lemezkép rögzítéséhez nyomja meg a DVDFab Virtual Drive gombot.
Ezután a lemezképet fizikai lemezként is használhatja, de az optikai meghajtóban nincs fizikai lemez.
3 rész. A virtuális meghajtó használata a Windows 8 / Window 10 rendszerben
A Windows 8 és a későbbi verziók natív módon támogatják az ISO felépítést, így nem szükséges letölteni és telepíteni semmilyen szoftvert a számítógépére.
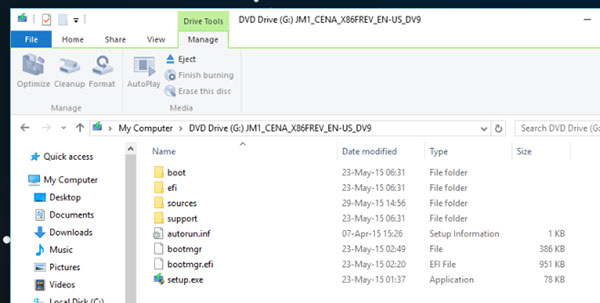
Kattintson a jobb gombbal az ISO képfájlra, és válassza ki A windows Explorer tól Megnyitás ezzel lista.
Ezután a lemezkép virtuális lemezként lemezként jelenik meg. Ha DVD-filmekről van szó, lejátszhatja azokat bármelyik médialejátszó támogatja.
Ha le szeretné szüntetni a lemezképet, kattintson a jobb egérgombbal a virtuális meghajtóra, amelyen a lemez képét beillesztették és kiválaszthatják Kilövell a lemezkép leválasztásához.
4 rész. Hogyan csatolhat ISO-t egy virtuális meghajtóra Mac-en?
Az Apple integrálta a Mac virtuális meghajtót az operációs rendszerbe, így közvetlenül létrehozhat egy virtuális meghajtót az ISO képen keresztül.
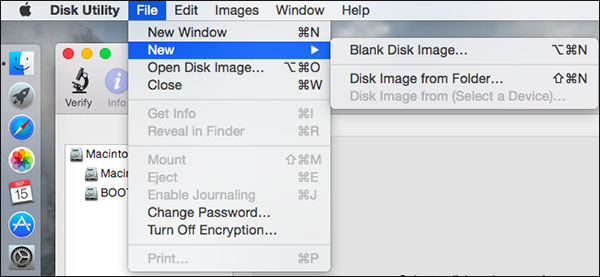
A mappába helyezés az ISO képfájlt tartalmazza, és dupla kattintással állítja be az ISO fájlt. Ha sikeresen fel van szerelve, megtalálhatja a lemezképet az asztalon, mint egy behelyezett DVD.
Ha a kettős kattintás nem sikerül, akkor a Lemez segédprogramba léphet. Válassza a Fájl menü Open Disk Image parancsát, és válassza ki a csatolni kívánt ISO fájlt. Ezután az asztalra lesz szerelve. A Disk Utility a legtöbb lemezkép formátumához használható, beleértve az ISO, a DMG és az IMG.
5 rész. Linux virtuális meghajtó létrehozása Linux alatt
A Linux egy speciális operációs rendszer; de mint Mac OS X, a Linux képes az ISO képet virtuális meghajtóval natív módon átállítani.
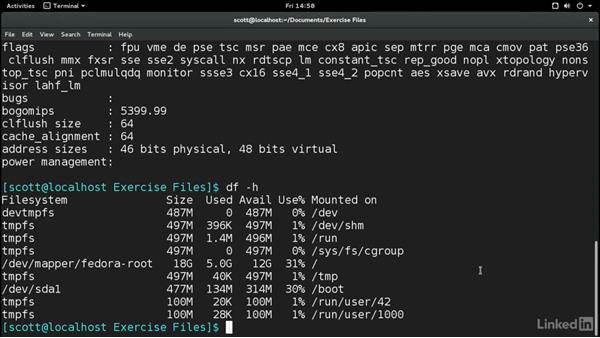
- 1. Váltson át a root felhasználóra a következő paranccsal, ha nem root felhasználóként jelentkezik: $ su -
- 2. Írja be az alábbi parancssorba egy könyvtár létrehozását az ISO: # mkdir -p / mnt / lemez csatolásához.
Lecserélheti korong a parancssorban tetszőleges mappanévvel. - 3. Szerelje fel a képfájlt a parancssorral: # mount -o loop [minta] .iso / mnt / disk /
Cserélje [minta] a kép fájlnevével és korong az 2 lépésben testreszabott mappa nevével. - 4. Ezután a képfájl fel lett szerelve, és fizikai lemezként is hozzáférhet.
Következtetés
A virtuális meghajtónak számos előnye van, így a játékosok, a filmrajongók és más emberek inkább az optikai meghajtót és a fizikai lemezt támogatják. Ebben a cikkben megosztottuk az alapvető módszereket az ISO képeket a virtuális lemezen különböző platformokon. A Windows 7 és a korábbi verziók nem rendelkeznek a funkciókkal, de sok harmadik féltől származó eszköz áll rendelkezésre. A Windows 8 / 8.1, az 10 és a Mac OS X, Linux a virtuális illesztőprogramot natív módon beágyazta, így közvetlenül beépítheti az ISO fájlt a beépített eszközzel. Ha ISO fájlt szeretne csatolni egy virtuális meghajtóra, akkor először ISO fájlt kell létrehoznia. Azt javasoljuk, hogy a Tipard DVD Cloner programot használja a lemezről történő kivételhez, mivel ez az alkalmazás képes kiváló minőségű ISO fájlokat létrehozni.







