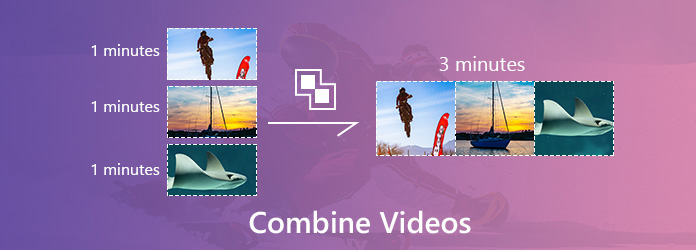
Amikor filmet vagy videofilmet készít, valószínűleg több videoklipet készít. Miután elkészített egy interjú két különféle klipjét, ezt meg kell tennie kombináljon két videoklipet hogy készítsen egy teljes programot.
Nem számít az ok, szükség van egy megfelelő videószerkesztőre, hogy két videót összerakjon vagy több klipet összevarrjon. Számos eszköz lehetővé teszi a feladat elvégzését, de ha nem érti, hogyan kell használni őket, akkor katasztrófa válik. Ez a cikk megmutatja a legjobb videó-összevonási alkalmazásokat a számítógép és a mobil eszközök számára, valamint a lépésről lépésre.
1. rész: A videók asztali számítógépen történő kombinálásának legjobb módjai
A videók összerakása nem egyszerű feladat, sok olyan dolgokkal jár, mint például a klipek szépen működése és a kívánt film elérése a kívánt filmből. Lehetetlen azonban mindent megtanulni a videószerkesztéssel kapcsolatban, például kodekeket és így tovább. Valójában csak egy erős videószerkesztőre van szüksége, amely képes videókat összefűzni. Ettől a ponttól kezdve javasoljuk Tipard Video Converter Ultimate. Egyszerűsíti a folyamatot, és a legjobb eredményt hozza a hardver és a szoftver szerint.
1. Helyezzen el videoklipeket, hogy egyetlen kattintással készítsen egy videót.
2. Az eredmény megtekinthető a beépített médialejátszóval.
3. Támogatja a video formátumok széles skáláját, beleértve az AVI, MP4, MKV stb.
4. Szerkessze az egyes videoklipeket, mielőtt összeillesztné őket.
5. Bőséges egyedi lehetőségeket kínál, mint például a felbontás, a bitráta és így tovább.
Röviden: ez a legegyszerűbb módja a videók gyors összeolvasztására a számítógépen.
Hogyan kombinálhatunk videókat az asztalon
Kétféleképpen egyesítheti a videókat a Tipard Video Converter Ultimate használatával.
Az első módszer a Video Merger használata az Eszköztárban.
Töltse le, telepítse és indítsa el a Tipard Video Converter Ultimate alkalmazást a számítógépén.
Menj a Eszköztár lapot és válasszon Videóvágó.

Ezután a központi nagy pluszjelre kattintva hozzáadhatja az egyesíteni kívánt videókat.

Ezután kattintson a hozzáad gombot további videók importálásához. Az egyes videók pozícióját kattintással is módosíthatja Előre or Hátrafelé.

Végül kattintson a Export gombbal mentheti az egyesített videót az asztalra.
Az Átalakító funkcióval több videót is kombinálhat egybe.
Telepítse a legegyszerűbb video-fúziót
Asztali programként le kell töltenie és telepítenie kell a Video Converter Ultimate programot a számítógépére. Ezután indítsa el, és kattintson a gombra Fájlok hozzáadása menü a megnyitott fájl párbeszédpanel megjelenítéséhez. Keresse meg a videoklipeket, majd kattintson a gombra Nyisd ki gombra kattintva hozzáadhatja őket a könyvtár területéhez. Alternatív megoldásként a klipeket közvetlenül a ház felületére is húzhatja.

Minden videoklip lengyelülése
Ha videoklipet szeretne szerkeszteni, ellenőrizze a könyvtár területén, és kattintson a gombra szerkesztése gombot (a Pálca ikon) a szerkesztése ablak. Itt lehet forog és a termés a videót, állítsa be a videó effektust vagy adjon hozzá vízjelet. Videó vágásához kattintson a gombra vágás gombra egyszerűen.

A videoklipek egyesítése együtt
A szerkesztés után térjen vissza az otthoni felületre, és rendezze a videoklipeket a médiatár területén. Kattintson és bontsa ki a Egyéni profil legördülő listát a mögötte lévő mezőre kattintva Mindet átalakítani és válasszon megfelelő videoformátumot. Ezután keresse meg az alsó területet. Üsd a Tallózás gombra egy adott mappa beállításához a videofilm mentéséhez.
Győződjön meg róla, hogy bejelöli a mellette található négyzetet Egyesítés egy fájlba. Végül kattintson a gombra Összes konvertálása gombot a jobb alsó sarokban a videoklipek egyesítéséhez.

Megjegyzések: A Video Converter Ultimate néhány perc alatt több tucat videoklipet képes kombinálni.
2 rész: Videók egyesítése iPhone-on
Az első mobil felhasználók számára a videókat egyesítő alkalmazások a kényelmes módszer két videó kombinálására az iPhone készüléken. Az iOS-hez tartozó legtöbb videószerkesztő alkalmazás csak egyetlen videoklip csiszolására képes. Szüksége van tehát egy olyan videószerkesztő alkalmazásra, amely képes videókat összeállítani külön hardver nélkül. Az iMovie for iOS és a Videoshop népszerű videószerkesztő alkalmazások iPhone-ra és megfelelnek az Ön igényeinek.
Videók egyesítése iPhone-on az iMovie-val
Az iMovie for iOS számos videószerkesztő eszközt tartalmaz, mint például a vágás, egyesítés, szűrők és így tovább. Tehát felhasználhatja két videoklip gyors összefésülésére az iPhone készüléken.
Indítsa el az iMovie alkalmazást az otthoni képernyőn. Ingyenesen letölthető az App Store-ból. Menj a NetPoulSafe projekt fül, érintse meg a gombot Projekt létrehozása és a Film. Ezután importálhat videoklipet a Camera Roll-ból.
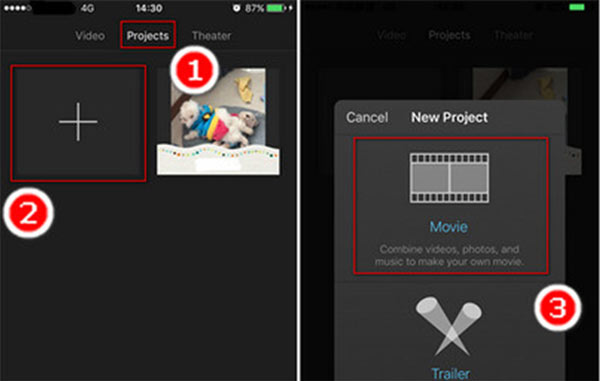
Ezután a szerkesztő képernyőre kerül. Koppintson a Média ikont a bal felső sarokban, hogy a videofájlt az idővonalba helyezze.
Görgessen az idővonalig, amíg a függőleges vonal meg nem jelenik. Koppintson a Plusz ikonra való átirányításhoz a Kamera tekercsbe, és új videoklipet felvehet az idővonalba. Ha további videókat szeretne hozzáadni, ismételje meg a fenti eljárást, hogy hozzáadja őket az iMovie idővonalához.
A videoklipek lejátszásának simítása érdekében két klipek között átmeneti effektusokat alkalmazhat.
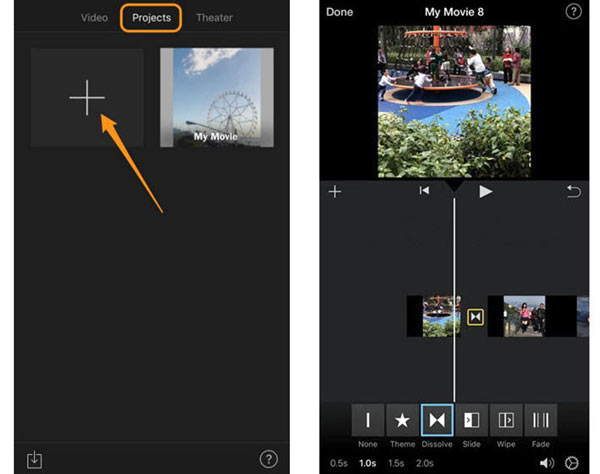
Ezután koppintson a Kész elemre, és mentse el a végleges videót a Fotók alkalmazásba. Vagy közvetlenül megoszthatja a YouTube-ra vagy az iCloud-ra.
Megjegyzések: Az iMovie nem tudja kiemelni a videó minőségét.
Hogyan varrjuk össze a videókat az iPhone készüléken a Videoshop használatával
A Videoshop egy újabb, egyszerűen használható videószerkesztő alkalmazás iPhone és iPad készülékekhez. Integrálja az alapvető videószerkesztő funkciókat, a vágástól az egyesítésig, a vágástól a forgatásig. Ez több ingyenes alkalmazáson belüli vásárlást biztosít az App Store-ból. Az ingyenes verzió azonban elég erős ahhoz, hogy videókat összekapcsoljon az iPhone készüléken.
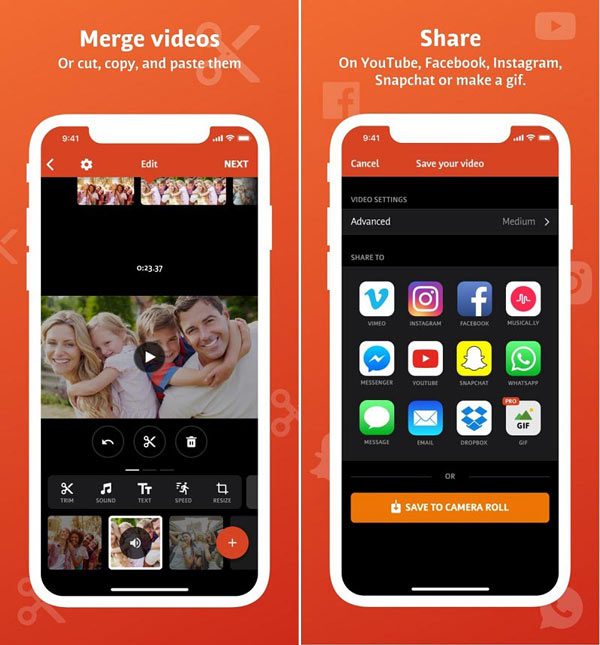
Indítsa el az alkalmazást, és koppintson a Plusz ikonra a fő kezelőfelületen, hogy videóit hozzáadhassa a Camera Roll-ból. Ez a videószerkesztő kizárólag iPhone és iPad videók feldolgozására képes. Más platformok videóit elutasítják.
Betöltés után a videoklipeket hozzáadják a képernyő tetején lévő storyboardhoz. Mostantól eltérő beállításokat alkalmazhat, vagy használhatja a szerkesztő eszközöket, például szövegek hozzáadását a videókhoz, beállíthatja a sebességet, hozzáadhat háttérzeneket vagy alkalmazhat átmenetet két klipek között.
Ha egyetlen videót szeretne megváltoztatni, akkor érintse meg azt a forgatókönyvön, majd az alján található eszközök segítségével biztosítsa a kívánt hatást.
Miután egyesítette a videókat az iPhone készüléken, koppintson a elemre Következő a jobb felső sarokban, hogy a következő képernyőre lépjen. Írja le a fájlnevet és az egyéb információkat. Ezután érintse meg a Megosztás ikonra kattintva mentheti el az eredményt az iPhone készülékén, vagy feltöltheti azt a közösségi médiába.
3 rész: Csatlakozzon a videókhoz együtt az Androidon
Ha video szerkesztést keres az Android telefon Google Play Áruházában, akkor nagyon hosszú listát kaphat. Érthető, hogy az emberek egyre kényelmesebbé teszik a videók rögzítését és szerkesztését okostelefonon. Közülük a Quik és az Adobe Premiere Clip képesek videókat összekapcsolni a YouTube és más platformok számára.
Hogyan csatlakozhatok a videókhoz együtt az Androidon keresztül a Quik segítségével
A Quikot a GoPro adta ki, de ingyenesen elérhető minden Android-felhasználó számára. Ez nem csak videószerkesztő alkalmazás, hanem filmkészítő is. A videoklipeket egyesítheti, és háttérzeneként beállíthatja kedvenc zenéjét. Mindenesetre a Quik összes funkcióját filmek készítésére tervezték.
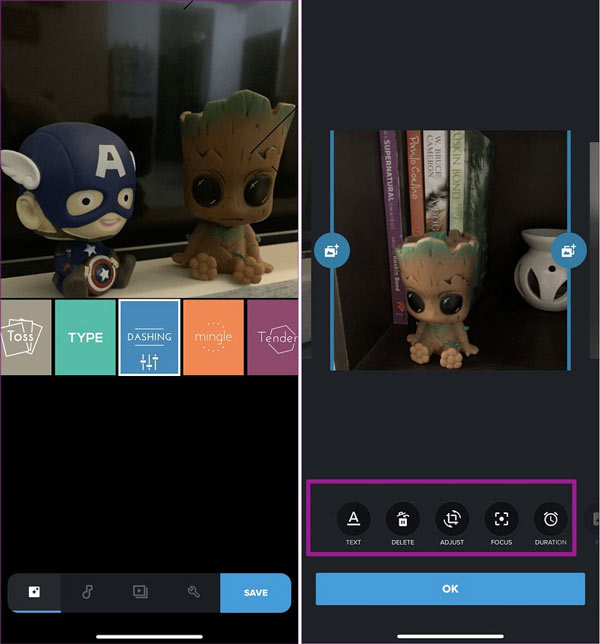
Két videó kombinációjának elindításához Androidon koppintson a kékre Plusz jel a jobb alsó sarokban. Ezután importálja az összehozni kívánt videoklipeket. Felvehet MP4, HEVC és VP8 videofájlokat. A bemeneti források közé tartozik a Fotógaléria, az Albumok, a Google Fotók, a Dropbox és a GoPro +.
Menj a Video stílus fülön válassza ki a kedvenc stílusát a végső videóhoz. Ezután előzetesen megtekintheti és szerkesztheti az egyes videoklipeket, mielőtt egyesíti őket.
Menjen a zene fül alján, és állítsa be a háttérzene beállítását. Akkor menj a Beállítani fülre, és további lehetőségeket, például a Szűrők. Alaphelyzetbe állíthatja őket az Ön preferenciája alapján.
Ha az előnézet után elégedett az eredménnyel, akkor két lehetőség van a végső videó tárolására. Koppintson a Megtakarítás gombot a jobb alsó sarokban, hogy exportálhassa a telefonjára. Vagy érintse meg a elemet Megosztás feltölteni a videót.
A videó fájlok egyesítése az Adobe Premiere Clip programmal
Az Adobe Premiere Clip egy másik módszer két videó összeillesztésére az Androidon. Bár az Adobe termékei drágák, a Premiere Clip ingyenesen használható az Androidon.
Nyissa meg a videó kombináló alkalmazást, és koppintson a gombra Plusz ikonra egy új projekt létrehozásához. Ezután válassza ki a bemeneti forrást, érintse meg a videoklipeket az egyesítéshez, majd koppintson a elemre csinált hogy hozzáadja őket az alkalmazáshoz.
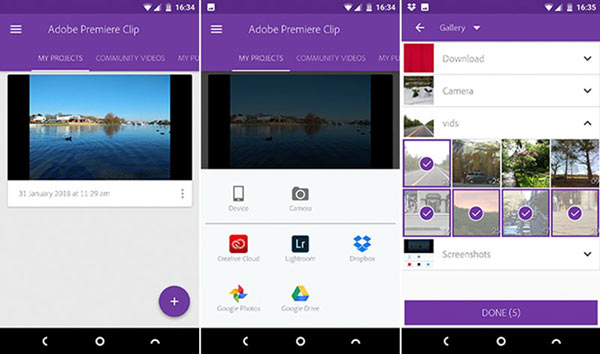
Ezután válassza ki a projekttípust, vagy koppintson a testreszabott stílusra Szabadkézi. Ezután az összes videoklipek az alsó részben jelennek meg. A videoklipek rendezéséhez nyomja meg az egyik videofájlt, és húzza a megfelelő helyzetbe.
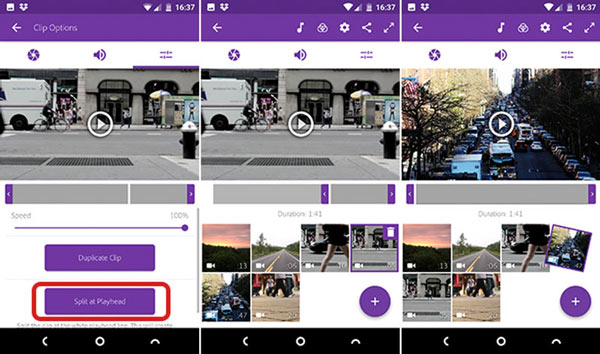
Ha szerkeszteni szeretne egy videofájlt, válassza ki azt, és ossza meg és vágja le a videót, vagy adjon hozzá szűrőt. Ezenkívül a zeneszám megérintésével háttérzenét adhat a videóprojekthez zene ikonra.
Végül érintse meg a Plusz ikonra a fő felületen, válassza a lehetőséget Szöveg címe és adj egy címet. Nézze meg a végső videót, majd koppintson a Megosztás ikon. Akkor több lehetőséget fog kapni, Mentés a galériába, Megosztás a YouTube-on, és több. Válassza ki a megfelelőt, és válassza az exportálás felbontását a végső videó mentéséhez.
4 rész: Stitch Videos Online
Az online videószerkesztők népszerűek, részben azért, mert lehetővé teszik, hogy a kívánt szoftvert bármilyen szoftver telepítése nélkül megtegye. Vannak azonban elkerülhetetlen hiányosságok, például a fájlméret korlátozása. Ha nem bánja, itt van két lehetőség a videók online összekapcsolására.
Kombinálja a videókat online a Clideo-val
A Clideo egy online fájlkészlet-készlet, beleértve egy video-összevonó alkalmazást. Két videoklipet képes teljesen online varrni.
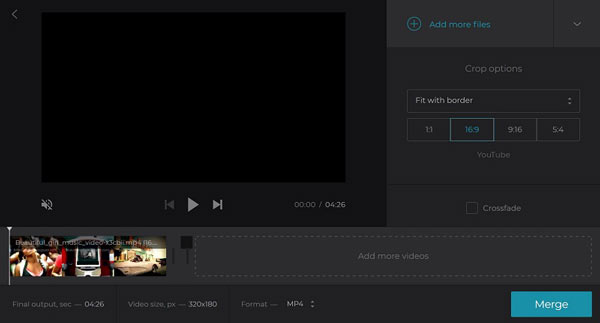
Nyissa meg a böngészőt, és látogasson el a https://clideo.com/merge-video webhelyre a videó egyesítési oldal közvetlen megnyitásához.
Kattintson a Fájlok kiválasztása gombra a megnyitott fájl párbeszédpanel elindításához, navigáljon az első videokliphez és kattintson a gombra Nyisd ki gombra, hogy feltöltse. Akkor megjelenik a következő oldal.
Aztán nyomja meg a Adjon hozzá további fájlokat lehetőséget, majd töltse fel a többi videoklipet. Szervezze meg a klipeket a forgatókönyven. Ezenkívül lehetővé teszi a videó kivágását a YouTube oldalarány alapján.
Hajtsa ki a kialakított legördülő listát, és válassza ki a kedvenc videoformátumát. Kattints a megy gombot a jobb alsó sarokban a folyamat elindításához. Végül letöltheti a végső videót a számítógépére, vagy átviheti a Google Drive-ra.
Jegyzet: Online összevonhatja a videókat a Clideo-val, de a vízjel eltávolításához be kell jelentkeznie a Facebook vagy a Google-fiókkal.
Stitch Videók Online keresztül Kapwing
A Kapwing egy másik online videószerkesztő, amely lehetővé teszi két videó kombinálását, legfeljebb 750MB feladatonként.
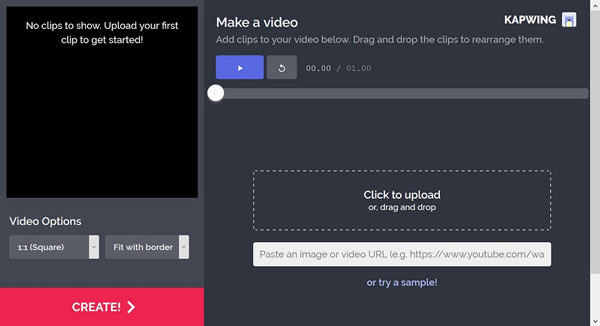
Másolja és illessze be a https://www.kapwing.com/maker/editor web böngésző címsorába, és nyomja meg a belép gomb az online video-összeolvadó oldal eléréséhez.
Nyissa meg az Intéző ablakot, és keresse meg az összeállítandó videoklipeket. A feltöltés megkezdéséhez húzza és dobja be őket az online video-fúzióba. Vagy beillesztheti a video URL-jét az online videók importálásához.
Várja meg, amíg a videofeltöltés megtörténik, és állítsa be a sorrendet. Kattints a Teremt gombot a bal alsó oldalon, hogy összevarrja őket. Ezután megkaphatja az eredményt a merevlemezen.
Következtetés
Most meg kell értenie, hogyan lehet videoklipeket összeállítani, hogy egy videót készítsen az asztalon, okostelefonon vagy online. Ha jobb javaslata van, kérjük, írja le ezeket a cikk alá.







