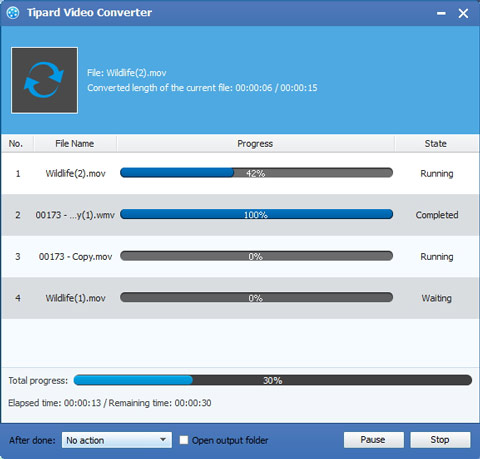Hogyan lehet átalakítani az FLV WMV-t néhány másodpercen belül?

Jelenleg a Flash Video (FLV) népszerű online videoformátum, amely konténerfájl formátum, amelyet az interneten az 6-11 Adobe Flash Player verziókkal történő megjelenítéséhez használnak. A Flash Video jelenleg a de facto szabvány az online videókhoz. A Flash Video a legtöbb operációs rendszeren megtekinthető az Adobe Flash Player és a web böngésző dugóján, vagy egy harmadik fél által készített programban. Ezt széles körben használják a Google Video, a YouTube, a Yahoo Video, a MySpace és sok más hírszolgáltató.
Miért kell FLV-t WMV-be konvertálni?
A WMV egy streaming médiaformátum, amelyet a Microsoft indít el és az ASF (Advanced Stream Format) alapján frissített. Ugyanazzal a videó minőséggel, a WMV formátum mérete nagyon kicsi, így alkalmas az online lejátszásra és továbbításra. A WMV (Widows Media Video) fájlok jellemzően video- és hanganyagokat is tartalmaznak. A videó szakasz elfogadja a Windows Media Video kódolást, a hangfájl pedig a Windows Media Audio kódolását veszi át. Annak érdekében, hogy ezeket az FLV-videókat jobban élvezhesse, átalakítania kell őket WMV formátumba, amelyet sok játékos nagymértékben támogat. Olyan szoftverek, amelyek képesek lejátszani a WMV fájlokat, beleértve a Windows Media Player, a RealPlayer, az MPlayer, a KMPlayer, a Media Player Classic és a VLC Media Player.
Ahhoz, hogy a .FLV-t .WMV-re konvertálhassuk a Win / Mac-en iPad, Xbox vagy más hordozható eszközök lejátszásához, professzionális FLV-t kell használnod a WMV videó konvertáló alkalmazáshoz. Itt FLV a WMV konvertáló szoftverhez erősen ajánlott FLV videofájlok WMV-be és más formátumokba konvertálására, mint a .AVI, .MP4, .3GP, .ASF, .MKV, .M2TS, .MTS stb. Ha Mac-et használsz, FLV Converter Mac-hez, hogy FLV-t változtasson WMV-re Mac-en.
A professzionális FLV Converter segítségével könnyen konvertálhat FLV-t WMV-be. A könnyen érthető irányt követve megtudhatja, hogyan alakíthatja át az FLV-t WMV-ba egy csésze kávéidő alatt.
1. FLV fájlok hozzáadása FLV-hez WMV átalakítóhoz
2. Állítsa be a WMV-ot kimeneti formátumként
3. Kimeneti beállítások
5. Indítsa el az FLV átalakítását WMV-be
Hogyan használjuk a Tipard FLV-t a WMV konverterhez?
FLV fájlok hozzáadása FLV-hez WMV átalakítóhoz
Miután letöltötte és telepítette az FLV-t a WMV konvertáló szoftverre, a forrás-FLV fájlokat a Hozzáadás gombra kattintva importálhatja, vagy közvetlenül átviheti a fájlokat erre a konverterre.

Állítsa be a WMV-ot kimeneti formátumként
Kattintson a "Profil" lehetőségre, megjelenik a különböző kimeneti formátumok legördülő listája, és a kimeneti formátumként válassza a WMV lehetőséget. A WMV kivételével más hordozható kompatibilis formátumot választhat kimeneti formátumként az Ön igényei szerint, például MP4, AVI, MOV stb.
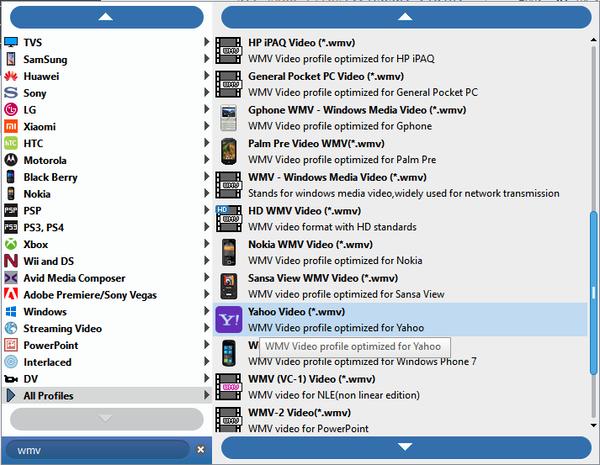
Kimeneti beállítások
A kimeneti formátum kiválasztása után beállíthatja a kimeneti beállításokat a "Profil" mögötti "beállítások" gombra kattintva. És lehetővé teszi a video- és hanghatások beállítását: Encoder, Video és Audio Bitrate, Felbontás, Frame Rate és Channels.
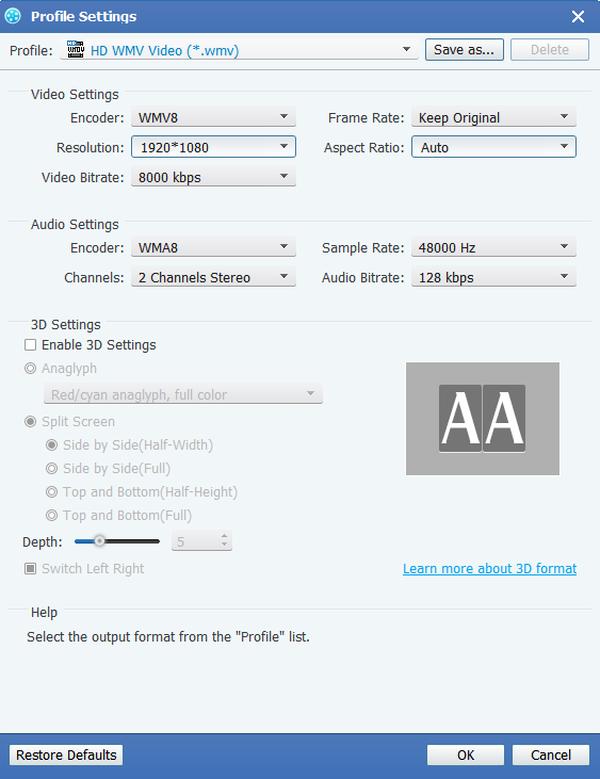
Kimeneti videóhatás szerkesztése
Különböző stílusú videofelvételeket készíthet saját maga által, mivel ez a szoftver lehetővé teszi a videóhatás szerkesztését. Vágja le a videó hosszát, egyesítse össze több videoklipet egybe, és vízjelként videódat szöveg vagy kép formájában stb. Ezenkívül beállíthatja a videó fényerejét, telítettségét, kontrasztját, árnyalatát és hangerejét.

Indítsa el az FLV átalakítását WMV-be
Végül a Konverzió gombra kattintva elindíthatja a konverziót. Miután elkészült a konverzió, élvezheti ezeket a videókat a telefonjára.