Tanulja meg, hogyan élvezheti kedvenc videóit iPod/iPhone-on
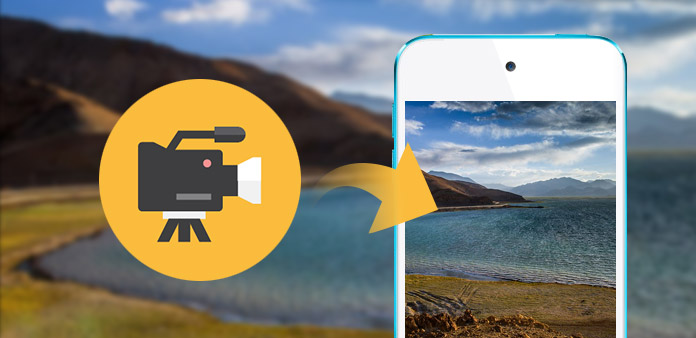
Ebben a cikkben megmutatjuk neked Tipard Video Converter. A nagy teljesítményű MP4 video-átalakítók könnyen konvertálhatnak bármilyen népszerű videoformátumot, mint az AVI, az MPG, a WMV, az MP4, a MOV, az 3GP, az FLV és így tovább az iPhone / iPod által támogatott videoformátumot.
A Tipard Video Converter használata
Töltsön videofájlt
Telepítse ezt a nagy teljesítményű iPod Video Converter-et a számítógépére. Kattints a "Felvétel" menüpont alatt a "Videó hozzáadása" lehetőségre, és tölts be minden konvertálni kívánt videó fájlt. Vagy kattintson a "Plus" kép gombra a fő felületen.

Válassza ki a kimeneti formátumot
A hordozható eszközök által támogatott formátumok alapján kiválaszthatja a film kimeneti formátumát a "Profil" oszlopban, és beállíthatja a célmappa értékét. Emellett Ön is kiválaszthatja a kívánt audió sávot és feliratot a videó számára.
A részletes video- és hangbeállításokat ez az iPod Video Converter biztosítja, így beállíthatja például a videó kódolót, a képarányt, a felbontást, a bitrátát és az audió kódolót, a csatornákat, a bitsebességet, a mintavételi frekvenciát stb. . A jól testreszabott profil elmenthető "Felhasználó által definiált" formában a későbbi használathoz.

Video- és hangbeállítások
Mindenféle video és audio beállításokat nyújt ez iPod Converter, ami szabályozható, mint a videó kódoló, Frame Rate, Felbontás, bitráta és audio-jeladó, csatornák, bitráta, Sample Rate, stb Sőt, akkor bemeneti saját paramétereket. A jól testreszabott profil elmenthető "Felhasználó által definiált" formában a későbbi használathoz.

Szerkesztési funkciók
Az átalakító funkció mellett a Tipard iPod Video Converter rendelkezik még több szerkesztési funkcióval is. Lehetőség van arra, hogy a videó bármely szegmensét vágja le, videofelvétel, vízjel videó, videó fájlok egyesítése egybe, és a konvertálás előtt megtekintheti a videóhatást. Szintén megengedett a videohatás beállítása a fényerőre, a kontrasztra és a telítettségre.
1. Állítsa be a kimeneti video effektust.
Kattintson a "Szerkesztés" gombra a kezdeti felületen, majd válassza a "Hatás" parancsot a helyi menü megnyitásakor, hogy megnyissa a Hatás ablakot. Vagy csak kattints  gombot a Hatás ablak megnyitásához. Ön szabadon húzza a fényerőt, a kontrasztot, a telítettséget, a színt és a hangerőt.
gombot a Hatás ablak megnyitásához. Ön szabadon húzza a fényerőt, a kontrasztot, a telítettséget, a színt és a hangerőt.

2. Vágjon le bármilyen videót.
Kattintson a "Clip" parancsra. Tipard iPod Video Converter két módszert kínál a videó hosszának csökkentésére.
Módszer 1: Adja meg a kezdési időpontot a "Start Time" mezőben, majd adja meg a befejezés időpontját a "End Time" mezőben, és kattintson az OK gombra.
Az 2 módszer: Az előnézeti ablakban húzza az ollósávokat, ha módosítani szeretne, akkor az idő megjelenik a referenciaidő kezdő időpontjában és a befejezési időben.
Miután beállította a vágási időt, a rögzített klip hossza jelenik meg a Referencia hossza mezőben.

3. Vágjon bármilyen videót.
Kattintson a "Szerkesztés"> "Készítés" ablakra. Vagy a Crop (Vetés) gombra kattintva nyissa meg a Crop (Kivágás) ablakot. Tipard iPod Video Converter lehetővé teszi, hogy távolítsa el a fekete széleket a film videó körül, és testreszabhatja a videó lejátszási régió méretét. Három módszer áll rendelkezésre a videó vágásához:
1. módszer: Válassza ki a kimeneti képarányt a "Zoom Mode" legördülő listából az Ön igényeinek megfelelően.
Négy lehetőség közül választhat: Full Screen, Keep Original, 16: 9 és 4: 3.
Módszer 2: A vágási keret beállításával állítsa be a termést
A vetésváz a sárga vonal a filmes videó körül. A vetésvázon nyolc kis beállító doboz van. Minden egyes beállítási mező lehetővé teszi, hogy a filmvetítést más helyről vágja le. A filmes videók vágásához egyszerűen csak vigye az egérmutatót egy beállítási mezőbe, és húzza a vágási kereteket.
Módszer 3: A termesztési értékek beállításával
A Crop ablak jobb felső részében négy termény értéke van: a felső, az alsó, a bal és a jobb oldali. Beállíthatja az egyes értékeket a videofelvétel megszakításához, és a vágási keret ennek megfelelően mozog.
Célzás: Miután kivágta a videót és beállította a nagyítási módot, az eredmény megtekinthető a program fő felületének Előnézet ablakában.

4. Szöveg vagy kép vízjel hozzáadása.
Kattintson a "Szerkesztés"> "Vízjel" parancsra, miután megjelenik a helyi menü a Vízjel ablak megnyitásához.
Ellenőrizze a "Vízjel engedélyezése" jelölőnégyzetet, majd válassza a "Szöveg" vagy a "Kép" választógombot, hogy szöveg vagy kép vízjelet adjon hozzá bármelyik videóhoz.








