A legjobb módja az FLV fájlok konvertálása a népszerű videó formátumokba

Míg a metróban vagy a buszban tartózkodik, talán az elméd tele van csodálatos részekkel a YouTube-on vagy sajnálatos, hogy szabadidejében nem nézheti meg őket. Az iPod, iPhone vagy más hordozható készülékek csendben tartózkodnak a zsebében, mert ezeket az FLV-videókat nem támogatja. Szerencsére van egy egyszerű módja annak, hogy a formátumot szoftver segítségével konvertálják, Tipard FLV Converter Mac-re or Tipard FLV átalakító. Ebben a cikkben elsősorban azt mutatjuk be, hogyan lehet FLV átalakítani más videoformátumok Mac-on.
Hogyan kell használni a Tipard FLV Converter for Mac
Töltsön videofájlt
Kattintson duplán az FLV konvertáló szoftverre, és kattintson a "Fájl hozzáadása" gombra az átalakítani kívánt videó fájl hozzáadásához.

Válassza ki a kimeneti formátumot
A készüléke által támogatott formátumok alapján kiválaszthatja a film kimeneti formátumát a "Profil" oszlopban, és beállíthatja a célmappa értékét. Emellett Ön is kiválaszthatja a kívánt hangsávot és feliratodat a videóhoz.
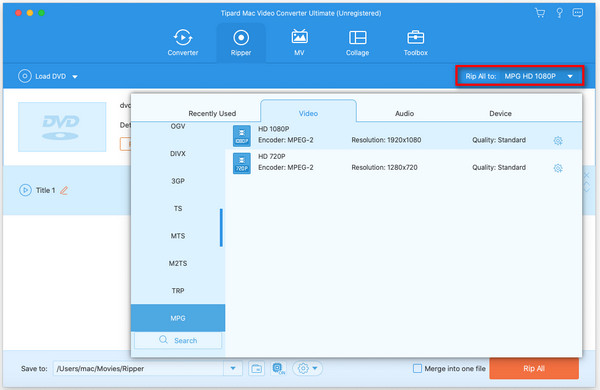
Video- és hangbeállítások
A részletes video- és hangbeállítások a Mod Converter for Mac számára állíthatók be, így például a videó kódoló, a képkocka, a felbontás, a bitráta és az audiojeladó, a csatornák, a bitráta, a minta aránya stb. paramétereket. A jól testreszabott profil elmenthető "Felhasználó által definiált" formában a későbbi használathoz.
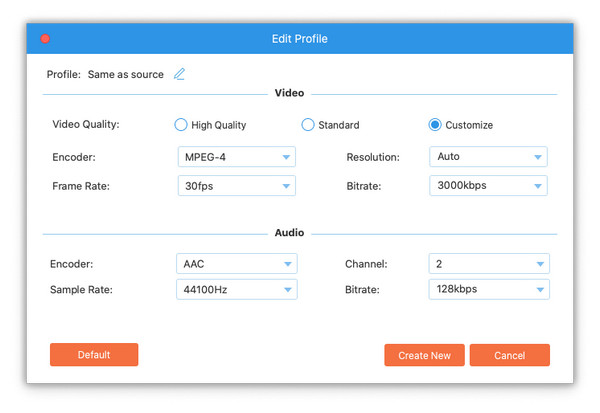
Szerkesztési funkciók
Az átalakító funkción kívül a Tipard FLV-hez az iPhone Converter for Mac számára is több szerkesztési funkcióval rendelkezik. Lehetőség van arra, hogy a videó bármely szegmensét vágja le, videofelvétel, vízjel videó, videó fájlok egyesítése egybe, és a konvertálás előtt megtekintheti a videóhatást. Szintén megengedett a videohatás beállítása a fényerőre, a kontrasztra és a telítettségre.
Csipesz
Ezzel a funkcióval rögzítheti kedvenc klipjeit a videódból. Kattintson a "Clip" gombra, és egy klip ablak megjelenik az alábbiak szerint. Adja meg a kezdési időpontot a "Start Time" mezőben, majd kattintson az "OK" gombra, majd adja meg a végső időt a "End Time" mezőben, és kattintson az "OK" gombra, végül kattintson az "OK" gombra az alsó részben.
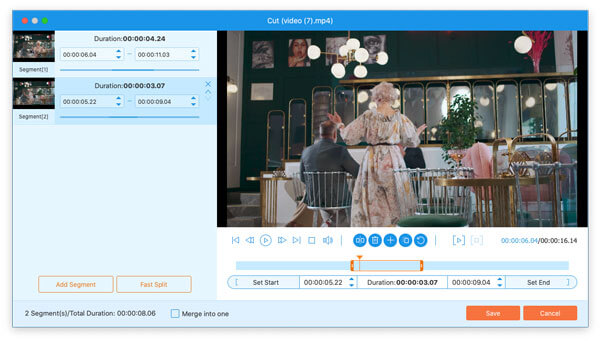
Termés
Könnyedén eltávolíthatja a videó körül lévő fekete széleket, és testreszabhatja a videólejátszási terület méretét. Kattintson a "Szerkesztés"> "Vágás" gombra, és egy Vágás ablak jelenik meg előtted a következőképpen. Válasszon egy vágási módot a Vágási mód legördülő listából, majd a vágás mentéséhez kattintson az "OK" gombra. Hat előre beállított vágási mód közül választhat.
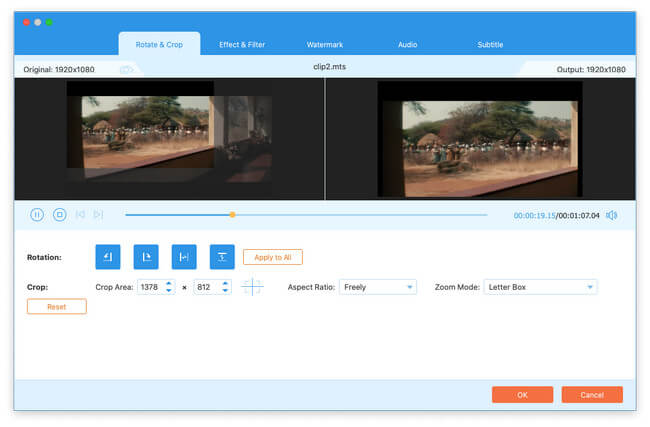
Ezek a szerkesztési funkciók mellett ez a szoftver lehetővé teszi a videó javítását, a videóhatást, az 3D effektet és a vízjel hozzáadását.







