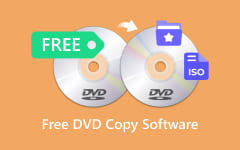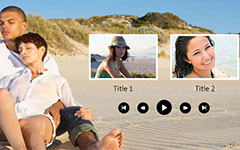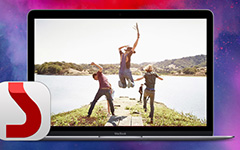A legjobb módja annak, hogy jó minőségben élvezze a DVD-t és a videót iPod touch 4-en

Most az iPod belépett az emberek digitális világába.
A frissített iPod Classic és a negyedik generációs iPod nano megjelenésével egyre többen érdeklik az iPod használata.
Ez az útmutató bemutatja, hogyan lehet DVD-t konvertálni az iPod által támogatott videoformátumokkal DVD Ripper mind Windows, mind Mac felhasználók számára.
Töltse le ezt a Tipard DVD-t az iPod touch 4 telepítőfájlra. A telepítés megkezdéséhez kattintson duplán a letöltött telepítési fájlra. A telepítés befejezéséhez kövesse az utasításokat. Indítsa el a DVD Ripper programot.

Kattintson a "Load DVD" elemre a Load DVD, Load DVD Folder és Load IFO fájl kiválasztásához.

Miután kijelölte a konvertálni kívánt címeket vagy fejezeteket, beállíthatja a konvertálás kimeneti beállításait az előnézeti ablak és a DVD-tartalom listáján.
Hangsáv: Válasszon audiofájlt a kiválasztott fájlhoz (egy cím vagy egy fejezet).
Felirat: Jelölje ki a kiválasztott fájlt (akár egy címet, akár egy fejezetet)

beállítások: Kattintson a "Beállítások" gombra a Beállítások ablak megnyitásához.
A Video Settings (Videobeállítások) menüpontban kiválaszthatja a kódolót, a képarányt, a felbontást és a videobetétet a film átalakításához.
A Hangbeállítások menüben kiválaszthatja az Encoder, a Channels, a Bitrate és a Sample Rate lehetõséget.
Rendeltetési hely: Kattintson a "Tallózás" gombra a helymeghatározáshoz a számítógépen az átalakított film mentéséhez. Ha megnyitni szeretné a kimeneti mappát, kattintson a "Mappa megnyitása" gombra.
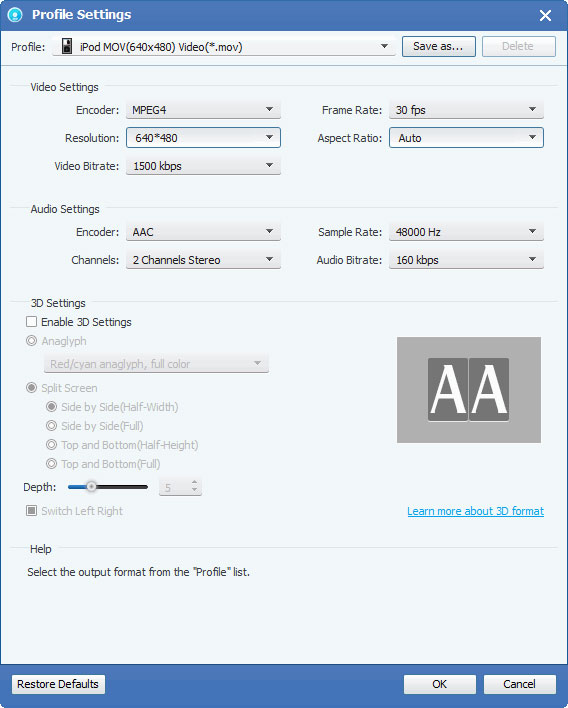
Kattintson az "Edit"> "Effect" gombra az Effect ablak megnyitásához. A Tipard DVD Ripper lehetővé teszi, hogy a videó fényerejét, kontrasztját és telítettségét, valamint a hangerőt úgy állítsa be, hogy a beállító sávra kattint.

Tipard DVD to iPod Converter lehetővé teszi, hogy vágja le a filmet, így elfog a kedvenc klipek a DVD film. Kattintson a "Clip" gombra a "Clip" ablak megnyitásához. Tipard DVD to iPod Converter háromféle módszert kínál a DVD-k vágásához.
◆ 1. módszer: Írja be a kezdési időt a Start Time mezőbe, majd kattintson az OK gombra, majd írja be a befejezés időpontját a Set End Time mezőbe, majd kattintson az OK gombra.
◆ 2. módszer: Húzza az ollósávokat az előnézeti ablak alá, ha meg akarja vágni, akkor az idő megjelenik a kezdési és a befejezési idő mezőben.
◆ 3. módszer: Kattintson a "Vágás" gombra, amikor el akarja kezdeni a vágást. Kattintson a "Vágás" gombra, ahol le akarja állítani a vágást.
Miután beállította a vágási időt, a rögzített klip hosszát a Referencia hossza mezőben megjeleníti.

Tipard DVD Ripper lehetővé teszi, hogy távolítsa el a fekete szélén a videó körül, és testreszabhatja a videó lejátszási régió méretét. Három módszer áll rendelkezésre a videó vágásához:
◆ 1. módszer: Válasszon kivágási módot a Vágási mód legördülő listából, majd kattintson a OK gombra a kivágás mentéséhez. Hat előre beállított vágási mód közül választhat: Nincs vágás, Levágja a felső és az alsó fekete éleket, Levágja a fekete felső éleket, Levágja a fekete alsó éleket, Levágja a bal és jobb fekete széleket, Levágja az összes fekete élt.
◆ 2. módszer: A vágókeret a sárga vonal a film videó körül. A vágókereten nyolc kis beállító doboz található. Mindegyik beállító mező lehetővé teszi, hogy a videót különféle pozícióból vágja le. A videó videó kivágásához egyszerűen vigye az egérmutatót egy beállító mezőbe, és húzza a vágókeretet.
◆ 3. módszer: A vágásablak jobb alsó részén négy vágási érték található: felső, alsó, bal és jobb. Beállíthatja az egyes értékeket a filmvideók kivágására, és a vágókeret ennek megfelelően mozog.

Ha a kiválasztott fejezetekhez vagy címekhez szeretne csatlakozni egy fájlba, ellenőrizheti a "Egyesítés egy fájlba" opciót. Alapértelmezésként az egyesített fájlt az első kiválasztott fájl (vagy cím vagy fejezet) után kapta meg.
Kattintson a "Pillanatkép" gombra, és az Előnézeti ablakban lévő aktuális képet rögzítik és elmentik. Kattintson a "Mappa" gombra a mappák megnyitásához, ahol a rögzített képeket mentették. Alapértelmezésként a rögzített képet a felhasználó My Documents \ Tipard Studio \ Snapshot mappájába menti. Kattintson a "Preferences" menüre, visszaállíthatja a pillanatképet és a rögzített kép típusát: JPEG, GIF vagy BMP formátumokat.
Mielőtt elkezdené a konverziót, kattintson a "Preferencia" menüre a konverzióval kapcsolatos beállítások módosításához.
◆ Konvertálás után: Választhatja a számítógép "leállítását" vagy a művelet nélküli műveletet.◆ CPU használat: Kiválaszthatja a számítógép maximális CPU használatát: 50%, 60%, 70%, 80%, 90%, 100%.
Miután befejezte az előre beállítást, csak kattintson a "Start" gombra, hogy elkezdje konvertálni a DVD-t iPod formátumokká. Ha elkészült, DVD-ját filmesen és kényelmesen az iPod-on tárolja.