A legjobb megoldás a DVD lemásolására és a DVD szerkesztésére Mac / Windows operációs rendszeren
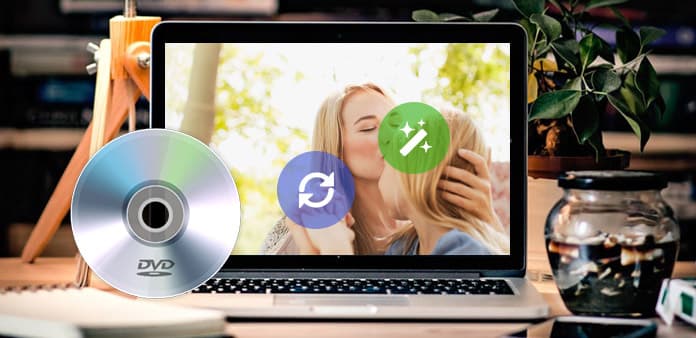
Mind a Mac, mind a Windows felhasználók számára ez az útmutató megmutatja, hogyan szedheti és szerkesztheti a DVD-t az összes többi videó és hangformátumra a Tipard használatával DVD Ripper minden hordozható lejátszó számára. A kimeneti formátumok elsősorban a következők: MP4, AVI, MOV, FLV, WMV, MKV, 3GP, 3G2, MPG, MP3, AAC, M4A, OGG, RA, RAM, RMVB stb.
1 rész: Hogyan törölhet és szerkeszthet DVD-t egy szakmában Mac DVD Ripper (Mac esetében)
Töltse le és telepítse a Tipard DVD Ripper for Mac (Intel verzió) vagy (Power PC verzió)
1 lépés: Töltse be a DVD-t

2 lépés: Válassza ki a kimeneti formátumot és állítsa be a pontos paramétereket
Kattintson a "Profil" legördülő nyílra a kívánt kimeneti formátum kiválasztásához.
Kattintson a "Beállítások" gombra a pontos videó- és hangparaméterek beállításához.
3 lépés: Kattintson a "Start" gombra a konverzió megkezdéséhez
Várjon egy rövid pillanatot, hamarosan elkészül a konverzió.
További szerkesztési funkciók:

1. Állítsa be a hangsávot és a feliratokat az átalakított videókhoz
Az "Audio Track" és a "Subtitle" az előnézeti ablak alatt található
2. Szerezd meg az időhosszú videofelvételeket
Kattintson a "Trim" gombra a kárpit ablak megnyitásához, beállíthatja a klipek kezdő és befejező időpontját, vagy csak húzza a csúszkát.
3. Állítsa be a videó lejátszási régiót
A "Crop" (Vetés) gombra kattintva nyissa meg a vetésablakot, hogy levágja a videó körül lévő fekete széleket, vagy állítsa be a videó lejátszási régióját. A lejátszó lejátszásakor beállíthatja a videó lejátszási arányát is: eredeti, teljes képernyős, 16: 9, 4: 3.
4. Állítsa be a videóhatást
Kattintson a "Hatás" gombra a videó fényerejének, kontrasztjának, telítettségének és hangerőjének beállításához, hogy tökéletes lejátszási hatást érjen el.
5. Csatlakozzon DVD-jének több fejezetébe egy fájlba
Válassza ki azokat a fejezeteket, amelyekhez csatlakozni szeretne, majd válassza az "Egyesítés egy fájlba" lehetőséget. A konverzió után ezek a fejezetek egy fájlba kerülnek.
1 rész: Hogyan kell DVD-lemezt MP4 / AVI / MP3 / WMV / 3GP lemezekre
1 lépés: Kattintson a "Load DVD" gombra a DVD betöltéséhez.
Ez a professzionális DVD Ripper képes betölteni három DVD-forrás, akkor töltheti be a DVD DVD-meghajtó, DVD mappa a számítógép és az IFO fájl.

2 lépés: Válassza ki a kívánt videó kimeneti formátumot a "Profil" legördülő listából.

3 lépés: Kattintson a "Start" gombra a konverzió megkezdéséhez.
Tehetsz kávét vagy járj most! Röviddel az átalakítás befejeződik.
Tipp:
Néhány hatékony szerkesztési funkció elérhető a következők szerint.
1: Rögzítse kedvenc képét.
Ha tetszik a videó aktuális képe, használhatja a "Pillanatfelvétel" véleményt. Csak kattintson a "Pillanatkép" gombra a kép mentésre kerül.
2: egyesíti a videókat egy fájlba.
Csak ellenőrizze az "egyesítés egy fájlba" opciót, ha a kiválasztott tartalmat egy fájlba szeretné egyesíteni. Alapértelmezés szerint az egyesített fájl az első kiválasztott fájl (vagy egy cím vagy egy fejezet)
3: Vágja le a videó bármelyik sávját.
A "Trim" funkció használatával bármiféle videoklipet kaphat. Kattints a "Trim" gombra, és párbeszéd jelenik meg. Beállíthatja a kezdési időt és a befejezési időt, vagy csak húzza a csúszkát a kívánt pozícióba, és indítsa el a konverziót, akkor megkaphatja a klipet.
4: Videó vágása
Két módszer áll rendelkezésre a videó vágásához:

Módszer 1: Vágás a vetés mód kiválasztásával
Válassza ki a vetési módot a Vetés mód legördülő listában, és kattintson az OK gombra a vetés mentéséhez. 7 előre beállított kivágási mód közül választhat: Nincs vágás, levágja a felső és az alsó fekete széleket, levágja a felső fekete szélét, levágja az alsó fekete szélét, levágja a bal és a jobb fekete széleket, levágja az összes fekete él és az egyéni . Az "Egyéni" esetén lehetővé teszi, hogy testre szabja a filmet az Ön igényeinek megfelelően. A filmes videó vágásához egyszerűen húzza az egérmutatót négy oldalról és négy szögből.
Módszer 2: Adja meg a termést a termény értékek beállításával
A termésablak jobb alsó részén négy termény értéke van: felső, alul, bal és jobb. Beállíthatja az egyes értékeket a videofelvétel megszakításához, és a vágási keret ennek megfelelően mozog.
Megjegyzések: Mielőtt elkezdi vágni a filmes videót, kiválaszthatja a képarányt a Zoom módból. Négy választási lehetőség áll rendelkezésre: eredeti, teljes képernyős, 16: 9 és 4: 3. Miután kiválasztotta a kimeneti képarányt, és befejezte a termést, az eredmény megtekinthető a program fő felületének Előnézeti ablakában.







