Az audio fájlok konvertálása mp3, wma, m4a, aac, wav
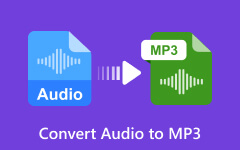
1.Általános Bevezetés.
Tipard Minden zeneszerkesztő átalakíthatja az audio fájljait az MP3 Player-re, beleértve a WMA-t MP3-re, RM-re MP3-re, ASF-re az MP3-re stb. További funkciói is hatásosak, mint például az audio fájlok MP3-re történő vágása, több kiválasztott cím vagy fejezet átalakítása. A következő leírás a lépésenkénti útmutató az audio fájlok MP3, WMA, M4A, AAC, WAV stb.
2. Melyek a rendszerkövetelmények ehhez az összes zene átalakítóhoz
Támogatott operációs rendszer: Windows NT4/2000/2003 és Windows 7, Windows 8, Windows 10, Windows 11
Hardverkövetelmények: 800MHz Intel vagy AMD CPU vagy magasabb; 512MB RAM vagy annál több
3.Ha telepítené ezt az összes zenei átalakítót, hogy audio fájlokat konvertáljon MP3 - ba stb.
Letöltés Tipard Minden zeneszerkesztő telepítési fájl.
A telepítés megkezdéséhez kattintson duplán a letöltött telepítési fájlra.
A telepítés befejezéséhez kövesse az utasításokat
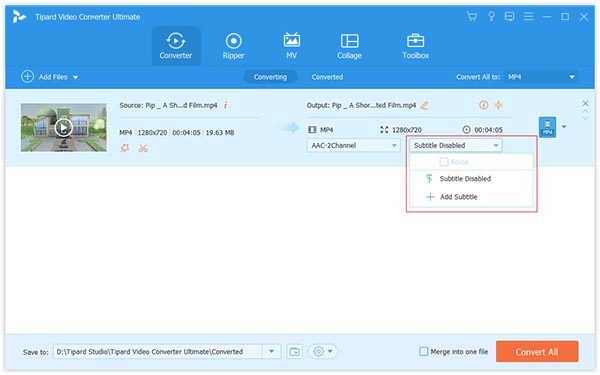
4.Ha videó / hangfájlokat importál.
Kattintson a "Fájl hozzáadása" vagy a Fájl menüre a video- és hangfájlok betöltéséhez, és válassza ki a fájlformátumot. A fájlokat közvetlenül a felületre is húzhatja.
5.Ha beállíthatja a kimeneti hangbeállításokat
Miután kiválasztotta az átalakítani kívánt fájlokat, beállíthatja a konverzióhoz tartozó kimeneti beállításokat az előnézeti ablak és az audiotartalom-lista között.
Profil: Válassza ki a kimeneti formátumot.
Beállítások: Kattintson a "Beállítások" gombra a Beállítások ablak megnyitásához.
A Hangbeállítások menüben kiválaszthatja az Encoder, a Channels, a Bitrate és a Sample Rate lehetõséget.
6.How kapsz időtartamú epizódot a video / audio fájlodból?
Tipard All Music Converter lehetővé teszi, hogy vágja le a videó / hang, így elfog a kedvenc klipek a film.
Kattintson a "Trim" gombra a Trim ablak megnyitásához.
A Tipard All Music Converter három módszert kínál a videó hosszának vágásához.
Módszer 1: Adja meg a kezdési időpontot a Start Time mezőben, majd kattintson az OK gombra, majd adja meg a befejezési időt a Set End Time mezőben, majd kattintson az OK gombra.
Az 2 módszer: Az előnézeti ablakban húzza az ollósávokat, ha módosítani szeretne, akkor az idő megjelenik a referenciaidő kezdő időpontjában és a befejezési időben.
3 módszer: Kattintson a "Trim From" gombra, ha meg kívánja kezdeni a vágást. Kattintson a "Vágás" gombra, ahol meg szeretné állítani a vágást.
Miután beállította a vágási időt, a rögzített klip hosszát a Referencia hossza mezőben megjeleníti.

7.Ha összevonhatja a kiválasztott tartalmat egy fájlba.
Ha a kiválasztott fejezetekhez vagy címekhez szeretne csatlakozni egy fájlba, ellenőrizheti a "Egyesítés egy fájlba" opciót. Alapértelmezésként az egyesített fájlt az első kiválasztott fájl (vagy cím vagy fejezet) után kapta meg.
8.Hogyan szeretné rögzíteni a kedvenc képeidet, mikor előnézetre kerül
Kattintson a "Pillanatkép" gombra, és az Előnézeti ablakban lévő aktuális képet rögzítik és elmentik.
Kattintson a "Mappa" gombra a mappák megnyitásához, ahol a rögzített képeket mentették. Alapértelmezésként a rögzített képet a felhasználó My Documents \ Tipard Studio \ Snapshot mappájába menti.
Kattintson a "Preferences" menüre, visszaállíthatja a pillanatképet és a rögzített kép típusát: JPEG, GIF vagy BMP formátumokat.
9. Az átalakítás elindítása
Mielőtt elkezdené a konverziót, kattintson a "Preferencia" menüre a konverzióval kapcsolatos beállítások módosításához.
A Kész átalakítás után: Választhat, hogy a konverzió után "leáll" a számítógép vagy a "Nincs művelet".
CPU használata: Választhatja a számítógép maximális CPU használatát: 50%, 60%, 70%, 80%, 90%, 100%.
Miután befejezte a beállításokat, csak kattintson a "Start" gombra, hogy elkezdje átalakítani az audio fájlokat MP3-ba. Így konvertálhatja a video / audio fájlokat MP3 lejátszóvá, beleértve a WMA konvertálását MP3-ra, RM-ről MP3-re, ASF-ről MP3-ra stb.







