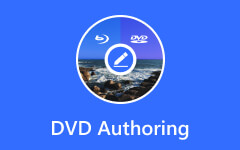Hogyan lehet DVD-t konvertálni MP4-re
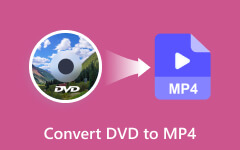
1.Általános Bevezetés
Tipard DVD-t MP4 átalakítóhoz lehetővé teszi, hogy bármilyen DVD-forrást vegyen, és DVD-t MP4, AVI, WMV, RM, MP3, WMV …… -ra konvertáljon. A DVD-videót iPod, iPhone, PSP, iRiver, mobiltelefon, Sansa View stb. konverzió .A következő a konkrét lépések, amelyek megmutatják, hogyan lehet DVD-t MP4-re konvertálni.
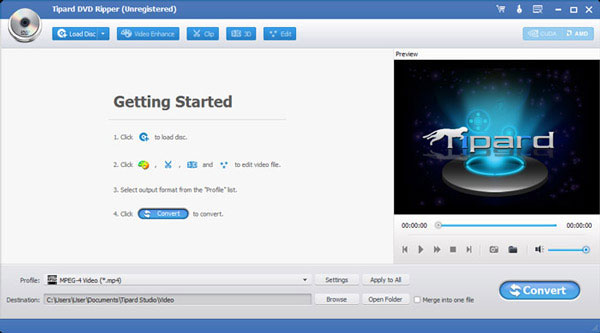
2.Milyen rendszerkövetelmények vannak a DVD-re az MP4 átalakítóhoz
Támogatott operációs rendszer: Windows NT4/2000/2003 és Windows 7, Windows 8, Windows 9, Windows 10, Windows 11
Hardverkövetelmények: 800MHz Intel vagy AMD CPU vagy magasabb; 512MB RAM vagy annál több
3.Hogyan telepítse ezt az átalakítót, hogy DVD-t MP4-re konvertáljon.
Töltse le a Tipard DVD-t az MP4 Converter telepítőfájljába.
A telepítés megkezdéséhez kattintson duplán a letöltött telepítési fájlra.
A telepítés befejezéséhez kövesse az utasításokat
4.Ha DVD, DVD mappa és IFO fájl importálható
Kattintson a "Load DVD" vagy a File menüre a Load DVD, Load DVD Folder és Load IFO fájl kiválasztásához.
5.Hogyan állíthatja be a kimeneti beállításokat
Miután kijelölte a konvertálni kívánt címeket vagy fejezeteket, beállíthatja a konvertálás kimeneti beállításait az előnézeti ablak és a DVD-tartalom listáján.
Audio Track: Válassza ki a kiválasztott fájl hangsávját (cím vagy fejezet).
Felirat: a kijelölt fájl feliratának kiválasztása (cím vagy fejezet)
Profil: Válassza ki a videó kimeneti formátumát. A támogatott kimeneti formátumok a következők:
Beállítások: Kattintson a "Beállítások" gombra a Beállítások ablak megnyitásához.
A Video Settings (Videobeállítások) menüpontban kiválaszthatja a kódolót, a képarányt, a felbontást és a videobetétet a film átalakításához.
A Hangbeállítások menüben kiválaszthatja az Encoder, a Channels, a Bitrate és a Sample Rate lehetõséget.
Cél: A "Tallózás" gombra kattintva megadhatja a számítógépen található helyet az átalakított film mentéséhez. Ha szeretné megnyitni a kimeneti mappát, kattintson a "Nyitott mappa" gombra.
6.How legyen a film effektje?
Kattintson a "Hatás" gombra a Hatás ablak megnyitásához.
A Tipard DVD az MP4 Converter-hez lehetővé teszi a videó fényerejének, kontrasztjának és telítettségének beállítását, valamint az audio hangerejének meghúzásával és a beállítási sávra való kattintással.

7.Hogyan kaphat bármilyen időhosszúságú epizódot a DVD-ről az MP4 lejátszóra
A Tipard DVD az MP4 Converter-re lehetővé teszi, hogy vágja le a filmjét, így a kedvenc filmjeit rögzítheti a DVD-filmről.
Kattintson a "Trim" gombra a Trim ablak megnyitásához.
A Tipard DVD az MP4 átalakítóhoz három módszert kínál a DVD-k vágásához.
Módszer 1: Adja meg a kezdési időpontot a Start Time mezőben, majd kattintson az OK gombra, majd adja meg a befejezési időt a Set End Time mezőben, majd kattintson az OK gombra.
Az 2 módszer: Az előnézeti ablakban húzza az ollósávokat, ha módosítani szeretne, akkor az idő megjelenik a referenciaidő kezdő időpontjában és a befejezési időben.
3 módszer: Kattintson a "Trim From" gombra, ha meg kívánja kezdeni a vágást. Kattintson a "Vágás" gombra, ahol meg szeretné állítani a vágást.
Miután beállította a vágási időt, a rögzített klip hosszát a Referencia hossza mezőben megjeleníti.

8.Hogyan vágja el a film lejátszási régióját
A Tipard DVD az MP4 Converter-re lehetővé teszi, hogy eltávolítsa a fekete éleket a videó körül, és testreszabhatja a videolejátszási régió méretét.
Három módszer áll rendelkezésre a videó vágásához:
Módszer 1: A termesztés kiválasztásával kiválaszthatja a termesztési módot
Válassza ki a vetési módot a Vetés mód legördülő listában, és kattintson az OK gombra a vetés mentéséhez. Hat előre beállított vágási mód közül választhat: Nincs vágás, levágja a felső és az alsó fekete széleket, levágja a felső fekete szélét, levágja az alsó fekete szélét, levágja a bal és a jobb fekete szélét, levágja az összes fekete széleket.
Módszer 2: A vágási keret beállításával állítsa be a termést
A vetésváz a sárga vonal a filmes videó körül. A vetésvázon nyolc kis beállító doboz van. Minden egyes beállítási mező lehetővé teszi, hogy a filmvetítést más helyről vágja le. A filmes videók vágásához egyszerűen csak vigye az egérmutatót egy beállítási mezőbe, és húzza a vágási kereteket.
Módszer 3: A termesztési értékek beállításával
A termésablak jobb alsó részén négy termény értéke van: felső, alul, bal és jobb. Beállíthatja az egyes értékeket a videofelvétel megszakításához, és a vágási keret ennek megfelelően mozog.

Beállíthatja a kimeneti képarányt a Zoom üzemmódból az Ön igényeinek megfelelően. Négy választási lehetőség áll rendelkezésre: eredeti, teljes képernyős, 16: 9 és 4: 3.
Eredeti tartás: Tartsa a vetésméret képarányát.
Teljes képernyő: Húzza át a vágott videót úgy, hogy illeszkedjen a felbontás képarányához.
16: 9: Húzza át a vágott videót az 16: 9 képarányához.
4: 3: Húzza át a vágott videót az 4: 3 képarányához.
Megjegyzés: Miután levágta a videót és beállította a nagyítási módot, az eredmény megtekinthető a program fő felületének Előnézet ablakában.
9.Hogyan szeretné egyesíti a kiválasztott DVD tartalmat egy fájlba?
Ha a kiválasztott fejezetekhez vagy címekhez szeretne csatlakozni egy fájlba, ellenőrizheti a "Egyesítés egy fájlba" opciót. Alapértelmezésként az egyesített fájlt az első kiválasztott fájl (vagy cím vagy fejezet) után kapta meg.
10.Hogyan szeretné rögzíteni a kedvenc képeidet, mikor előnézetre kerül
Kattintson a "Pillanatkép" gombra, és az Előnézeti ablakban lévő aktuális képet rögzítik és elmentik.
Kattintson a "Mappa" gombra a mappák megnyitásához, ahol a rögzített képeket mentették. Alapértelmezésként a rögzített képet a felhasználó My Documents \ Tipard Studio \ Snapshot mappájába menti.
Kattintson a "Preferences" menüre, visszaállíthatja a pillanatképet és a rögzített kép típusát: JPEG, GIF vagy BMP formátumokat.
11.Ha elindítja a konverziót
Mielőtt elkezdené a konverziót, kattintson a "Preferencia" menüre a konverzióval kapcsolatos beállítások módosításához.
A Kész átalakítás után: Választhat, hogy a konverzió után "leáll" a számítógép vagy a "Nincs művelet".
CPU használata: Választhatja a számítógép maximális CPU használatát: 50%, 60%, 70%, 80%, 90%, 100%.
Miután befejezte a beállításokat, kattintson a "Start" gombra, hogy elkezdje konvertálni a DVD-t MP4 formátumba. Most élvezze a nagy felbontású DVD-videót az MP4 lejátszóján.