Hogyan lehet videókat konvertálni MP4-re a minőség romlása nélkül
Kétségtelen, hogy az MP4 a legnépszerűbb videoformátum, amely szinte kompatibilis az összes videolejátszóval és eszközzel. Tehát, ha MP4 fájlra van szüksége, de úgy találja, hogy a videó fájlja nem MP4 formátumú, akkor a videót MP4 formátumúra konvertálhatja. Például konvertálhat filmeket, Gotomeeting videókat, Teamviewer videókat, Adobe Connect videókat, Dish DVR felvételeket és minden más videót MP4-re, hogy könnyedén tárolhassa, lejátszhassa és megoszthassa ezeket a videókat.
Ebben a bejegyzésben megmutatjuk a részletes útmutatót hogyan lehet videót konvertálni MP4-re. Bármit könnyedén követhet és átalakíthat MP4 formátumba.
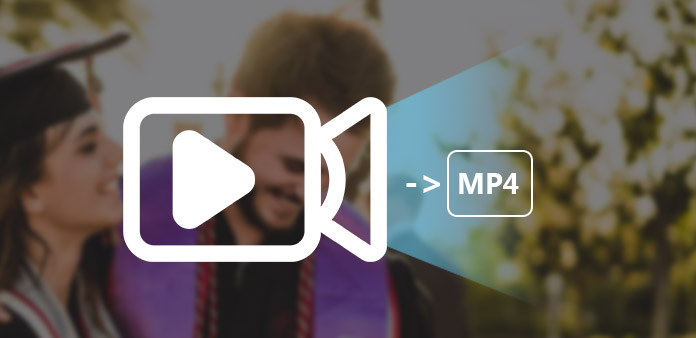
1. rész: A videó MP4 minőségi konvertálásának legjobb módja
Tipard MP4 Video Converter egy all-in-one video konverter, amely bármilyen videót MP4-re konvertál. Tehát konvertálhat YouTube-videókat MP4-re, MPEG-eket MP4-re, MKV / AVI / WMV / FLV-t MP4-re, amelyek kompatibilisek szinte minden népszerű hordozható lejátszóval, beleértve az iPod, iPod Touch, iPod Nano, iPhone, iPhone 3G, PSP , Az Apple TV, a Creative Zen stb. Az alábbi állítás lépésről lépésre ismerteti, hogyan lehet videofájlokat MP4-re konvertálni ezzel a film-átalakítóval MP4-re.
1 lépésTöltse le és telepítse a Tipard Video Converter Ultimate alkalmazást. Az MP4 video konverter szoftver telepítése után a következő képernyőkép jelenik meg.

2 lépésKattints Fájlok hozzáadása vagy a Plusz ikonra a video- és audiofájlok betöltéséhez. A fájlokat közvetlenül a felületre is húzhatja.

3 lépésMiután kiválasztotta az átalakítani kívánt fájlokat, megadhatja az átalakítás kimeneti beállításait.
Egyéni profil: Válassza ki a videó kimeneti formátumát. A támogatott kimeneti formátumok: MP4, MKV, AVI, WMV, FLV, MOV, M4V, MP3, WAV, FLAC stb.
Beállítások: Kattintson az beállítások ikonra a Beállítások ablak megnyitásához. A Videóbeállítások között kiválaszthatja az Encoder, a Frame Rate, a Resolution és a Video Bitrate lehetőséget a film konvertálásához. Az Audio beállítások között kiválaszthatja az Encoder, Channels, Bitrate és Sample Rate lehetőséget a film konvertálásához.

4 lépésA Tipard Video Converter Ultimate lehetővé teszi a film vágását, így rögzítheti kedvenc klipjeit a filmből. Kattints a Olló ikon megnyitásához vágás ablak. A Tipard MP4 Video Converter két módszert kínál a videó hosszának csökkentésére.
1. módszer: Adja meg a kezdési és a befejezési időt.
2. módszer: Húzza az ollósávokat az előnézeti ablak alá, ha meg akarja vágni, akkor az idő megjelenik a Time mező a hivatkozásodhoz.

A vágási idő beállítása után a rögzített klip hossza megjelenik az Időtartam mezőben.
5 lépésA Tipard MP4 Video Converter lehetővé teszi, hogy eltávolítsa a filmvideó körüli fekete széleket, és testreszabhatja a videólejátszási régió méretét. Igény szerint beállíthatja a kimeneti képarányt is. A képarány lehetővé teszi az arány 16: 9, 4: 3, 1: 1, 9:16 és szabad változtatását. Sőt, a Zoom mód lehet Letter Box, Pan & Scan vagy Full.

6 lépésHa a kiválasztott fejezeteket vagy címeket egy fájlba kívánja egyesíteni, akkor ellenőrizheti Egyesítés egy fájlba választási lehetőség. Alapértelmezés szerint az összevont fájl az első kiválasztott fájlról (akár címről, akár fejezetről) kap nevet. Miután befejezte ezeket a beállításokat, egyszerűen kattintson Összes konvertálása gombot a videó MP4 formátumba konvertálásához. Most egyértelműen ez egy lépés a hordozhatóság felé, és egyértelmű, hogy az összes videó elérhető lesz az összes képernyőn - a számítógépen, a hordozható eszközökön.

2. rész: Ingyenes módszer a videofájl konvertálására MP4 Online-ra
Van egy opcionális módja a videó MP4 formátumba konvertálására – egy online konvertáló eszköz segítségével. Annak ellenére, hogy ezzel a módszerrel csak videók konvertálására van lehetőség szerkesztési funkciók nélkül, még mindig jó módszer, mert nem kell további szoftvereket letöltenie és telepítenie a számítógépére.
Számos online konvertáló eszköz közül választhat: CloudConvert, online-convert.com, Zamzar és így tovább. Használhatja őket bármilyen videó konvertálására. Online is konvertálhatja a Camtasia-t MP4-be.
Vegyük példaként Zamzart. Rendkívül egyszerűen kezelhető: Fájl hozzáadása, válassza ki a kimeneti formátumot, majd kattintson a gombra Konvertálás most gomb. Percek alatt megkapja az átalakított videót.
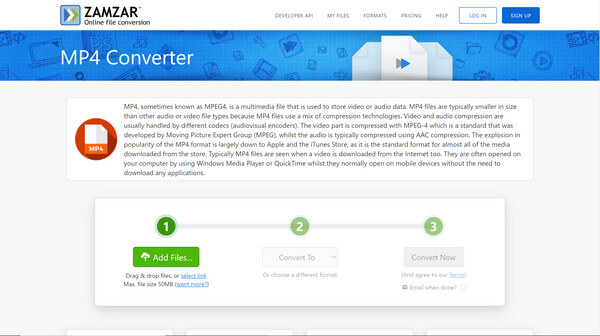
Következtetés
Itt található a részletes útmutató hogyan lehet bármilyen videót konvertálni MP4-re. Reméljük, hogy megtalálta a legjobb videó konvertert a videofájljaihoz. Ha csak MP4-re szeretné konvertálni őket, és nem törődik a kimeneti videó minőségével, akkor közvetlenül használhatja az online videó konvertert. De ha szeretné szerkeszteni a videót a konvertálás előtt, és a legjobb kép-/hangminőséget szeretné elérni, akkor mindenképpen válassza a Tipard Video Converter Ultimate-ot. Ha bármilyen kérdése van, forduljon hozzánk bizalommal, vagy hagyja meg észrevételeit alább.







