GIF-kép hozzáadása szöveges üzenethez iPhone és Android rendszeren
A GIF szórakoztató és humoros módja a szöveges üzenetekkel való interakciónak. Egyes készülékek még GIF-billentyűzettel is rendelkeznek, amely lehetővé teszi, hogy képeket küldjön ötletek és kreativitás terjesztésére. Általánosságban elmondható, hogy nem túl nehéz üzenetben elküldeni a beépített GIF-et, de mi a helyzet a saját készítésű vagy a webről letöltött animált képekkel? Ez az útmutató megmutatja, hogyan kell GIF hozzáadása a szöveghez üzenet iPhone-on és Androidon.
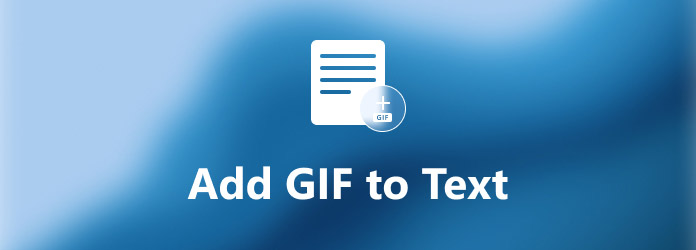
1. rész: GIF hozzáadása a szöveghez az iPhone készüléken
A beépített GIF használata szöveges üzenetben iPhone-on
Az iOS 10 óta az Apple bevezette a GIF funkciót az Üzenetek alkalmazásba. Ez nagyon egyszerűvé teszi a GIF hozzáadása szöveges üzenetekhez iPhone-on. Ha szeretné kifejezni humorát, kövesse az alábbi lépéseket.
1 lépésNyissa meg az Üzenetek alkalmazást a kezdőképernyőről.
2 lépésKoppintson az Írás ikonra a jobb felső sarokban, és írja be a szöveget küldeni kívánt névjegyet.
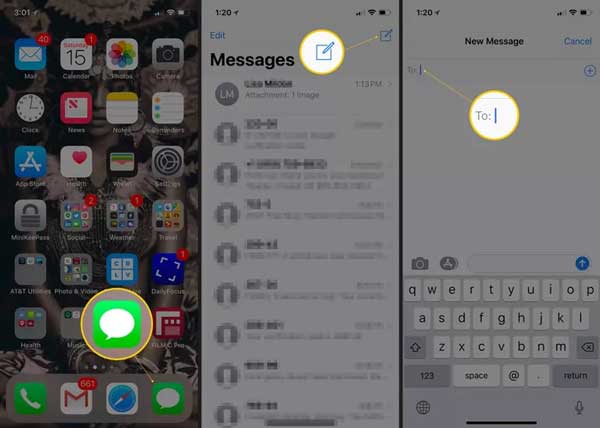
3 lépésEzután koppintson a App fiók gombot a bal oldalon, és érintse meg a #képek gomb egy nagyító ikonnal.
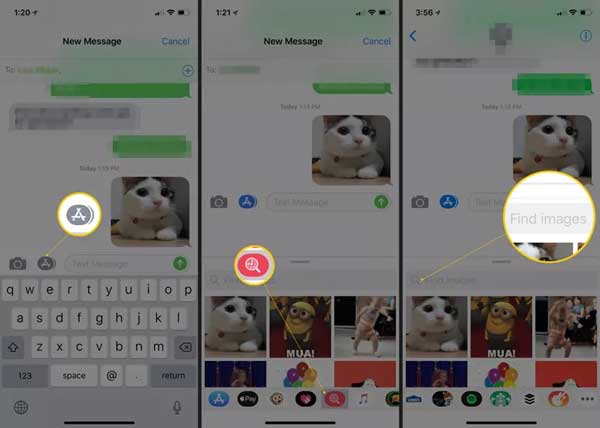
4 lépésKeresse meg a GIF-et a kulcsszó szerint, és válassza ki a megfelelő GIF-et. Érintse meg a Küldés gombot a GIF hozzáadásához az üzenethez.
GIF hozzáadása szöveges üzenethez a GIPHY segítségével
A beépített GIF funkció mellett személyre szabott GIF-et is hozzáadhat a szöveghez harmadik féltől származó alkalmazásokkal iPhone-on. A GIPHY például egy GIF közösség, valamint egy GIF megoldás.
1 lépésTelepítse az alkalmazást iPhone-jára, jelentkezzen be fiókjába.
2 lépésLépjen az Üzenetek alkalmazáshoz, koppintson az alkalmazásfiókra, és válassza a GIPHY lehetőséget a listából.
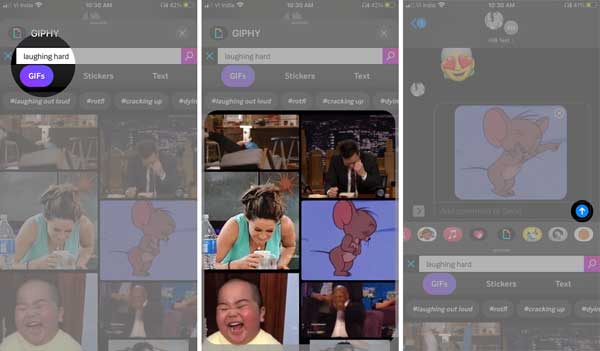
3 lépésKeresse meg a GIF-et, vagy keresse meg a feltöltött GIF-et. Érintse meg a Küldés gombot a GIF hozzáadásához az üzenethez.
2. rész: GIF hozzáadása a szöveghez Androidon
Android-eszközökön a GIF szöveges üzenetekhez való hozzáadásának munkafolyamata hasonló. Nincs szüksége további alkalmazásra, és közvetlenül az Üzenetek alkalmazásban is megteheti. Ráadásul a Google Gboardja elérhető bizonyos eszközökön.
GIF hozzáadása közvetlenül az üzenethez
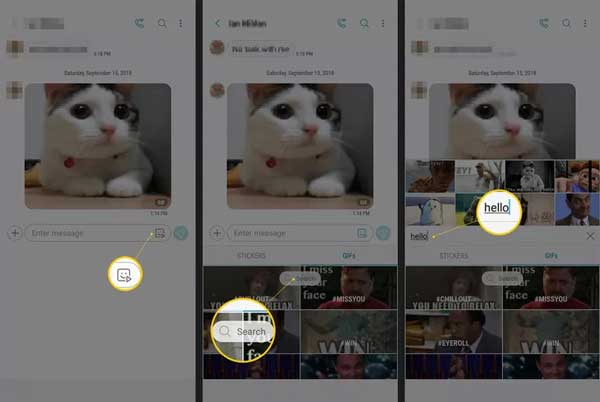
1 lépésFuttassa az Üzenetek alkalmazást az alkalmazásfiókból, érintse meg a szövegbuborék ikont a képernyő alján. Keresse meg a célpartnert, és koppintson a gombra Rajt.
2 lépésÉrintse meg a GIF ikont a szövegmezőben, és rákereshet a megfelelőre.
3 lépésÉrintse meg a Küldés gombot a GIF hozzáadásához a szöveges üzenethez.
A Gboard használata GIF hozzáadásához a szöveghez Androidon
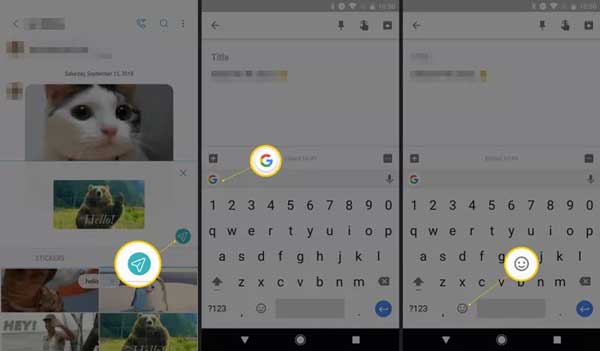
1 lépésÉrintse meg a Smiley ikont az Üzenetek alkalmazás billentyűzetén.
2 lépésEzután csúsztassa ujját a GIF böngészéséhez, vagy keresse meg a kívánt GIF-et. Válassza ki a kívánt GIF-et, és koppintson a gombra Küldés gombot.
Itt tetszik: 10 A legjobb GIF Creator alkalmazások iPhone és Android telefonokhoz
3. rész: GIF készítés szöveghez
Bár az iPhone és Android készülékekbe óceánnyi GIF van beépítve, érdemes lehet saját kezűleg létrehozni. Valójában nem túl nehéz, ha van megfelelő eszköz, mint pl Tipard Video Converter Ultimate. Segítségével egyszerűen GIF-re válthatja kreativitását.
A legjobb GIF-készítő főbb jellemzői
- 1. Egyszerűen hozhat létre animált GIF-et fényképekből vagy videoklippekből.
- 2. Javítsa az animált képminőséget, amennyire csak lehetséges.
- 3. Könnyen használható és nem igényel műszaki ismereteket.
- 4. Tartalmazzon különféle bónuszeszközöket, például videószerkesztőt.
Hogyan készítsünk GIF-et szöveges üzenetekhez
1 lépésVideó vagy fényképek hozzáadása
Telepítse a legjobb GIF-készítőt a számítógépére, és indítsa el. Van egy másik verzió is a Mac számára. Ezután lépjen a Eszköztár lapon az otthoni felület tetején keresse meg és válassza ki a GIF Maker választási lehetőség. Kattints a + ikon a Videó GIF-hez szakaszt, és adja hozzá a forrásvideót. Ha szöveges GIF-et kíván készíteni fényképekkel, húzza át őket a fő felületre.

2 lépésAnimált GIF létrehozása
A videó betöltése után megjelenik az idővonal. A GIF legfeljebb 15 másodperces, és a videót a gomb megnyomásával vághatja le vágás gomb. A ikonra kattintva szerkesztheti, például elforgathatja, körbevághatja stb szerkesztése gomb. Állítsa be a Kimeneti méret és a Filmkocka Szám igénye szerint vagy az alapértelmezett értékkel. Kattints a Preview gombot az animált GIF ellenőrzéséhez, állítsa be a hely mappát a Mentés ide négyzetet, és kattintson a gombra GIF létrehozása gombot, ha elégedett vagy.

Javaslat: A legjobb GIF-átvitel iPhone-ra

Tipard iPhone Transfer a legjobb módja a saját készítésű GIF-ek elküldésének iPhone-ra, majd szöveges üzenethez való hozzáadásának. Az átvitel során a GIF-eket az eredeti állapotban tartja. Sőt, egyetlen megoldáson belül rengeteg hasznos eszközt kaphat.
A legjobb GIF-átvitel főbb jellemzői iOS-hez
- 1. Az animáció megőrzése mellett vigye át a GIF-eket.
- 2. Védje a képminőséget.
- 3. Támogassa a kötegelt átvitelt.
- 4. Ne szakítsa meg a meglévő adatokat iOS rendszeren.
4. rész: GYIK a GIF szöveges üzenetekhez való hozzáadásával kapcsolatban
Miért nem működik a GIF az iPhone-omon?
Ha az #images funkció ki van kapcsolva, a GIF-ek nem működnek az iPhone készüléken. A megoldás egyszerű, a Beállítások alkalmazásban tudod bekapcsolni.
Hogyan tölthetek le GIF-et a Message-ből?
Általánosságban elmondható, hogy nyomja meg mélyen a GIF-képet, és megjelenik a letöltés vagy hasonló lehetőség. Ezután elmentheti és felhasználhatja a következő alkalommal.
Miért kicsik a GIF-jeim az iMessage-en?
Ha iOS-t használ, miközben a címzett nem, a GIF konvertálásra kerül a küldés és a fogadás során. Ezért a GIF kisebb lesz.
Következtetés
Ez az útmutató azt tárgyalja, hogyan lehet animált GIF-eket hozzáadni a szöveghez, hogy tréfálkozzon vagy küldjön üzenetet. Amint látja, iPhone és Android készülékeken is többféleképpen teheti ezt meg. Kövesse útmutatónkat, hogy megkapja, amit akar. Egy másik jó hír, hogy a Tipard Video Converter Ultimate segítségével saját kezűleg is készíthet GIF-eket szöveges üzenetekhez. Több kérdés? Kérjük, hagyjon üzenetet a bejegyzés alatt.







