GIF-ek hozzáadása a Google Diákhoz az animáció megőrzése közben
Manapság egyre több web- és felhő alapú szolgáltatás létezik, amelyek segítségével szoftver telepítése nélkül is elvégezhető a különféle feladatok. A Google Slides például egy prezentációs eszköz, amellyel online prezentációkat készíthet. A felhasználók azonban panaszkodtak, hogy kihívást jelent a GIF-ek használata prezentációikban. Ezért ez az útmutató arról fog szólni, hogyan kell hozzáadni és helyezzen be GIF-eket a Google Diákba különböző helyzetekben helyesen.
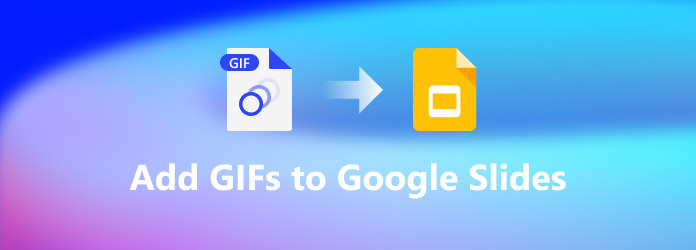
1. rész: GIF hozzáadása a Google Diákhoz
A Google Diák támogatja a GIF képformátumot. Ráadásul nincs képméret vagy korlátozás. Természetesen időbe telik a nagy GIF-ek feltöltése és megjelenítése a Google Diákban, az internet állapotától függően. Hozzáadhat GIF-et a Google Diákhoz az URL-ből, a számítógépéről és a Google Drive-ról.
GIF hozzáadása a Google Diákhoz az URL-ből
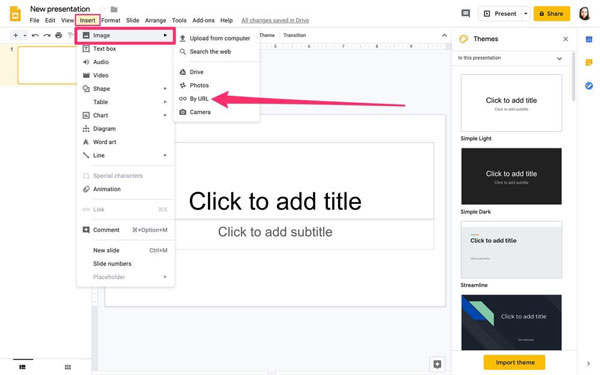
1 lépésHa online GIF-et szeretne beszúrni a Google Diákba, másolja a kép címét a vágólapra. Keressen egy GIF-et a webhelyen vagy a keresőben, kattintson a jobb gombbal a képre, és válassza ki a Másolja a kép címét opciót.
2 lépésFuttassa a Google Diákat egy böngészőben, jelentkezzen be fiókjába, és nyissa meg a kívánt prezentációt.
3 lépésHúzza le a betétlap menüben válassza ki a Kép, és akkor URL szerint. Amikor a rendszer kéri, illessze be a GIF-címet a mezőbe, és kattintson a gombra betétlap gombot.
4 lépésEzután átméretezheti és módosíthatja a GIF pozícióját.
GIF beszúrása számítógépről a Google Diákba
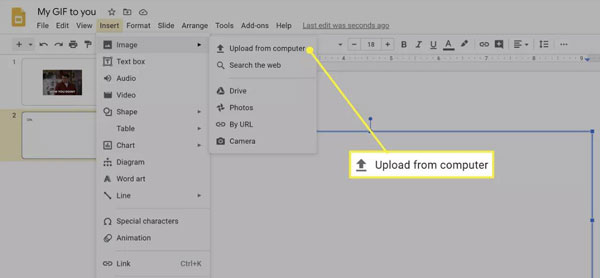
1 lépésHa helyi GIF-et szeretne beilleszteni a Google Diákba, nyissa meg a célprezentációt a böngészőjében.
2 lépésMenj a betétlap menüben válassza ki a Kép lehetőséget, majd válasszuk ki Feltöltés számítógépről.
3 lépésKeresse meg a GIF-képet a számítógépén, válassza ki, majd kattintson a gombra Nyisd ki gombot.
Megjegyzések: Egyesek arról számoltak be, hogy a számítógépről hozzáadott GIF-jeik a Google Diákban nem működtek. Ilyen esetekben a kérdéses GIF-et MP4 formátumba kell konvertálni.
GIF hozzáadása a Google Diákhoz a Google Drive-ból
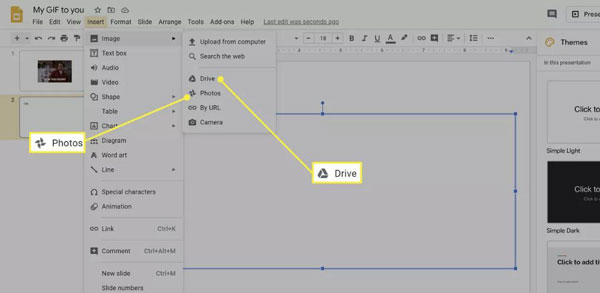
1 lépésA Google Diák a Google Drive-ot vagy a Google Fotókat is támogatja GIF bemeneti forrásként. Keresse meg azt a diát, ahová GIF-et szeretne hozzáadni.
2 lépésMenjen a betétlap menüben válassza a ikont Kép és válasszon hajtás or képek állapotának megfelelően.
3 lépésEzután keresse meg és válassza ki a GIF-et vagy GIF-eket a jobb oldali sínben, majd kattintson a betétlap gombot.
Megjegyzések: A beillesztés előtt fel kell töltenie a Google Diákban használni kívánt GIF-eket a Google Drive-ra vagy a Google Fotókba.
2. rész: GIF tömörítése, körbevágása és kivágása a Google Diákhoz
Néha szerkesztenie kell a GIF-eket, mielőtt hozzáadná őket a Google Diákhoz. Például egy GIF túl nagy ahhoz, hogy online beillessze egy diába, csak a GIF egy részét vagy klipjét szeretné használni a prezentációjában stb. Tipard Video Converter Ultimate csak az az eszköz, amire szüksége van. Képes animált GIF-et készíteni videóból vagy fotósorozatból. Ezenkívül az áttekinthető felület lehetővé teszi, hogy gyorsan megtalálja, amit keres.
A legjobb GIF-szerkesztő főbb jellemzői
- 1. Tömörítse, vágja le és vágja le a GIF-et a Google Diákhoz.
- 2. Javítsa a GIF minőséget fejlett technológia segítségével.
- 3. Átalakítás a GIF és a videofájl formátumok között.
- 4. Elérhető a Windows 10 / 8 / 7 és a Mac OS X rendszerekhez.
GIF tömörítése, kivágása és kivágása a Google Diákhoz
1 lépésNyisson meg egy GIF -et
Futtassa a legjobb GIF-szerkesztőt, miután telepítette a számítógépére. Kattints a Eszköztár fület a felső szalagon, majd válassza ki a lehetőséget GIF Maker választási lehetőség. Ezután belép az add-file felületre. Kattints a + ikon a Videó GIF-hez szakaszt, és adja hozzá a forrásvideót. Ha fényképsorozatból szeretne GIF-et létrehozni, kattintson a + ikon a Fotó GIF-be szakasz helyett.

2 lépésSzerkessze a GIF-et
Ezután látni fogja a fő felületet. A GIF vágásához kattintson a gombra vágás gombot, és állítsa be az új kezdő- és végpozíciót. Le is vághatja a GIF-et. Kattints a szerkesztése gombot a szerkesztő ablak megnyitásához, és váltson a Forgatás és kivágás lapon. Itt a vágómező segítségével eltávolíthatja a nem kívánt területeket az animált képről. A szerkesztőablak lehetővé teszi a GIF elforgatását, átfordítását stb.

3 lépésExportálja a GIF-et
A szerkesztés után térjen vissza a fő felületre. Kattints a Preview gombot, és ellenőrizze a GIF-et. Végül töltsön ki egy célmappát a Mentés ide mezőben a gomb megnyomásával Mappa gomb. Amíg rákattint a GIF létrehozása gombot, a GIF igény szerint exportálódik a számítógépére. Ezután egyszerűen és gyorsan beillesztheti a Google Diákba.
Ne hagyd ki:
Hogyan lehet GIF-et konvertálni MP4-re
Hogyan készítsünk GIF-et videókból
3. rész: GYIK a GIF-ek Google Diákhoz való hozzáadásával kapcsolatban
Hol találhat GIF-eket a Google Diákhoz?
Keresse fel az imae.google.com webhelyet, és keressen megfelelő GIF-et kulcsszavakkal a Google Diák témájának megfelelően. Ügyeljen arra, hogy az Animált opciót válassza, hogy működő GIF-et kapjon a bemutatóhoz.
Ingyenes a Google Diák?
A Google Slides néhány okból a legjobb PowerPoint alternatívává vált. Először is, teljesen ingyenes. Ezenkívül nagyon felhasználóbarát, és rendkívül egyszerű együttműködést tesz lehetővé emberek vagy csapatok között.
Hogyan lehet elérni a Google Diákat?
A Google Diák a Google zászlóshajója, amely a Google Drive részeként a böngészőben található. Ha van Google-fiókja, például a YouTube-on, a Gmailen vagy a Google Fotókon, közvetlenül hozzáférhet vele a Google Diákhoz.
Következtetés
Most meg kell értenie, hogyan adhat hozzá GIF-et vagy GIF-eket a Google Diák prezentációjához. Ahogy egyre többen dolgoznak távolról, a Google Diák és más felhőalapú szolgáltatások egyre népszerűbbek. Annak érdekében, hogy prezentációi vonzóak legyenek, gyorsan hozzáadhat animált GIF-eket az útmutatónkat követve. Ezenkívül a Tipard Video Converter Ultimate segíthet GIF-ek létrehozásában és szerkesztésében a prezentációkhoz. Több kérdés? Kérjük, hagyjon üzenetet a bejegyzés alatt.



 /
/


