Hogyan konvertálhat AVI-t GIF formátumba a minőség elvesztése nélkül
Bár az AVI jó választás veszteségmentes videótartalom mentésére, a fájl mérete nagyon nagy. Ha AVI videoklipet tölt fel a közösségi médiára, vagy e-mailben küldi el, akkor a fájl mérete miatt problémába ütközhet. Az alternatív megoldás az AVI konvertálása GIF formátumba, majd az animált tartalom felhasználása a weben. Ez a cikk a legjobb 5-öt azonosítja AVI-GIF konverterek egyszerűen megteheti számítógépén vagy webböngészőjében.
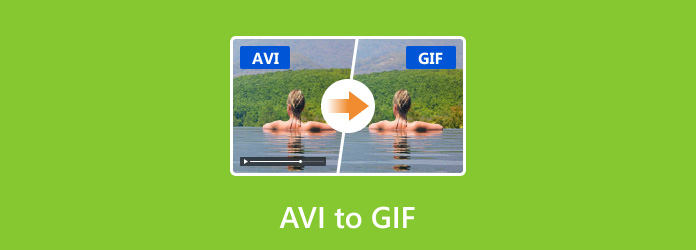
1. rész. AVI VS GIF
A GIF, amely a Graphics Interchange Format rövidítése, egy 1987-ben kifejlesztett bittérképes képformátum. Jelenleg még mindig széles körben használják animált grafikák megjelenítésére a közösségi médiában és webhelyeken. Az AVI ezzel szemben a Microsoft által kiadott veszteségmentes videóformátum.
A formátum mellett a legjelentősebb különbség az AVI és a GIF között a kimenet minősége. Az AVI jobb képminőségben, mint a GIF. Ezért az AVI alkalmas videók tárolására későbbi szerkesztés céljából, a GIF pedig jobb választás a megosztáshoz.
Ráadásul a GIF maximális időtartama 15 másodperc. A tárolási kapacitás határozza meg az AVI videó hosszát.
2. rész. Az 5 legjobb konverter az AVI-ból GIF formátumba konvertálására
Top 1: Tipard Video Converter Ultimate
Az AVI GIF formátumba konvertálásakor a kimeneti minőség a legnagyobb gond. Szerencsére, Tipard Video Converter Ultimate segíthet megszabadulni a problémától. Fejlett technológiát használ az AVI animált GIF-ekké konvertálásához minőségromlás nélkül.
A legjobb AVI-GIF konverter főbb jellemzői
- 1. Egyszerűen készíthet animált GIF-eket AVI-videóból.
- 2. Tartalmazzon bónuszeszközök széles skáláját, például videószerkesztést.
- 3. Konvertálja az AVI klipet GIF formátumba másodperceken belül.
- 4. Tekintse meg a GIF előnézetét a beépített médialejátszóval.
Hogyan konvertálhat AVI-t GIF-be minőségromlás nélkül
1 lépésNyissa meg az AVI-t
A legjobb AVI-GIF konverter PC-vel és Mac-el is kompatibilis. Telepítse a merevlemezre, és indítsa el a szoftvert. Menj a Eszköztár ablakot a felső szalagról, és válassza ki a GIF Maker választási lehetőség. Ezzel megnyílik a fő felület. Kattints a + ikon a Videó GIF-hez szakasz. Ezután nyissa meg a konvertálni kívánt AVI-videót.

2 lépésA GIF szerkesztése
Mivel a GIF maximális időtartama 15 másodperc, jobb, ha levágja az AVI-videót a konvertálás előtt. Kattints a vágás gombot, és távolítsa el a nem kívánt klipeket. Ezután állítsa be a Kimeneti méret és a Filmkocka Szám az Ön igényei alapján. A GIF hurkolásához jelölje be a mellette lévő négyzetet Loop Animáció.

3 lépésKonvertálja az AVI-t GIF-be
Kattintson az Preview gombot, és tekintse meg az animált GIF-et. Ha elégedett, kattintson a Mappa gombot, és válasszon ki egy adott könyvtárat a kimenet mentéséhez. Végül kattintson a GIF létrehozása gombot az AVI GIF formátumba konvertálásának azonnali megkezdéséhez.
Top 2: Videó a Gif Makerhez
A Video To Gif Maker egy AVI–GIF konvertáló Windows 10 rendszerhez. Bár kissé egyszerű, ingyenesen letöltheti és használhatja. Az alapvető konvertálási funkciókon kívül szűrőket és egyebeket is kínál.
Az ingyenes AVI–GIF konverter főbb jellemzői
- 1. Ingyenes konvertáljon videót animált GIF formátumba.
- 2. Windows 10 rendszeren érhető el.
- 3. Könnyen kezelhető.
- 4. Tartalmazzon különféle szűrőket.
Hogyan konvertálhat AVI-t GIF-be ingyen
1 lépésNyissa meg a Microsoft Store-t, keresse meg a Video To GIF Maker kifejezést, és telepítse az alkalmazást Windows 10 rendszerére.
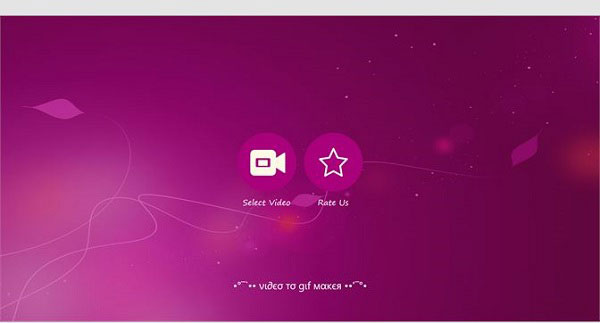
2 lépésKattints Válassza a Video lehetőséget és nyissa meg a cél AVI videót. Ezután válassza ki a konvertálni kívánt klipet az idővonalon. Kattintson Következő továbbmenni.
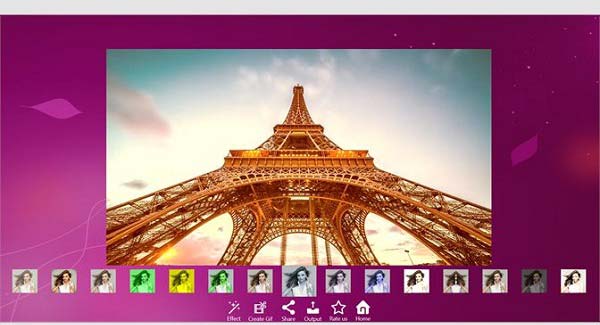
3 lépésTalálat GIF létrehozása gombot az AVI GIF formátumba konvertálásához. A GIF-et közvetlenül is megoszthatja.
A 3. legjobb: EZGIF
Az EZGIF egy online GIF-megoldás. Az asztali szoftverekkel ellentétben ez az AVI–GIF konvertáló alkalmazás nem igényel semmit a lemezre való telepítést. Ezenkívül ez az alkalmazás szerkesztőeszközöket biztosít, például forgatást, körbevágást stb.
Az EZGIF főbb jellemzői
- 1. Konvertálja az AVI-t GIF-be online ingyen.
- 2. Konvertálás előtt szerkessze a videót.
- 3. Tekintse meg az animált GIF előnézetét.
- 4. Dolgozzon különféle böngészőkkel.
Hogyan lehet AVI-t GIF-be konvertálni EZGIF-fel
1 lépésKeresse fel a https://ezgif.com/video-to-gif oldalt böngészőjében.
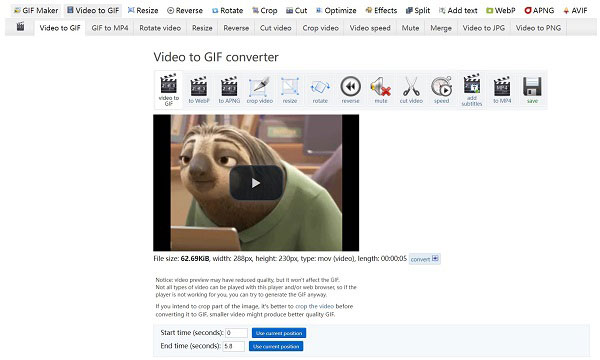
2 lépésKattintson az Tallózás gombot, és töltsön fel egy AVI-videót a számítógépéről. Vagy töltsön be egy online AVI-t úgy, hogy beírja a címet a mezőbe. Üsd a Videó feltöltése gombot.
3 lépésEzután állítsa be a Kezdés ideje, Vége időés egyéb lehetőségek. Üsd a Átalakítás GIF-re gombot, ha készen áll.
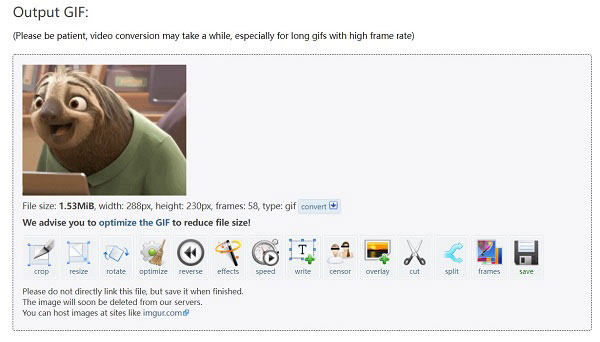
4 lépésKattintson az kivéve gombot, és töltse le a GIF-et.
Top 4: Online konverter
Az Online Converter egy másik ingyenes AVI-GIF konvertáló online. Ez az alkalmazás a legjobb választás kezdőknek. Az oldalon nincs extra egyéni opció vagy rengeteg funkció. Ráadásul nem ad vízjelet a GIF-hez.
Az Online Converter főbb jellemzői
- 1. Alakítsa át az AVI-t animált GIF-vé online.
- 2. Teljesen ingyenes.
- 3. Könnyen kezelhető.
- 4. Nincs fizetési vagy egyéb követelmény.
Hogyan lehet AVI-t GIF-be konvertálni az Online Converter segítségével
1 lépésAz AVI–GIF konverter böngészőben való megnyitásához nyissa meg a https://www.onlineconverter.com/avi-to-gif oldalt.
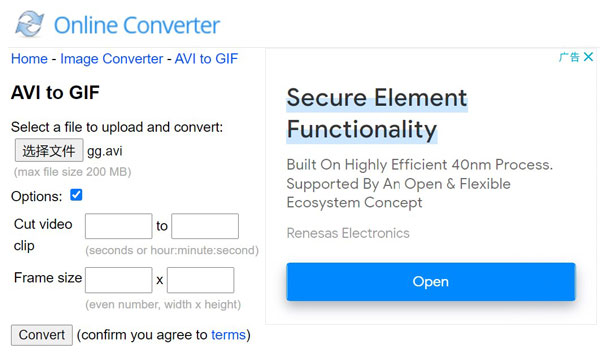
2 lépésKattintson az Tallózás gombot, és töltse fel a célvideót. A maximális fájlméret 200 MB. Ha a videó nagyon hosszú, jelölje be a Beállítások lehetőséget, és vágja ki.
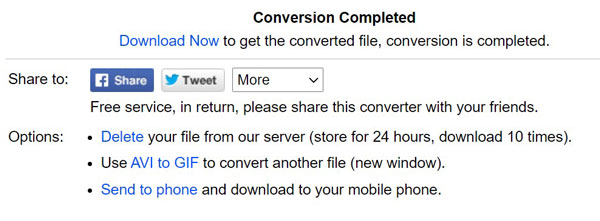
3 lépésHit a Megtérít gombot és kattintson Töltse le most amikor megkérdezi.
Top 5: Zamzar
A Zamzar egy népszerű online fájl konvertáló. Lehetővé teszi, hogy akár 50 MB-os AVI-t animált GIF-vé alakítson ingyenesen. Ha a videofájlja nagy, vásárolhat alap-, profi vagy üzleti fiókot is.
A Zamzar főbb jellemzői
- 1. Konvertálja az AVI-t GIF formátumba online.
- 2. Online AVI videó feldolgozása.
- 3. A konvertálás után küldjön GIF-et e-mailre.
- 4. Oldja fel a korlátot prémium csomagokkal.
Hogyan lehet AVI-t GIF-be konvertálni a Zamzar segítségével
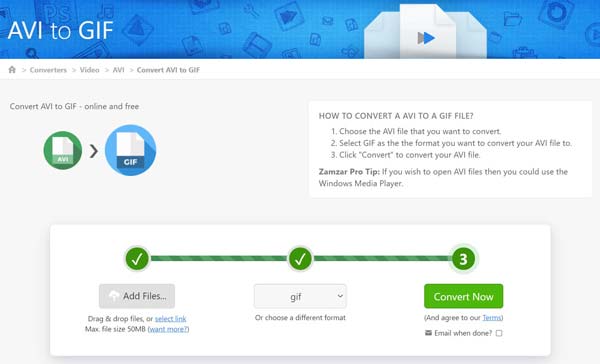
1 lépésKeresse fel a https://www.zamzar.com/convert/avi-to-gif/ oldalt egy böngészőben.
2 lépésKattintson az Fájlok hozzáadása gombot a videó vagy videók feltöltéséhez. Ügyeljen a beállításra gif mint formátum.
3 lépésHit a Konvertálás most gombot az AVI online GIF formátumba konvertálásához. Ha el szeretné küldeni a GIF-et az e-mailre, jelölje be E-mail, ha kész. Ellenkező esetben töltse le manuálisan az eredményt.
3. rész. GYIK az AVI-ról GIF-re
Átalakíthatom az AVI-t GIF-re a Photoshopban?
Igen, a Photoshop képes megnyitni egy AVI-videót, és a klipet animált GIF formátumba konvertálni, ha a legújabb verziókat használja.
Legális-e az AVI-filmet GIF formátumba konvertálni?
Az AVI-filmek általában szerzői jogvédelem alatt állnak. Nem baj azonban, ha csak személyes célokra szeretné használni. Ha egy filmet GIF formátumba szeretne konvertálni kereskedelmi használatra, jobb, ha engedélyt kér.
Miért néz ki rosszul a GIF-em?
Ha rossz eszközt használ a GIF létrehozásához, a kimenet rosszul fog kinézni. Ezért ebben a cikkben megosztottuk a legjobb eszközöket.
Következtetés
Most meg kell tanulnia legalább az 5 legjobb AVI–GIF konvertert, amelyek segítségével az AVI-videót animált GIF-vé alakíthatja. Hogy megoszthasd a közösségi oldaladon. A Tipard Video Converter Ultimate az legjobb GIF készítő ha nem törődik a kimenet minőségével. Mégis van más relatív kérdése? Kérjük, hagyjon üzenetet a bejegyzés alatt.







