Hogyan vághat ki egy animált GIF-képet a minőség elvesztése nélkül
Napjainkban a GIF az egyik legelterjedtebb képformátum. A GIF-eket mindenhol láthatja a közösségi médiában, webhelyeken, üzenetküldő alkalmazásokban stb. A GIF-szerkesztés alapvető digitális készséggé válik. A GIF legnagyobb hátránya a képminőség. Ezenkívül sok platformon korlátozzák a GIF méretét. Szerencsére kivághatja a GIF-et, és egy adott területre összpontosíthat, ha rendelkezik a megfelelő eszközzel. Ez az oktatóanyag megmondja, hogyan kell vágj egy GIF-et Windowson, Macen, iPhone-on, Androidon és online.
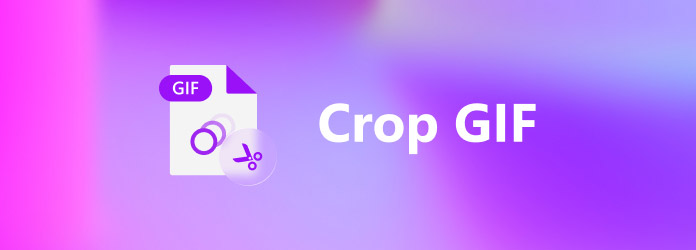
1. rész: Hogyan lehet kivágni egy GIF-et Windows rendszeren
Ha animált GIF-et szeretnénk kivágni, akkor azt valamilyen speciális szoftver segítségével kell megtenni, mint pl Tipard Video Converter Ultimate. Képes egyszerűen kivágni egy GIF-et, hasonlóan a videofájl szerkesztéséhez.
A legjobb GIF-szerkesztő főbb jellemzői
- 1. Vágjon ki egy animált GIF-et három lépésben.
- 2. Optimalizálja a GIF minőséget szerkesztés közben.
- 3. Szerkesztőeszközök széles skáláját tartalmazza.
- 4. Konvertálás GIF és videó formátumok között.
Hogyan vágjunk GIF-et PC-n
1 lépésGIF hozzáadása
Futtassa a legjobb GIF-szerkesztőt, miután telepítette a számítógépére. Van egy másik verzió is a Mac számára. Menj a Fájlok hozzáadása menüt a bal felső sarokban, és válassza ki Fájlok hozzáadása or Mappa hozzáadása a körbevágni kívánt médiafájlok megnyitásához.

2 lépésGIF vágása
Kattintson az szerkesztése gombot a cím alatt a szerkesztő ablakok megnyitásához. Váltson a Forgatás és kivágás fület a felső szalagról. Ezután megjelenik a vágódoboz a eredeti panel. Most már csak annyit kell tennie, hogy mozgassa az egyes éleket, amíg el nem éri a kívánt hatást. Visszaállíthatja a Aspect Ratio, Zoom mód, vagy vágja le pontosan a GIF-et a beállításával Vágási terület.

3 lépésGIF exportálása
Tekintse meg a kivágott GIF előnézetét a teljesítmény ablaktáblát, és kattintson OK ha elégedett vagy. Kattints a Mappa gombot a fő felület alján, és válasszon ki egy adott könyvtárat. Végül kattintson a Összes konvertálása gombot a GIF exportálásához.

2. rész: Hogyan lehet kivágni egy GIF-et Macen
Ha a GIF-et Mac gépen kell kivágni, akkor harmadik féltől származó alkalmazást is kell használnia. Bár korlátozottak a lehetőségek az animált GIF-ek szerkesztésére, továbbra is számos lehetőség közül választhat, például GIMP, Photoshop stb. A GIMP-et használjuk példaként a munkafolyamat bemutatására.
Ez az eszköz segít a GIF-ek átméretezésében, de nem teszi lehetővé a fájlok rétegeinek beállítását.
1 lépésIndítsa el az ingyenes GIF-szerkesztőt Mac számítógépen, és nyissa meg a szerkeszteni kívánt GIF-et a filé menüt, és Nyisd ki.
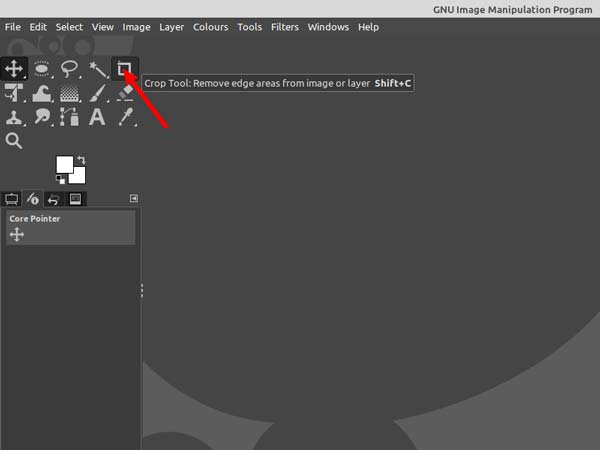
2 lépésMajd menj a Eszközök menüt a felső szalagon, válassza ki Átalakítási eszközök, és válassza ki Termés. Akkor is kattinthat a Vágóeszköz a Szerszám paletta.
3 lépésMost kattintson a bal gombbal bárhová a GIF-vásznon, és húzza az egeret a kívánt helyre a vágási határok létrehozásához. A GIF-et körbe vagy más alakzatba is vághatja a gombbal Kiválasztó eszközök.
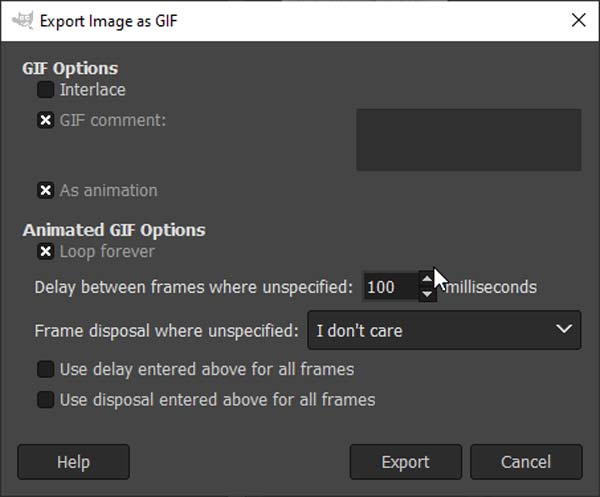
4 lépésHa elkészült a GIF-kivágás, lépjen a filé menüben és válasszon Exportálás másként. Ügyeljen arra, hogy jelölje be a mellette lévő négyzetet Animációként ha el kívánja menteni az animált GIF-et. Ezután kövesse az utasításokat a mentéshez.
3. rész Hogyan vághat le GIF-et iPhone-on
Az iPhone-on nincs olyan beépített funkció, amely képes lenne animált GIF-képek vágására. Szerencsére megteheti harmadik féltől származó alkalmazásokkal, például a GIF Maker ImgPlay-vel. Élő fotókat vagy videókat animált GIF-ekké alakíthat, és GIF-képeket szerkeszthet iOS-eszközökön.
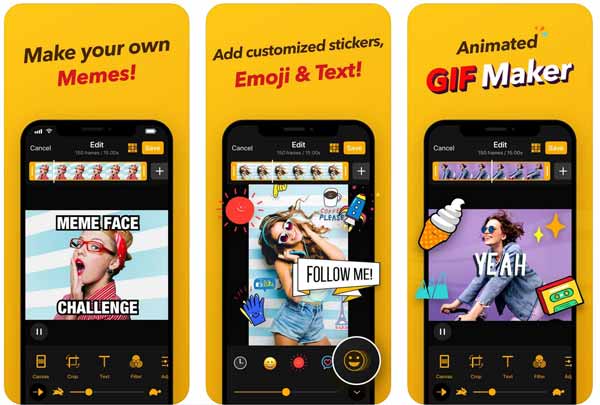
1 lépésTelepítse a GIF-szerkesztő és -készítő alkalmazást iPhone-jára az App Store-ból. Ingyenesen letölthető. Ezután futtassa a kezdőképernyőről.
2 lépésEngedélyezze neki, hogy hozzáférjen a tekercshez, keresse meg és válassza ki a cél GIF-et, majd nyissa meg az alkalmazásban.
3 lépésÉrintse meg a Termés funkciót alul, és vágja le a GIF-et az ujjaival.
4 lépésSzerkessze és retusálja a GIF-et, majd koppintson csinált amikor elégedett vagy. Válassza a GIF lehetőséget a TÍPUS alatt, és állítsa be a minőséget és az egyéb beállításokat. Ezután mentheti a GIF-et iPhone memóriájába, vagy közzéteheti a közösségi médiában.
4. rész: Hogyan lehet kivágni egy GIF-et Androidon
Számos GIF-szerkesztő alkalmazás érhető el Android számára a Google Play Áruházban, de ezek közül csak néhány képes kivágni GIF-et. A GIF Maker GIF Editor például egy többfunkciós GIF-szerkesztő alkalmazás, beleértve a vágás funkciót. Ez kiváló választássá teszi animált GIF-képeinek retusálására és vágására Androidon.
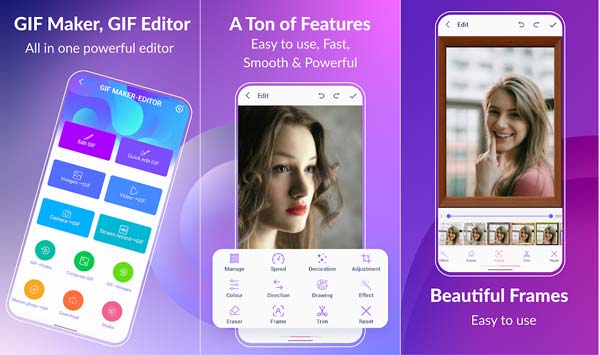
1 lépésIndítsa el a GIF szerkesztő alkalmazást. Ingyenesen telepítheti a Play Áruházból. Lehetővé teszi az ingyenes funkciók cseréjét a hirdetések megtekintésével.
2 lépésÉrintse meg a A GIF szerkesztése opciót, és megjelenik a fotógaléria Androidon. Válassza ki és érintse meg a szerkeszteni kívánt GIF-képet.
3 lépésÉrintse meg a Beállítás funkciót alul, és vágja le a GIF-et a vágómező ujjainak mozgatásával.
4 lépésVégül koppintson a gombra csinált gombra a jobb felső sarokban, és mentse el a galériába, vagy ossza meg a közösségi médiában.
Ne hagyja ki: A legjobb GIF alkalmazás iPhone-ra és Androidra
5. rész: Hogyan vághat ki egy GIF-et online
Érthető, hogy egyre többen szeretik online vágni a GIF-eket. Nem kéri, hogy telepítsen semmit a merevlemezre. Sőt, GIF szerkesztést mindenhol végezhet. Az EZGIF például egy ingyenes online GIF-megoldás. Az alábbiakban bemutatjuk a GIF EZGIF segítségével történő kivágásának lépéseit.
Ehhez nem kell semmit telepítenie az eszközére, de stabil hálózati kapcsolatra van szüksége.
1 lépésKeresse fel a https://ezgif.com/crop oldalt egy böngészőben, ha animált GIF-et kell online vágnia.
2 lépésKattintson az Tallózás gombot, és nyissa meg a cél GIF-képet a számítógépéről. Lehetővé teszi online GIF importálását is az URL-címről.
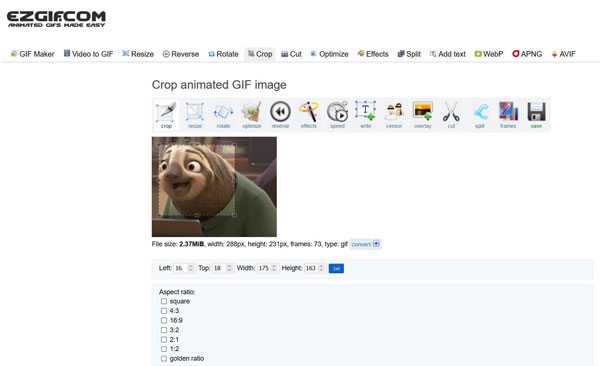
3 lépésHit a Feltöltés gomb. Ezután a következő oldalon kapja meg a vágódobozt. Ezután kattintson a GIF-re, és húzza a vágómezőt a kívánt terület lefedéséhez.
4 lépésKattintson az Kép levágása gombot, ha elégedett. Tekintse meg a kivágott kép előnézetét, és nyomja meg a gombot kivéve ikonra a GIF letöltéséhez.
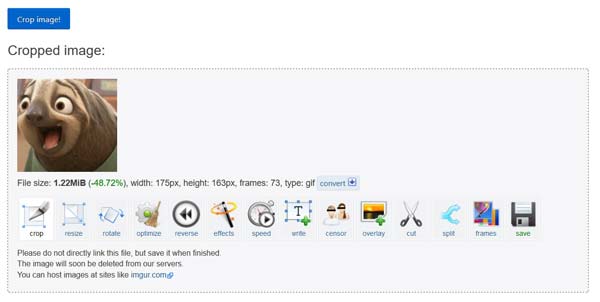
Megjegyzések: A maximális fájlméret 35 MB, de ez nem ad vízjelet a képhez.
6. rész. GYIK a GIF körbevágásával kapcsolatban
Vághatsz GIF-et a Giphy segítségével?
Nem, a Giphy alkalmazás vagy webhely levághat egy GIF-et, díszítheti a GIF-eket matricákkal, vagy konvertálhat egy videót GIF formátumba, de nem tudja kivágni a GIF-et.
Hogyan lehet kivágni egy GIF-et a Mac előnézetében?
Az Előnézet alkalmazás a Mac rendszeren képes kivágni egy statikus képet GIF formátumban. Ami az animált GIF-képeket illeti, az előnézet nem tudja szerkeszteni vagy módosítani őket az animáció megőrzése mellett.
Le lehet vágni egy GIF-et a Photoshopban?
Igen, a Photoshop képes animált GIF-et vágni PC-n és Mac-en is. Az eljárás azonban meglehetősen bonyolult, különösen a kezdők számára.
Következtetés
Ez az útmutató öt módszert mutat be animált GIF-ek vágására Windows, Mac, online, iPhone és Android eszközökön. Kiválaszthatja a megfelelő módszert, és kövesse lépéseinket, hogy könnyen elvégezze. Tipard Video Converter Ultimate a legjobb választás vágj egy GIF-et PC-n és Mac-en. Ennél is fontosabb, hogy a legjobb kimeneti minőséget produkálja.







