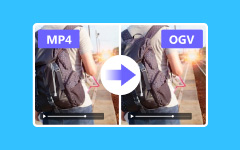Könnyen hozzáadhat vízjeleket GIF-ekhez a legcsodálatosabb alkalmazásokkal
Vízjelek elhelyezése a videóban segít megvédeni a tartalmat a másolástól. Ezenkívül a vízjelek sokféle formában, szövegben, logóban vagy képben léteznek. Sokan azonban nehezen keresnek olyan eszközt, amellyel vízjeleket adhatnak a videóikhoz. És ha neked is nehezen tudod kiválasztani a legjobb alkalmazást, amellyel vízjeleket adhatsz a videódhoz, ebben tudunk segíteni. Megkerestük a legnépszerűbb alkalmazást, amellyel egyszerűen vízjeleket adhatsz a videóidhoz. Tehát olvassa el ezt a bejegyzést, hogy megtudja, hogyan kell vízjelek hozzáadása a GIF-ekhez online és offline.
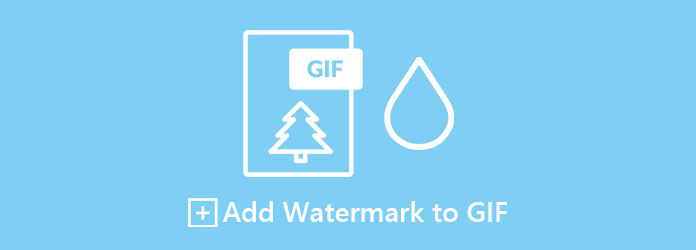
1. rész: oktatóanyag a vízjelek hozzáadásához az online GIF-ekhez
Az egyik legkényelmesebb módja annak, hogy vízjeleket adjon a GIF-fájlhoz, egy online eszköz használata, mivel nem kell letöltenie semmit. Ezenkívül számos online eszköz lehetővé teszi vízjelek hozzáadását a videóhoz. Íme a legnépszerűbb online videovízjel-eszközök.
1. Fastreel
fastreel egy online videó vízjel alkalmazás, amely könnyen használható felülettel rendelkezik. Sok kezdő szívesebben használja ezt az eszközt, mert nem esik nehezére használni. Ezenkívül támogatja a leggyakoribb képformátumokat, beleértve a PNG, JPG, BMP és még sok mást. Azt is lehetővé teszi, hogy ne csak egy kép vízjelet adjon hozzá, hanem két vagy több vízjelet is hozzáadhat a videóhoz. Ezenkívül ez a vízjel-adagoló segít a kép vízjelének méretének egyszerű megváltoztatásában, és bárhol elhelyezheti a videóján. Ez azonban egy internetfüggő eszköz, ami azt jelenti, hogy lassú betöltési folyamatot tapasztalhat, ha az internetkapcsolat lassú.
Vízjel hozzáadása a GIF-hez online a Fastreel segítségével:
1 lépésA használt böngészőben keressen rá a Fastreelre, és kattintson a weboldalára. Kattints a Adja hozzá a fájlt gombot a kívánt GIF feltöltéséhez a szoftver fő felületére. Ezután várja meg, amíg a GIF feltöltődik.
2 lépésEzután a következő felületen láthatja a videó előnézetét. Ezután kattintson a gombra Kép feltöltése gombot, és válassza ki a vízjelként elhelyezni kívánt képet.
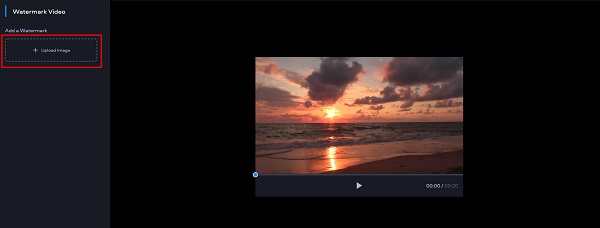
3 lépésEzután méretezze át a feltöltött képet, és helyezze el a kívánt helyre a videóban.
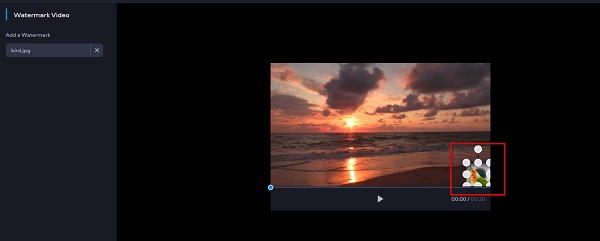
4 lépésVégül kattintson a Eredmény exportálása gombot a kimeneti videó mentéséhez.
2. Capwing
Egy másik online vízjel-adagoló, amelyet ki kell próbálnia Kapwing. A Kapwing használatával egyszerűen hozzáadhat állandó vízjeleket a videójához (szöveg, logó vagy képek). Ezenkívül lehetővé teszi két vagy több vízjel hozzáadását a videóhoz. Ezenkívül rendelkezik a betűtípus, a szöveg színének és a szöveg körvonalának beállításával. Ezenkívül, ha akarja, átméretezheti és lecserélheti a vízjelet. Ezenkívül ez egy felhasználóbarát eszköz, mert egyszerű felhasználói felülettel rendelkezik. Bár tartalmaz hirdetéseket, használata továbbra is biztonságos.
1 lépésKeressen a Kapwingben a böngészőjében. Ezután kattintson a Válassz egy videót gombot a GIF feltöltéséhez a fő felületre.
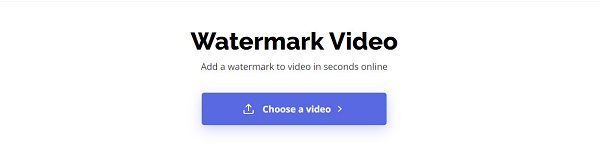
2 lépésEzután fogd és vidd a GIF-fájlt a Kattintson a Feltöltés gombra doboz. A feltöltéshez kimásolhatja és beillesztheti az URL-t a GIF-ből.
3 lépésA GIF feltöltése után kattintson a Add Media gombot a vízjelként hozzáadni kívánt kép feltöltéséhez.
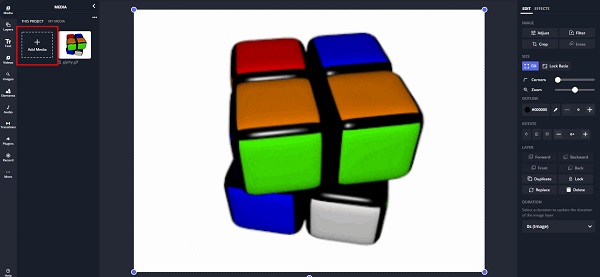
4 lépésEzután kattintson újra a képre, hogy elhelyezze a GIF-en. Átméretezheti a képet, és bárhová elhelyezheti.
5 lépésVégül jelölje be a Export gombot a kimenet mentéséhez.
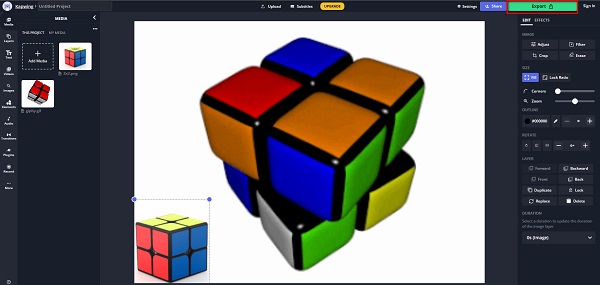
2. rész: Szöveges vízjel hozzáadása a GIF-hez a Photoshopban
Az Adobe Photoshop a legnépszerűbb profi szerkesztő alkalmazás, amelyet sok szakember használ. Szerkesztési funkcióival szerkesztheti fényképét, javíthatja azt, és még vízjeleket is hozzáadhat. Nehéz kezelni, de kiváló minőségű kimenetet tud produkálni. Tehát, ha vízjeleket szeretne hozzáadni a GIF-ekhez a Photoshopban, olvassa el ezt a részt átfogóan.
1 lépésAz Adobe Photoshopban nyissa meg a GIF-fájlt.
2 lépésAmikor megnyitja a GIF-fájlt a Photoshopban, a felület jobb oldalán egy rétegsor jelenik meg. A GIF azonban továbbra sem animált. Az animáció eléréséhez lépjen a következőre: Ablak>Idővonal. Kattintson bármelyik keretre az idővonalon, és nyomja meg a gombot szóköz az animáció lejátszásához.
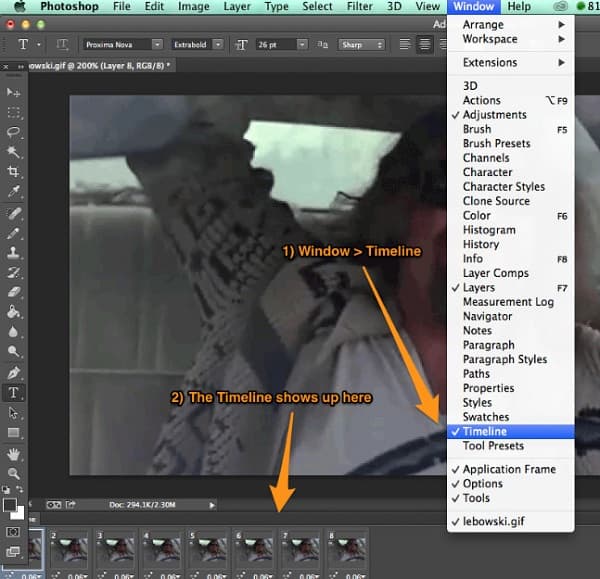
3 lépésEzután a rétegek panelen válassza ki a felső réteg.
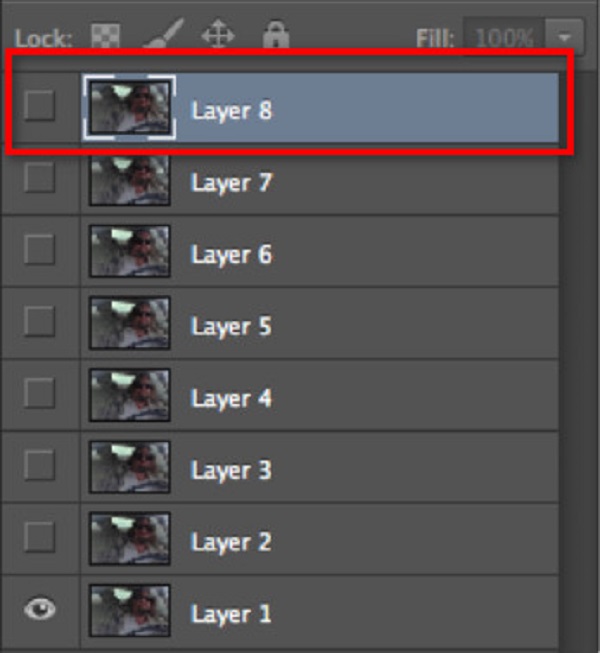
4 lépésMost vízjelszöveget adunk a GIF-hez. Kattints a szöveg eszköz a Eszköztárak, és húzza a dobozt a GIF-be. Ezután írja be a kívánt szöveget.
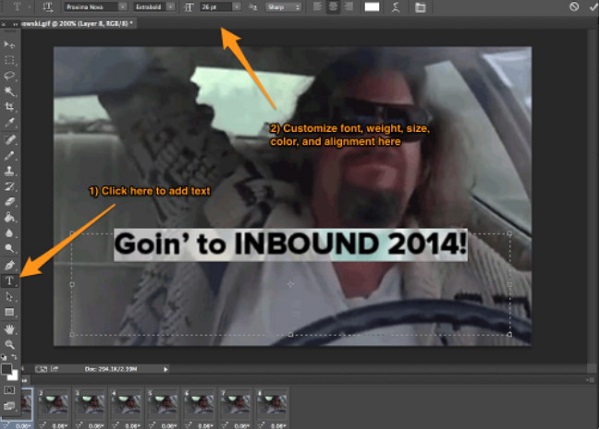
5 lépésHa elkészült a szöveg hozzáadásával a GIF-hez, kattintson a gombra Fájl>Mentés webre, és mentse el a . Gif formátumban.
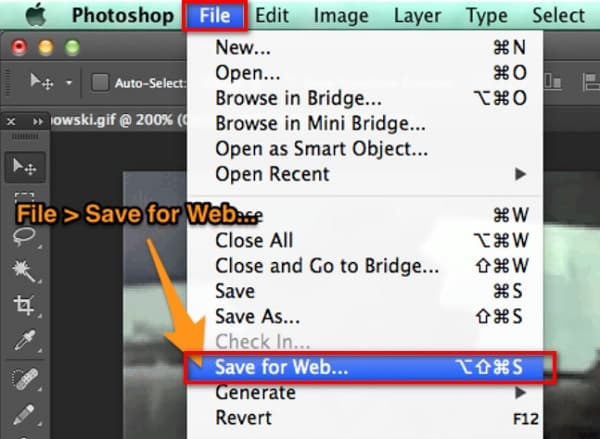
3. rész. Nagyszerű módja annak, hogy vízjeleket adjunk a GIF-ekhez
Ha keresi a legegyszerűbb módot vízjelek hozzáadására a GIF-hez, ez az alkalmazás a legmegfelelőbb eszköz.
Tipard Video Converter Ultimate egy letölthető alkalmazás, amely lehetővé teszi, hogy bármilyen vízjelet adjon a videóhoz. Szinte minden fájlformátumot támogat, például MP4, AVI, MKV, MOV, FLV és 500+ formátumot. Sőt, ez egy kezdőbarát eszköz, mert egyszerű felhasználói felülettel rendelkezik. Két vagy több vízjelet is hozzáadhat a GIF-hez, amely lehetővé teszi annak átméretezését és cseréjét. És ha olyan alkalmazást keres, amely számos szerkesztési funkcióval rendelkezik, a Tipard Video Converter Ultimate az, amit keres. Van benne videó vízjel eltávolító, GIF, készítő, videójavító stb.
GIF vízjelezése a Tipard Video Converter Ultimate használatával:
1 lépésElőször is le kell töltenie az alkalmazást a ikonra kattintva Letöltés gombot lent. A letöltés után nyissa meg az alkalmazást.
2 lépésA szoftver fő felületén lépjen a következőre: Eszköztár>Videó vízjel.
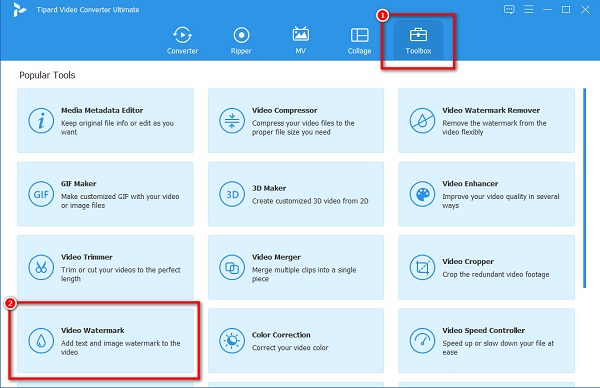
3 lépésEzután kattintson a + aláírás gombot, vagy megteheti húzza át a GIF-et számítógépe mappáiból.
4 lépésEzután kattintson a gombra Szöveges vízjel gombot, ha szöveges vízjelet szeretne hozzáadni, majd kattintson a gombra Kép vízjel ha logót vagy kép vízjelet szeretne hozzáadni. Ebben az útmutatóban hozzáadjuk a Szöveges vízjel.
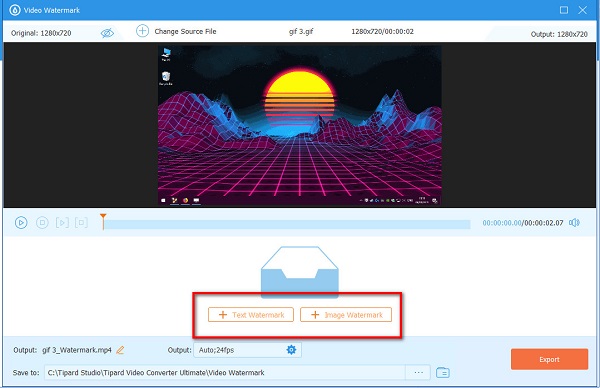
5 lépésEzután írja be a szöveget a szövegdoboz. Lecserélheti vagy átméretezheti a vízjel alakját, és szerkesztheti a szöveg betűtípusát vagy színét.
6 lépésVégül kattintson a Export gombot a kimenet mentéséhez. Aztán várj néhány másodpercet, és kész!
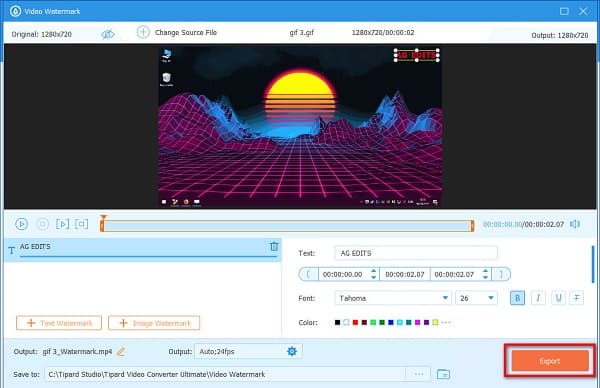
Bővített olvasás:
A vízjel egyszerű hozzáadása a Photoshopban [lépésről lépésre]
4 módszer a Tiktok vízjel eltávolítására a kiváló eszközök segítségével
4. rész. GYIK a vízjel GIF-hez való hozzáadásával kapcsolatban
Hozzáadhatsz logókat a videóidhoz a Photoshop segítségével?
Igen. A Photoshop vízjeleket adhat a videóihoz (szövegekhez, logókhoz és képekhez). Sok szakember használja ezt az eszközt, hogy logós vízjeleket adjon videóihoz.
Használhat GIF-et vízjelként?
Nem. A GIF egy animált kép, ezért nem használhatja vízjelként. Az állóképek vízjelként használhatók, az animált képek viszont nem.
Ingyenesen letölthető az Adobe Photoshop?
Az Adobe Photoshop használata előtt először meg kell vásárolnia. De ha ingyenes alkalmazást szeretne használni vízjelek hozzáadásához, töltse le Tipard Video Converter Ultimate.
Következtetés
Mindent összevetve könnyen megteheti vízjelek hozzáadása a GIF-ekhez a fenti ajánlott szoftveralkalmazások használatával. Annak ellenére, hogy különböző jellemzőkkel rendelkeznek, mindegyik jó minőségű kimenetet produkál. De ha egy ingyenes eszközt szeretne használni számos speciális szerkesztési funkcióval, használja Tipard Video Converter Ultimate.