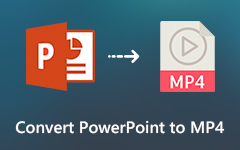Végső útmutató animált GIF beszúrásához a PowerPointba
A közönség szórakoztatásának elősegítése érdekében különböző médiatípusokat fog használni a PowerPoint-bemutatókban. Ha egy megfelelő animált GIF-et helyez el a PowerPointban, amely jól el van helyezve és releváns a témában, akkor könnyen aktív hangulatot teremthet, megragadhatja a figyelmet és humort adhat. A kérdés az, hogyan helyezze be a GIF-et a PowerPointba?
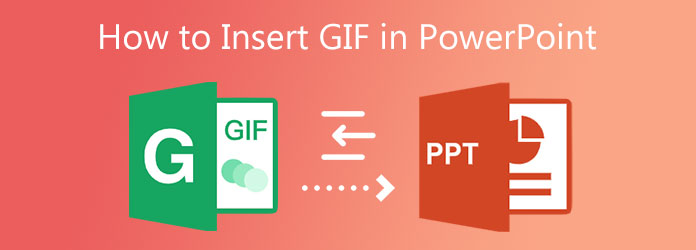
Ez a cikk bemutatja, hogyan adhat hozzá animált GIF-et egy PowerPoint-prezentációhoz. Akár PowerPoint 2010-et, PowerPoint 2013-at, 2016-ot, 2019-et, PowerPoint Online-t vagy PowerPoint for Mac-et használ, kövesse a beszúró GIF PowerPointba ágyazására vonatkozó útmutatót.
1. rész: GIF beillesztése a PowerPointba
Ebből a részből szeretnénk bemutatni, hogyan helyezzen el animált GIF-et a PowerPointba lépésről lépésre. Kövesse a GIF PowerPointba való beillesztéséhez használt PPT-verzió alapján meghatározott lépéseket.
GIF hozzáadása a PowerPoint 2010 vagy újabb verziójához
1 lépésNyissa meg a PowerPoint-prezentációt, és lépjen arra a diára, amelybe GIF-et szeretne beszúrni. Kattintson betétlap a felső menüsávon, majd válassza a képek opciót.
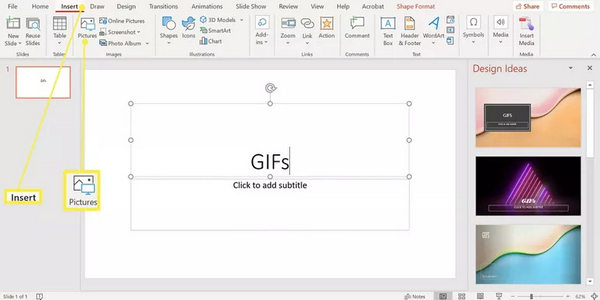
2 lépésBöngésszen és válassza ki az animált GIF fájlt a Kép beszúrása párbeszédablak. Kattintson Nyisd ki or betétlap gombot a GIF beágyazásához a PowerPointba.
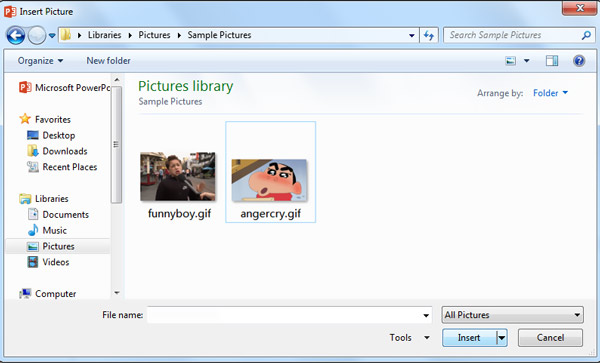
3 lépésKattintson az slide Show menü tetején, lépjen ide Indítsa el a Diavetítést csoportot, majd válassza ki a Az aktuális diából a hozzáadott GIF animálásához.
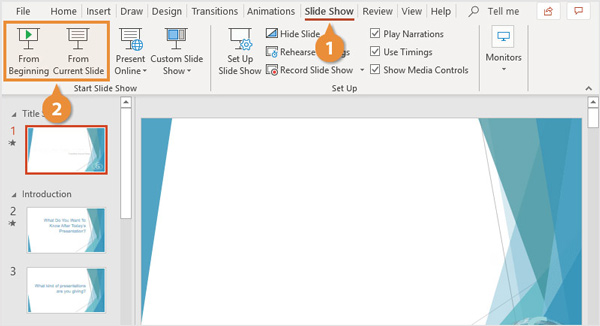
GIF beillesztése a PowerPoint for Mac-be
1 lépésA GIF hozzáadása a PowerPointhoz Mac rendszeren egy kicsit más, mint a Windows rendszeren. Nyissa meg a PowerPoint for Mac alkalmazást, és válassza ki a GIF beszúrásához használni kívánt diát.
2 lépésKattints betétlap menüben keresse meg a Kép lehetőséget, majd válassza ki Kép a fájlból. Az előugró ablakban Kereső ablakban kiválaszthatja és hozzáadhatja a beszúrni kívánt GIF-fájlt. Ezután kattintson a betétlap gombot a művelet megerősítéséhez.
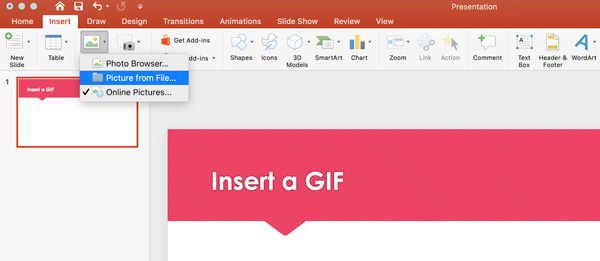
3 lépésMenj a slide Show menüt a szalagon, válassza ki Lejátszás az aktuális diáról tól Indítsa el a Diavetítést opciók a hozzáadott GIF animálásához.
GIF beágyazása a PowerPoint Online-ba
1 lépésHa a webes PowerPointot használja, először nyissa meg a PowerPoint bemutatót, majd kattintson a gombra betétlap lapot, és jelölje ki a Kép opciót.
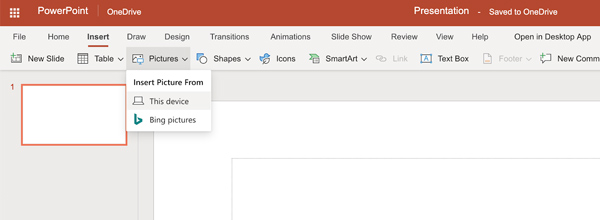
2 lépésAz ablakot hozzáadó felugró képen kattintson Tallózás hogy megtalálja a PowerPointba beszúrni kívánt GIF-fájlt. Válassza ki, majd kattintson Nyisd ki gombot a GIF PowerPointba helyezéséhez. Ezt követően ez a GIF hozzáadódik a diához. Ebben a PowerPoint bemutatóban szabadon átméretezheti és bárhová húzhatja.
2. rész: GIF szerkesztése a PowerPointhoz való hozzáadáshoz
Különféle okok miatt szerkesztenie kell a GIF-fájlt, majd hozzá kell adnia a PowerPointhoz. Ehhez támaszkodhat a hatékony GIF-szerkesztőre, Video Converter Ultimate. GIF-szerkesztőként lehetővé teszi a GIF szabad vágását, a GIF-ek kivágását, a GIF átméretezését, a GIF elforgatását, a GIF-effektusok beállítását, a GIF-hez szöveg vagy kép hozzáadását, valamint különféle kimeneti GIF-beállítások testreszabását, beleértve a felbontást, a minőséget, a képkockaszámot, a hurokanimációt. , és több.
1 lépésKattintson duplán a fenti letöltés gombra, és kövesse az utasításokat a GIF szerkesztő szoftver ingyenes letöltéséhez, telepítéséhez és futtatásához a számítógépén.
2 lépésKattints Fájlok hozzáadása vagy a nagy plusz ikonra a GIF-fájl(ok) hozzáadásához. Ezzel a GIF-szerkesztővel egyszerre több GIF-et is szerkeszthet.

3 lépésKattintson az vágás ikont a hozzáadott GIF alatt, hogy belépjen a GIF vágóablakba. Itt megteheti vágja le a GIF-et a vágóléc mozgatásával vagy a kezdési és befejezési idő beállításával.

4 lépésTovábbi GIF-szerkesztési funkciókért kattintson a szerkesztése ikonra az importált GIF-fájl alatt. Ezután választhatja a GIF körbevágását, a GIF elforgatását, a GIF-effektusok beállítását, a vízjel hozzáadását és egyéb szerkesztési műveleteket.

5 lépésA GIF átméretezéséhez válassza ki GIF kimeneti formátumként a Mindet átalakítani. 3 kimeneti lehetőséget kínál Önnek: Nagy GIF, Közepes GIF és Kis GIF. Igényei szerint kiválaszthatja a megfelelőt.
Ebben a lépésben több GIF-beállítást, például felbontást, színbeállításokat, képkockasebességet és hurokanimációt módosíthat, ha rákattint a Profil szerkesztése ikonra.

6 lépésHa elégedett a szerkesztett GIF eredménnyel, egyszerűen kattintson Összes konvertálása gombot a GIF számítógépre mentéséhez. Ezután könnyedén beillesztheti a GIF-et a PowerPointba. Nem csak egy GIF-szerkesztő eszköz, hanem GIF-készítőként is működhet, hogy segítsen Önnek GIF-eket készíthet videókból és fotók.
3. rész. GYIK a GIF PowerPointba való beillesztéséről
1. kérdés Hogyan lehet online GIF-et hozzáadni a PowerPointhoz?
Ha online GIF-et vagy képet szeretne hozzáadni a PowerPointhoz, nyissa meg a Beszúrás lehetőséget, válassza az Online képek lehetőséget a böngészéshez, majd szúrja be az online GIF-et a PowerPointba.
2. kérdés. Rögzíthetem a képernyőt PowerPoint segítségével?
Igen, a PowerPoint fel van szerelve képernyőrögzítési funkcióval, amely lehetővé teszi videó rögzítését számítógépen. Megnyithatja a PowerPoint, kattintson a Beszúrás fülre, majd válassza a Képernyőrögzítés funkciót. Kattintson a Terület kiválasztása gombra a képernyőrögzítési terület kiválasztásához. Ezt követően elkezdheti a képernyő rögzítését a PowerPoint segítségével.
3. kérdés: Miért nem működik a GIF-em PowerPointban?
Animált GIF-fájl PowerPointban való lejátszásához meg kell nyitnia azt az Előnézet vagy a Tulajdonságok ablakban. Keresse meg és válassza ki az animált GIF-fájlt, majd kattintson a Nézet menü Előnézet/Tulajdonságok parancsára.
Következtetés
A közönség figyelmének megragadásához, tevékenység bemutatásához vagy üzenet közvetítéséhez dönthet úgy, hogy beszúr GIF-et a PowerPointba. Ez a bejegyzés részletes útmutatót ad ehhez hogyan lehet GIF-eket beszúrni a PowerPointba. Ezenkívül bemutatunk egy nagyszerű GIF-szerkesztőt arra az esetre, ha GIF-eket szeretne szerkeszteni.