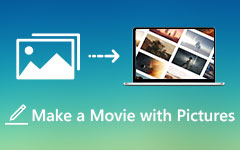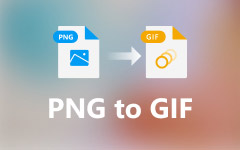Végső útmutató GIF készítéséhez Photoshopban
GIF jelentése Graphics Interchange Format, egy szabványos képformátum, amely sorozatban lejátszott képkockákat vagy képeket tartalmaz. A statikus képekkel összehasonlítva a legtöbb esetben a GIF jobban képes elmondani az információkat és kifejezni az érzelmeket.
Könnyedén fordulhat az Adobe Photoshop hatékony képszerkesztőhöz, ha képszerkesztést szeretne végezni. Tudod hogyan készítsünk GIF-et a Photoshopban?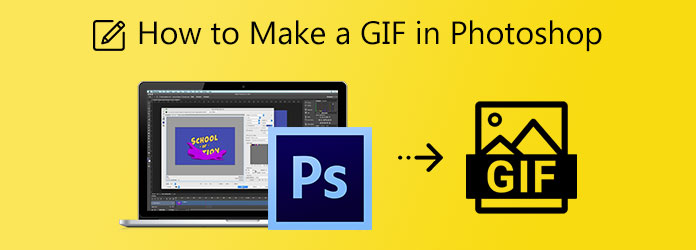
Ez a bejegyzés részletes útmutatót ad a GIF-ek Photoshopban történő létrehozásához. Megtanulhatja, hogyan exportálhat GIF-eket a Photoshopban, és hogyan készíthet animált GIF-eket a Photoshop segítségével. Ezenkívül egy nagyszerű GIF-készítő ajánlott a videoklipek vagy fényképek jobb GIF-ekké alakításához.
1. rész: GIF készítés a Photoshopban
Az Adobe Photoshop nem ingyenes képszerkesztő eszköz. Valójában elég drága. 30 napig ingyenesen letöltheti és használhatja a Photoshopot. Ha már telepítette a Photoshop programot a számítógépére, kövesse az alábbi lépéseket GIF készítéséhez.
Készítsen GIF-et a Photoshopban fényképekkel
1 lépésIndítsa el a Photoshop programot a számítógépen, kattintson a gombra filé a felső menüsorban válassza a lehetőséget Scripts opciót, majd válassza a lehetőséget Töltse be a fájlokat a verembe a legördülő listából. Egy felugró ablak Rétegek betöltése ablak jelenik meg a képernyőn, ahol tallózhat, és hozzáadhatja azokat a képeket, amelyeket GIF formátumba szeretne konvertálni.
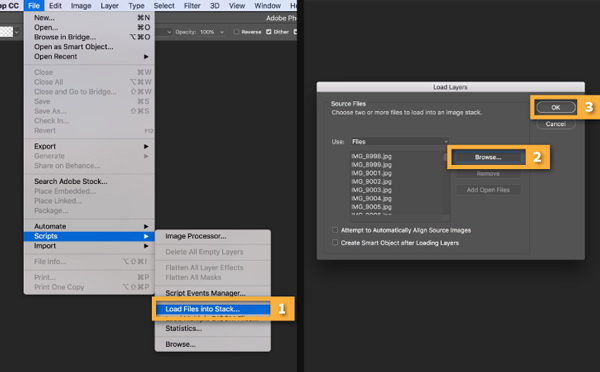
2 lépésAz összes hozzáadott kép új réteg lesz a alatt Rétegek panel a munkaterület jobb oldalán. Ezek az egyes rétegek a végső animált GIF-fájl kereteiként jönnek létre.
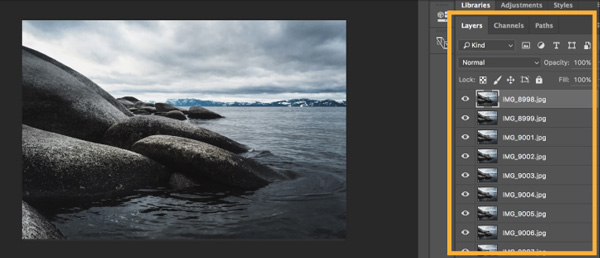
3 lépésKattintson az Ablak menü tetején, és válassza ki a Network TwentyOne Global opciót a legördülő listából. Ezzel megnyithatja az Idővonal panelt az alsó részben. Kattintson Készítsen animációs keretet.
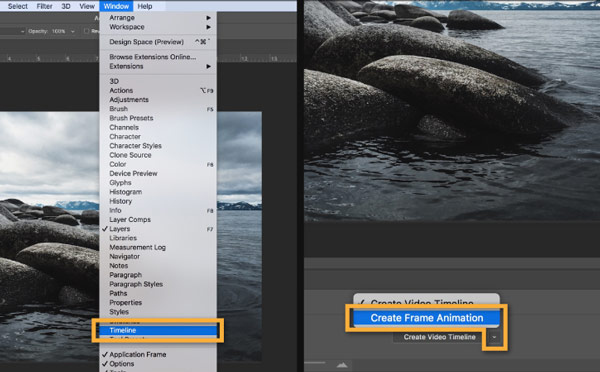
4 lépésAz Idővonal panel jobb felső sarkában keresse meg és kattintson rá menü ikon. Ezután válassza a lehetőséget Készítsen kereteket rétegekből hogy az összes réteget egyedi képkockákra változtassa az animációban.
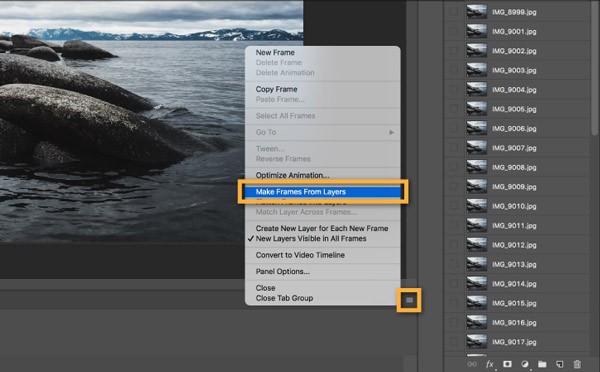
5 lépésAz Idővonal panelen kattintson a játszani gombot a létrehozott GIF-animáció megtekintéséhez. Kattints a beállítások ikonra, és jelölje be a Hurok hurkos animáció létrehozásának lehetősége. Egyes Photoshop-verziókban rákattinthat a ismétlés menüt, majd válassza a lehetőséget Örökké.
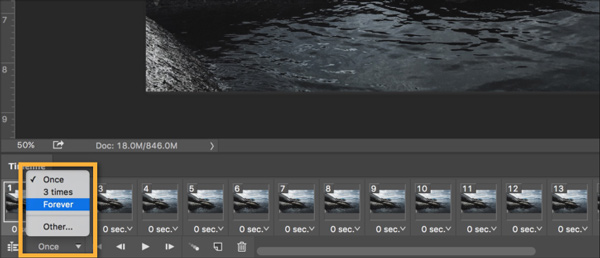
6 lépésHa elégedett a GIF-animációval, kattintson a tetejére filé menüben válasszon Export majd az Mentés a weben lehetőség a GIF exportálására a Photoshopból. Készlet GIF mint a kimeneti formátum. Ebben a lépésben más kimeneti GIF-beállításokat is testre szabhat igényei szerint. Ezt követően lehet kattintani Megtakarítás gombot a GIF létrehozásához a Photoshopban.
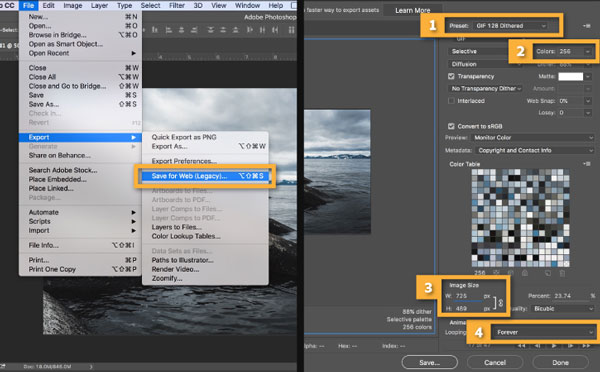
Hozzon létre animált GIF-et a Photoshopban videóból
1 lépésNyissa meg a Photoshopot, kattintson filé menüben válassza a ikont import opciót, majd válassza ki Videókereteket a rétegekhez. Nem húzhatja közvetlenül a videoklipet a Photoshopba a fájl hozzáadásához.
2 lépésA Videó importálása a rétegekbe ablakban keresse meg és válassza ki a kívánt videoklipet, majd kattintson Nyisd ki hogy betöltse a Photoshopba.
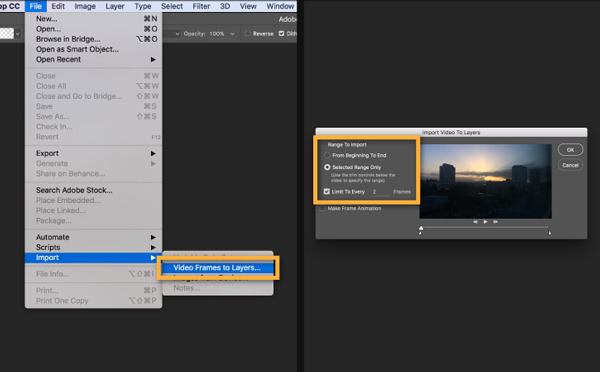
3 lépésMost el kell menned a Ablak menü Network TwentyOne Global az Idővonal panel megjelenítéséhez. Ezt követően lehet kattintani Készítsen animációs keretet és azután Készítsen kereteket rétegekből a hozzáadott videó animációvá alakításához. Állítsa be az animációt hurokra. Ezután tegye meg ugyanazokat a lépéseket készítsen GIF-et videóból.
2. rész. Jobb módszer GIF készítésére videóból és képből
Ha egy egyszerű módot szeretne a videók vagy fényképek gyors GIF formátumba konvertálására, használja a könnyen használható GIF konvertáló és készítő szoftvert, Video Converter Ultimate. Külön GIF-készítő eszközzel rendelkezik, amellyel közvetlenül hozhat létre GIF-eket. Minden gyakran használt videó- és képformátum támogatott, például MP4, FLV, MOV, AVI, MKV, WMV, JPG, JPEG, PNG, HEIC, BMP, SVG, WEBP és még sok más. Ingyenesen letöltheti, és kövesse az alábbi lépéseket, hogy GIF-eket készítsen képekből és videókból.
1 lépésNyissa meg ezt a GIF-készítőt a számítógépén, Windows 11/10/8/7 PC-n vagy Macen. Kattintson Eszköztár hogy több eszközt mutasson. Keresse meg és válasszon GIF Maker GIF létrehozásához.

2 lépésEz a GIF-készítő 2 módot kínál animált GIF készítésére, Videó GIF-hez és a Fotó GIF-be. Igényei alapján kiválaszthat egyet, majd importálhatja a fájl(oka)t.

3 lépésAz előugró ablakban Kimeneti beállítások ablakban különböző GIF beállításokat adhat meg a létrehozott GIF fájlhoz. Például személyre szabhatja a GIF felbontást, a képkockasebességet, a nagyítási módot és a hurokanimációt. Kattintson OK gombot a művelet megerősítéséhez.
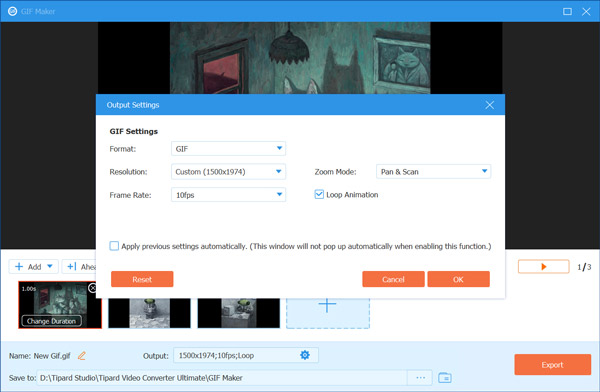
4 lépésMost a GIF-készítő főablakába kerül. További fényképeket vagy videoklipeket is hozzáadhat a GIF létrehozásához. Ezen kívül lehetőség van a fájl sorrendjének beállítására és az időtartam módosítására. Ez a GIF-készítő beépített lejátszóval rendelkezik, amellyel közvetlenül megtekintheti a GIF-effektust.
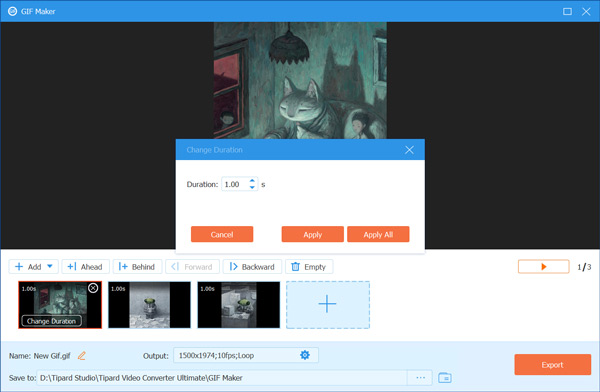
5 lépésKattints a Export gombot a létrehozott GIF számítógépre mentéséhez. Ezek után meglátod A GIF készítési folyamat befejeződött gyors. Kattints a OK or Készíts GIF-et újra gombot továbblépni.
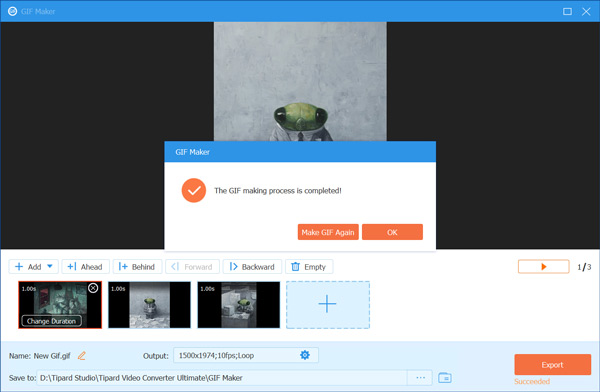
3. rész. GYIK a GIF készítésről a Photoshopban
1. kérdés. Megnyithatok és szerkeszthetek GIF-et a Photoshopban?
Igen. Az Adobe Photoshop támogatja a GIF formátumot, és lehetővé teszi a GIF szerkesztését. Húzza a GIF-fájlt a Photoshopba a hozzáadáshoz. Az animált GIF statikus képként nyílik meg. Sok létrehozott réteget láthat a Rétegek panel alatt. Kattintson az Ablak menüre, majd válassza az Idővonal lehetőséget az Idővonal panel megjelenítéséhez az alsó részben. Ezt követően igény szerint szerkesztheti a GIF fájlt.
2. kérdés Hogyan készítsünk GIF-et iPhone-on?
Az élő fényképet egyszerűen GIF formátumba alakíthatja iPhone-on. Ehhez keresse meg az élő fotót a Fotók alkalmazásban, koppintson az élő ikonra, majd válassza a Loop lehetőséget, hogy GIF-re módosítsa. Több fénykép vagy videoklip GIF formátumba konvertálásához meg kell találnia a GIF készítő alkalmazás az App Store-ból.
3. kérdés Hogyan exportálhatok animált GIF-et a Photoshopból?
A GIF Photoshopból való exportálásához kattintson a Fájl elemre, válassza a Mentés másként lehetőséget, majd állítsa be a GIF-et kimeneti formátumként. Vagy kattintson a Fájl, Mentés webre lehetőségre, és válassza ki a GIF-et célformátumként.
Következtetés
Az animált GIF statikus képek sorozatát tartalmazza egymás után, hogy a mozgás illúzióját keltsék. Tudsz tanulni hogyan készítsünk GIF-et a Photoshopban lépésről lépésre ebből a bejegyzésből. Sőt, bemutatunk egy nagyszerű GIF-készítőt, amely segít a videók vagy fényképek egyszerű GIF-re cserélésében.



 /
/