Animált GIF létrehozása PNG-képekből PC-n és Mac-en
"Több képfájlom van PNG formátumban, amelyekből GIF-képet akartam készíteni, hogyan kell átalakítani a PNG-t GIF-re?" Rengeteg képformátum létezik a piacon. Némelyiket általában digitális eszközökön használnak, míg másokat nem. Általánosságban elmondható, hogy nem nehéz az állóképformátumok között konvertálni. A GIF azonban egy animált képformátum. azt jelenti, hogy útmutatónkat követve létrehozhat egy GIF-et több PNG képpel.
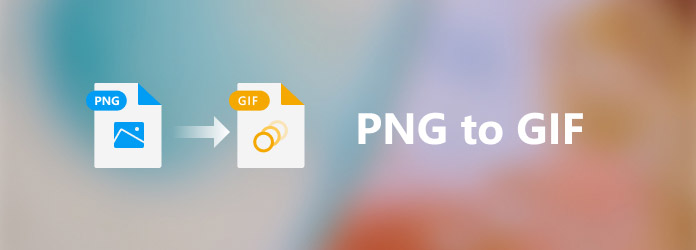
1. rész. PNG VS GIF
A GIF, a Graphics Interchange Format rövidítése, 1980 végén fejlesztették ki, és még mindig széles körben használják. A PNG-t, a Portable Network Graphics rövidítését 1995 körül fejlesztették ki. Több szempontból is különböznek egymástól:
Kompressziós technika. A GIF formátum a képeket LZW algoritmussal tömöríti. Csökkenti a fájl méretét, miközben megtartja a színeket. A PNG veszteségmentes képformátum, amely tömöríti a raszteres képek tárolását. Röviden szólva, a PNG a legtöbb esetben jobban tömörít, mint a GIF. Átláthatóság. Mivel a PNG tartalmaz egy opcionális alfa csatornát, képes átlátszó terület tárolására. A GIF azonban nem rendelkezik ilyen képességgel.
Gamma korrekció. A PNG támogatja a többplatformos gammakorrekciót, amely szabályozza a kép fényerejét és színkorrekcióját. Ez a PNG másik előnye a GIF animált tartalommal szemben. Köztudott, hogy a GIF több képet is képes tárolni. Ez jobb választás a közösségi médiában való történetek elmesélésére, mint a PNG, amely csak állóképeket tárol.
2. rész. A legjobb PNG-ből GIF-készítő
Amikor a legjobb PNG–GIF konvertert keresi, több szempontra is összpontosíthat, például a könnyű használatra, a bónuszfunkciókra, a kimeneti minőségre és egyebekre. Bár nagyon sok program és alkalmazás van ilyen kapacitással, ezek közül csak néhány, mint pl Tipard Video Converter Ultimate, megfelel a követelménynek. PNG–GIF készítőként kezdők és haladók számára egyaránt elérhető. Az áttekinthető felület és a jól kidolgozott kialakítás lehetővé teszi, hogy mindenki könnyen megtalálja, amit keres. Sőt, a bónusz eszközök és az egyéni opciók lehetővé teszik a kívánt hatás létrehozását.
A legjobb PNG-GIF konverter főbb jellemzői
- 1. Hozzon létre animált GIF-et PNG-képekből három lépésben.
- 2. Kínáljon fel több módot a PNG GIF formátumba konvertálására technikai ismeretek nélkül.
- 3. Javítsa a kimeneti minőséget fejlett technológia segítségével.
- 4. Használjon hardveres gyorsítást a teljesítmény javításához.
Mondanom sem kell, hogy ez a legjobb lehetőség animált GIF létrehozására több PNG-képből Windows 10/8/7 és Mac OS X rendszeren.
3. rész: PNG-ből GIF formátum szerkesztése effektusokkal
A legjobb PNG–GIF konverter egy MV készítővel rendelkezik, amely lehetővé teszi több PNG kép hozzáadását a storyboardhoz, és animált GIF létrehozását. Sőt, témák széles skáláját kínálja a munka egyszerűsítésére.
1 lépésPNG hozzáadása
Telepítse a legjobb PNG–GIF konvertert a számítógépére, és indítsa el. Van egy másik verzió is a Mac számára. Váltson a MV fület a felső szalagról. Ezzel megnyílik a PNG–GIF konvertáló ablak. Kattints a hozzáad gombot a storyboard felett, keresse meg és jelölje ki a GIF-ben használni kívánt PNG-fájlokat, majd kattintson Nyisd ki. Ezután a képek megjelennek a storyboardon. Átrendezheti őket húzással.

2 lépésVálasszon ki egy témát
Menj a téma panelen a bal oldalon, görgessen le, és válassza ki a megfelelő témát. Minden téma állítható és testreszabható. Ezenkívül több témát is alkalmazhat, és megtekintheti a hatás előnézetét a jobb oldalon található médialejátszóval.

3 lépésHáttérzene hozzáadása
Ezután menj a beállítások ablaktáblát. Opcionálisan ellenőrizze a Kezdő cím dobozba, és írja le a címet. Jelölje be a mellette lévő jelölőnégyzetet Háttérzene választási lehetőség. Ezután használhat egy beépített dalt a legördülő listából, vagy hozzáadhatja kedvenc zenéit a legördülő menü melletti + ikonra kattintva. Állítsa be az egyéni beállításokat kívánsága szerint.

4 lépésGIF exportálása
Kattintson az játszani ikont a médialejátszó ablaktáblája alatt a jobb oldalon, és lépjen a Export panelt, ha elégedett. Húzza le a formátum legördülő listát a médialejátszó panel alatt, és válassza a lehetőséget GIF és. Kattints a szerkesztése ikon a Név területen, írjon le egy fájlnevet, és állítsa be a kimeneti formátumot GIF-ben. Üsd a Mappa gombot, és állítson be egy adott mappát a kimenet mentéséhez. Végül kattintson a Export gombot a PNG által készített GIF mentéséhez.

4. rész. Hogyan lehet gyorsan konvertálni PNG-t GIF-be
Kezdők számára a GIF PNG-ből való elkészítésének folyamata kissé bonyolultnak tűnhet. Elgondolkodhat azon, hogy van-e egyszerűbb módja a PNG GIF formátumú konvertálására. A válasz igen, és nincs szüksége további szoftverre. A legjobb PNG-GIF konverter tartalmaz egy GIF-készítőt, amely egyetlen kattintással képes PNG-t GIF-re konvertálni. Mindössze annyit kell tennie, hogy kövesse az alábbi lépéseket.
1 lépésNyissa meg a GIF Maker alkalmazást
Futtassa a legjobb PNG-GIF konvertert, ha PNG-ből GIF-et kell alakítania. Menj a Eszköztár fület az otthoni felület felső szalagjáról.

2 lépésPNG hozzáadása
Kattintson a + ikonra a Fotó GIF-be szakaszban a fájl megnyitása párbeszédpanel elindításához. Keresse meg és válassza ki a cél PNG képeket, majd kattintson a Nyisd ki gomb. Állítsa be a dobozokat a Kimeneti méret területen.

3 lépésPNG konvertálása GIF-be
Tekintse meg az animált GIF-kép előnézetét a gomb megnyomásával Preview gomb. A GIF hurok létrehozásához jelölje be a mellette lévő négyzetet Loop Animáció. Ezután állítsa be a célmappát a Mentés ide mezőben a gomb megnyomásával Mappa gomb. Végül kattintson a GIF létrehozása gombot a PNG GIF formátumba konvertálásának azonnali megkezdéséhez.

5. rész. GYIK a PNG-ről GIF-re
Lehet-e animálni a PNG fájlokat?
A PNG nem rendelkezik animációs képességekkel, de a PNG animálható. Az animált PNG-t APNG-nek nevezik. Az APNG olyan, mint egy GIF, de sokkal jobb minőségű. Ezzel az APNG a GIF utódja.
A PNG ugyanaz, mint a GIF?
Bár mind a PNG, mind a GIF képformátum, számos szempontból teljesen eltérőek. Először is, a PNG egy állóképformátum, de a GIF lehet álló és animált is. A PNG jobb minőséget kínál, mint a GIF az algoritmus miatt. A PNG képes átlátszóságot tárolni, de a GIF nem.
Mikor használjak PNG-t vagy GIF-et?
A PNG és GIF képformátumokat leggyakrabban a webhelyeken, a blogon vagy a közösségi médiában közzétett bejegyzéseknél használják. Fontos azonban megjegyezni, hogy nagyon eltérő képességekkel rendelkeznek, és nem kompatibilisek egymással. A PNG jobb képminőséget kínál, míg a GIF képes animált tartalom megjelenítésére.
Következtetés
Most meg kell értenie, hogyan konvertálhat PNG képeket GIF-be PC-n és Mac-en. Bár a PNG és a GIF különbözik egymástól, és nem kompatibilisek egymással, a Tipard Video Converter Ultimate segítségével több PNG-képet tartalmazó GIF-et is létrehozhat. Nemcsak könnyen használható, de kiváló kimeneti minőséget is biztosít. Akár egy átlagos ember vagy, akár technikás hozzáértő, ez GIF készítő gyorsan segíthet a munka elvégzésében. Ha egyéb problémái vannak, kérjük, hagyjon üzenetet a bejegyzés alatt, és mi a lehető leghamarabb válaszolunk rá.







