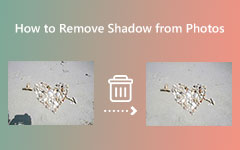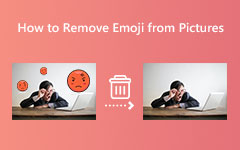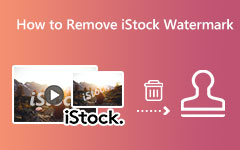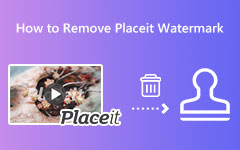A Photoshop használata vízjelek eltávolítására a fényképekről
A vízjel eltávolítása a képről nem nehéz, ha a legjobb vízjeleltávolítót használja. És amikor vízjel-eltávolítót keres az interneten, sok találat jelenik meg. Azonban nem minden látható eszköz biztonságos, és teljesen eltávolíthatja a vízjelet a képről. Az Adobe Photoshop segítségével azonban eltávolíthatja a vízjeleket a fényképekről anélkül, hogy elmosódott részeket hagyna a képen. És ha azok közé tartozol, akik nem tudják hogyan lehet eltávolítani a vízjeleket a Photoshopban, olvassa el figyelmesen ezt az útmutatót.
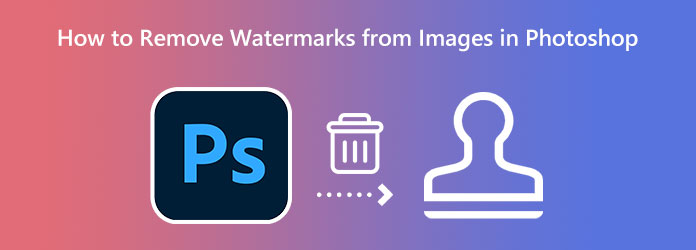
1. rész: Vízjelek eltávolítása a képekről a Photoshop alkalmazásban
Az Adobe Photoshop egy kivételes képszerkesztő alkalmazás, amelyet sok szakember használ. A képek szerkesztése során kínált képességeiről és szolgáltatásairól ismert. A Photoshop segítségével 3D grafikákat készíthet, és gyönyörű képeket, fantasztikus grafikákat és festményeket készíthet. És tudod mi a még jobb? Az Adobe Photoshop segítségével a vízjeleket is eltávolíthatja a képekről. Olvassa el az alábbi lépéseket a vízjelek képeiről az Adobe Photoshop segítségével történő eltávolításához.
A vízjel eltávolítása a Photoshop segítségével
A vízjelek sokféle formában léteznek. Ebben az oktatóanyagban egy képet fogunk használni előtte és utána jelekkel és vízjellel. Két különböző módszerrel távolítjuk el a vízjelet a képről a Photoshop segítségével.
1 lépés Először töltse le az Adobe Photoshop programot a számítógépére, és telepítse az alkalmazást. A telepítés után nyissa meg az Adobe Photoshopban azt a képet, amelyről el szeretné távolítani a vízjelet.
2 lépés Most eltávolítjuk a kép előtti és utáni jeleket. Válasszon kiválasztó eszközt az eszközök listájából, hogy eltávolítsa az előtte és utána lévő vízjelet a fényképről. Ebben az oktatóanyagban a Téglalap alakú sátorszerszám.
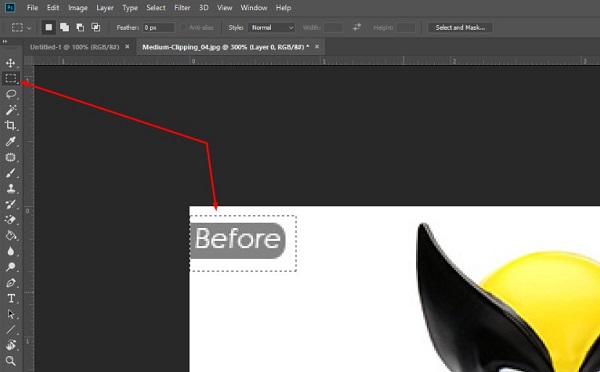
3 lépés Ezután nyomja meg az egér jobb gombját a kiválasztott kijelölő eszközön, és kattintson a Tölt választási lehetőség. Mehetsz a szerkesztése panelt a felső sávból, és kattintson a gombra Tölt opciót a kapott legördülő menüből.
4 lépés A kattintás után a Tölt opciót, egy párbeszédpanel kéri. Válassza a Content-Aware opciót, és jelölje be OK gombot az eredmény megtekintéséhez.
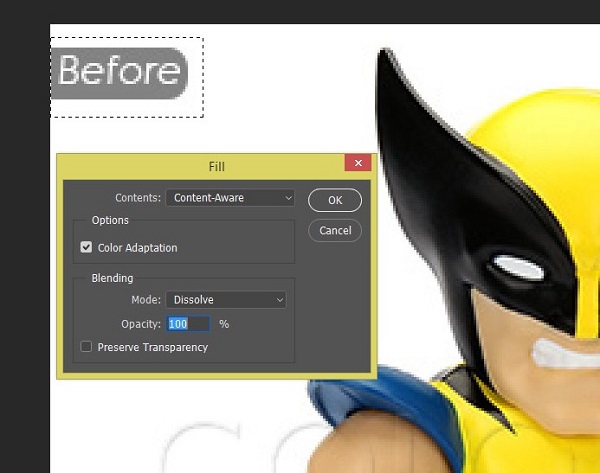
5 lépés Most, hogy az előtte és utána jelek eltűntek, eltávolítjuk a tényleges vízjelet a képről, ugyanazt a folyamatot alkalmazva Tartalomtudatos. Zoomolja a képet, amíg az eltorzul.
6 lépés De ahelyett, hogy a Téglalap alakú sátorszerszám, a Lasszó eszközt fogjuk használni. A Lasszó eszközzel nyomon követheti a vízjelet betűről betűre, és használja a Tartalomtudatos hogy kitöltse a területet a szükséges színnel. Szánjon rá időt a legjobb eredmény elérésére.
Más módszerrel is eltávolíthatja az átlátszó vízjelet a Photoshop alkalmazásban. A Patch eszközzel különböző módon távolíthatja el a vízjeleket a fényképekről. Sokan ezt a módszert használják a foltok vagy nem kívánt tárgyak eltávolítására a képeikről.
1 lépés A fenti első lépéshez hasonlóan nyissa meg a képet a Photoshopban a gombra kattintva Fájl> Megnyitás, majd válassza ki a képet. A képet a Photoshopba is importálhatja úgy, hogy áthúzza a képet a felületre.
2 lépés Ezután válassza ki a Téglalap alakú kijelölő eszköz vagy a Alakformáló eszköz amely illeszkedik a fényképen lévő vízjelhez. Nyomja meg a jobb oldali gombot, és folyamatosan nyomja le, miközben a vízjelek körül mozgatja.
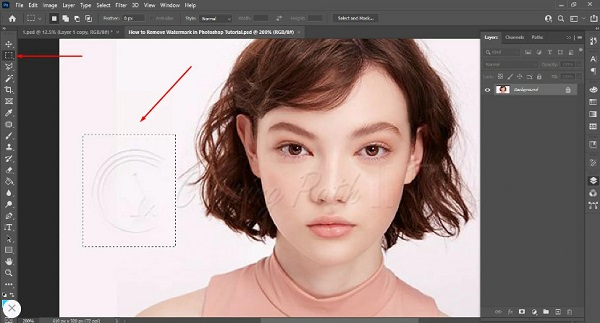
3 lépés És a vízjel teljes eltávolításához most a Tölt eszközzel, amely összekeveri a vízjelet a környező háttérszínnel. Folytassa az eljárást, amíg az egész vízjelet el nem fedi.
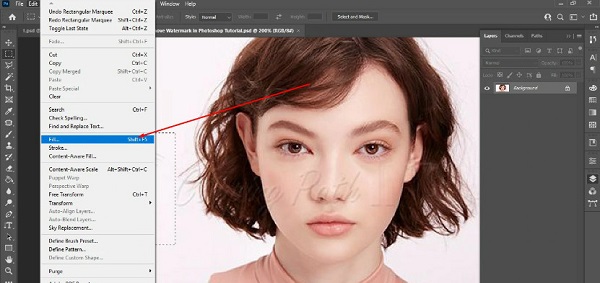
4 lépés A Patch eszköz segít lecserélni egy kiválasztott területet a kép egy másik részének képpontjaira. Alább láthatja az eredményt.

A látható eredmény az a kimenet, amelyet akkor kap, ha követi a fent bemutatott lépésről lépésre bemutatott oktatóanyagot. Amit fent mutattunk, elegendő ahhoz, hogy megértse a vízjelek eltávolításának folyamatát a képekről a Photoshop segítségével. De ha nem sikerül távolítsa el a vízjelet a képről teljes egészében megmutatunk egy másik módszert, amellyel eltávolíthatja a vízjelet a fényképekről. Sokan panaszkodnak a vízjelek eltávolítására a Photoshop alkalmazásban, mert sok lépést kell tennie. Ezért olvassa el a következő részt, hogy megtudja, hogyan távolíthatja el egyszerűen a vízjeleket a képekről.
2. rész: Egyszerűbb módja a vízjel eltávolításának a fényképről, mint a Photoshop használata
Az Adobe Photoshop használata meglehetősen nehéz. Ezért sokan keresnek alternatívát a vízjelek képekről való eltávolítására. Szerencsére már nem kell az interneten keresgélnie, mert biztosítunk egy könnyen használható vízjel-eltávolítót, amelyet használhat.
Tipard vízjel eltávolító ingyenes online egy webes alkalmazás, amellyel eltávolíthat vízjeleket a képekről, például logókat, szövegeket, képeket vagy bélyegzőket. Ez az online vízjeleltávolító többféleképpen is eltávolíthatja a vízjeleket a képeiről. A sokszögű, lasszó- vagy ecseteszközzel eltávolíthatja a vízjeleket a képekről.
Sőt, ez az alkalmazás nem csak a vízjeleket távolítja el, hanem a nem kívánt objektumokat is eltávolíthatja fotóiról. És miután eltávolította a vízjelet a képekről, használhatja a vágás funkciót, amely lehetővé teszi, hogy kivágja a kép bizonyos részeit, amelyek nem szükségesek. Ami még lenyűgözőbb ebben az eszközben, az az, hogy eltávolíthatja a vízjeleket anélkül, hogy elveszítené a kép minőségét. Ezenkívül ez egy felhasználóbarát alkalmazás intuitív felhasználói felülettel. Tehát, ha meg szeretné tudni, hogyan kell ezzel az eszközzel eltávolítani a vízjeleket a képekről, kövesse az alábbi lépéseket.
Hogyan távolíthatunk el vízjelet Photoshop használata nélkül
1 lépés Böngészőjében keressen rá Tipard vízjel eltávolító ingyenes online a keresőmezőben. Ha azonnal fel szeretne lépni a webhelyükre, kattintson a megadott hivatkozásra.
2 lépés Az alkalmazás első felületén kattintson a Válassza a Fotó lehetőséget gombot a vízjelmentessé kívánt kép importálásához.
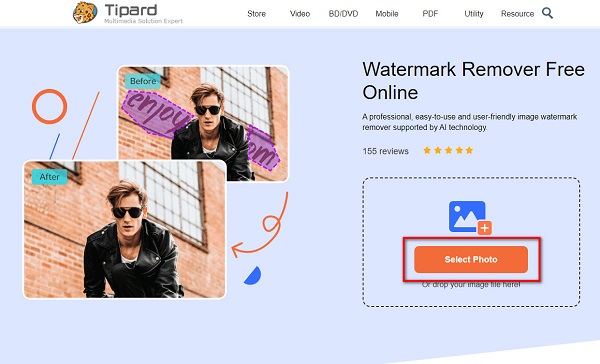
3 lépés A kép feltöltése után válassza ki a vízjel eltávolításához használni kívánt eltávolítást. közül választhat sokszögű, lasszó, or Ecset.
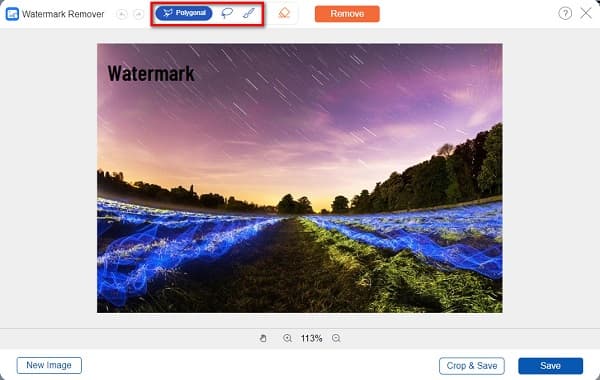
4 lépés Ezután a kiválasztott eltávolító eszközzel válassza ki a területet vízjel. Kattints eltávolít a vízjel törléséhez.
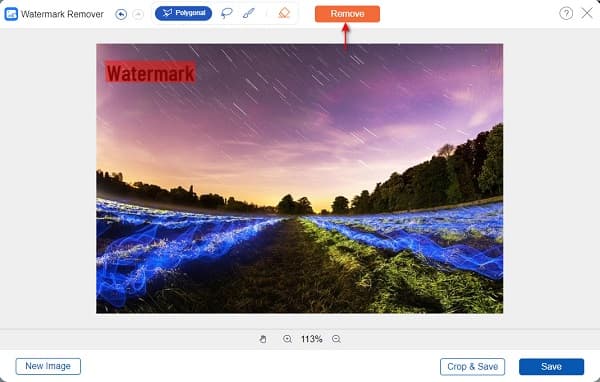
5 lépés Most megtekintheti az eredményt. Végül kattintson a Megtakarítás gombbal mentheti a kimenetet az eszközre.
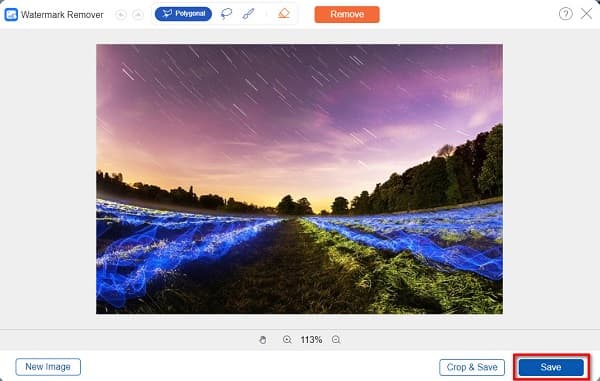
3. rész: GYIK a vízjelek eltávolításáról a képekről a Photoshop programban
Ingyenes az Adobe Photoshop?
Nem. Az Adobe Photoshop nem ingyenes. Megvásárolhatja az Adobe Photoshopot önálló alkalmazásként, amelyet havi 20.99 dollárért vásárolhat meg.
Az Adobe Photoshop el tudja távolítani a foltokat a képen?
Igen, tud. Használhatja az Adobe Patch eszközét is, hogy megszabaduljon a képen lévő foltoktól. Kövesse a fent említett lépéseket a képen lévő foltok eltávolításához.
Letölthetem az Adobe Photoshopot Mac-re?
Természetesen. Letöltheti az Adobe Photoshopot Mac-eszközére harmadik féltől származó alkalmazások használata nélkül. Az Adobe Photoshop letölthető minden operációs rendszerre, például Windowsra és macOS-re.
Következtetés
Most, hogy utunk végén jár, reméljük, tudja hogyan lehet eltávolítani a vízjeleket a Photoshopban. Ezzel a nagyszerű képszerkesztő alkalmazással vízjel nélküli fotót készíthet. De ha egy kezdőbarát eszközt szeretne használni, elérheti Tipard vízjel eltávolító ingyenes online a böngészőben.