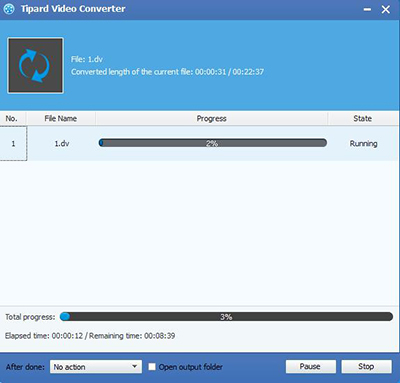Tipard iPad 2 Video Converter egy többfunkciós video átalakító, amelyet kifejezetten iPad 2 felhasználók számára terveztek. Erős video konvertáló funkciója könnyen konvertálhat bármilyen videofájlt, beleértve az 3GP-t, az MP4-et, az AVI-t, az MTS-t, még a HD videót az iPad 2-kompatibilis videó- és hangformátumokra is. Ráadásul csodálatos videószerkesztő funkciókkal rendelkezik, amelyek lehetővé teszik a felhasználók számára, hogy bármilyen videót kivághassanak, vágjanak le, hatást gyakoroljanak vagy vízjelet kapjanak, hogy véletlenszerűen személyre szabott videofájlt kapjanak.
saját betöltése Tipard iPad 2 Video Converter telepítőfájlja, majd a telepítés megkezdéséhez kattintson duplán a letöltött telepítőfájlra; a telepítés befejezéséhez kövesse az utasításokat.
A telepítés után indítsa el az iPad 2 Video Converter programot, majd írja be a felhasználónevet és a regisztrációs kulcsot a felugró regisztrációs ablakban, majd kattintson a "Regisztráció" gombra a regisztráció befejezéséhez.
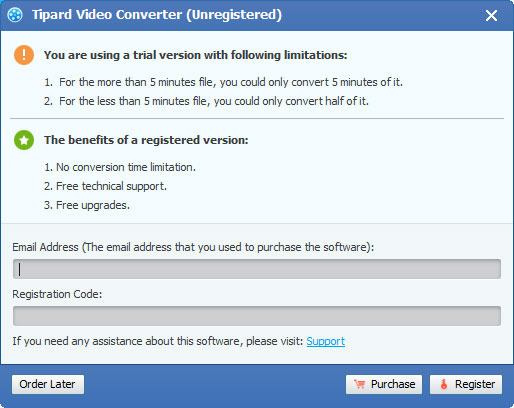
A regisztráció után a következő képernyőkép jelenik meg.
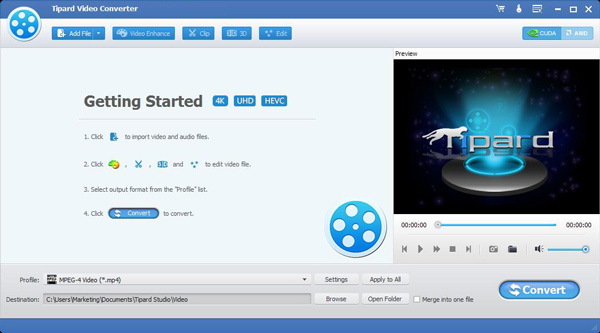
Töltsön be minden konvertálni kívánt videót, ha a "Fájl" menü alatt kattintson a "Videó hozzáadása" lehetőségre. Vagy kattintson a "Plus" kép gombra a fő felületen.
A hordozható eszközök által támogatott formátumok alapján kiválaszthatja a film kimeneti formátumát a "Profil" oszlopban, és beállíthatja a célmappa értékét. Emellett Ön is kiválaszthatja a kívánt audió sávot és feliratot a videó számára.
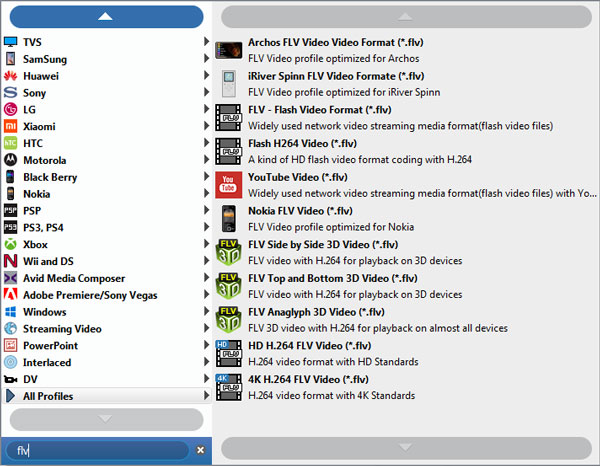
A részletes video- és hangbeállításokat az iPad 2 Video Converter biztosítja, hogy beállíthassa azokat, például videó kódolót, képsebességet, felbontást, bitrátát és hangkódolót, csatornákat, bitrátát, mintavételi sebességet stb. paramétereket. A jól testreszabott profilt későbbi felhasználásra "Felhasználó által definiált" formátumban lehet menteni.
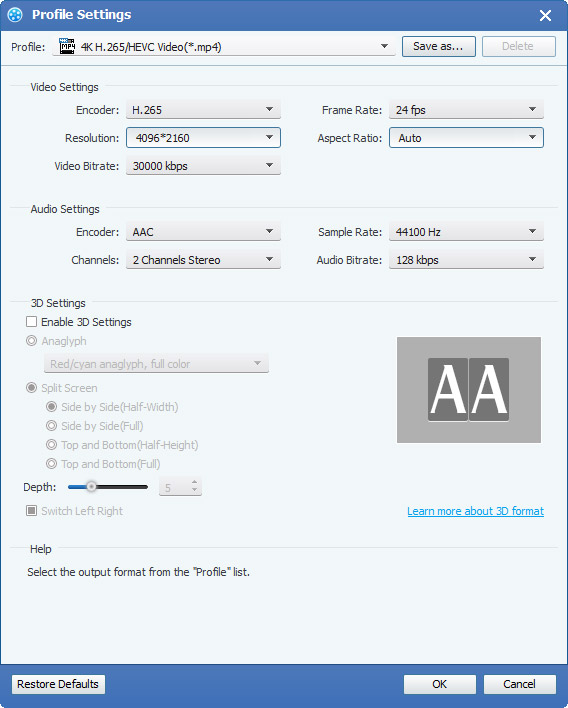
Kattintson a "Clip" -re a kezdeti felületen, és válassza a "Effect" parancsot, miután a helyi menü felnyílt a Effect ablak megnyitásához. Vagy csak kattintson a "Szerkesztés" gombra az Effect ablak megnyitásához. A fényerő, a kontraszt, a telítettség, a színárnyalat és a kötet 5 effekt görgetősávok szabadon húzhatók, hogy kiválaszthassák a legjobb videóhatást.
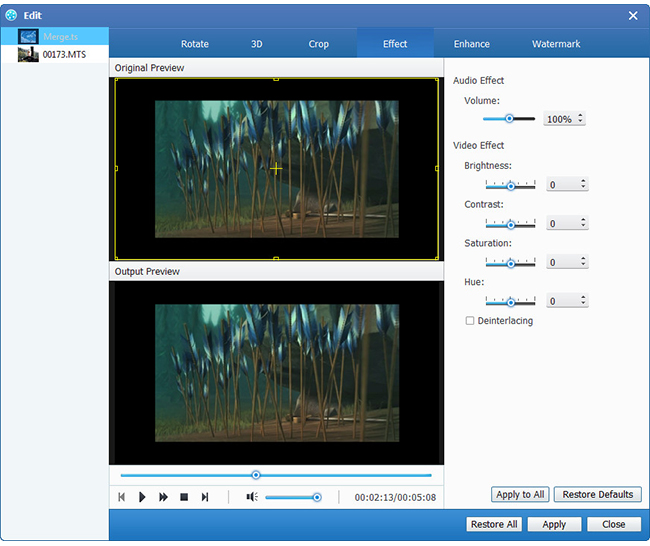
Kattintson a "Clip" -re a kezdeti interfészen, és válassza a "Trim" parancsot, miután a helyi menü felnyílt a Trim ablak megnyitásához. Vagy csak kattintson a gombra, hogy megnyissa a Trim ablakot.
A Tipard iPad 2 Video Converter két módszert kínál a videó hosszának vágásához.
Módszer 1: Adja meg a kezdési időt a "Start Time" mezőben, majd adja meg a befejezési időt a "End Time" mezőben, majd kattintson az OK gombra.
Módszer 2: Húzza az olló sávokat az előnézeti ablak alatt, ha vágni szeretne, akkor az idő megjelenik a referenciaidő kezdő időpontjában és a befejezési időben.
Miután beállította a vágási időt, a rögzített klip hossza jelenik meg a Referencia hossza mezőben.
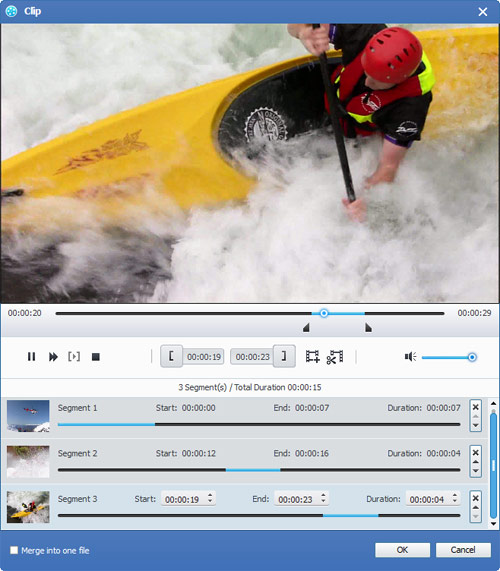
Kattintson a "Clip" -re a kezdeti felületen, és válassza a "Crop" parancsot, miután a helyi menü felnyílt, és nyissa meg a Crop ablakot. Vagy csak kattintson a gombra, hogy megnyissa a Crop ablakot.
Tipard iPad 2 Video Converter lehetővé teszi, hogy eltávolítsa a fekete éleket a videó videó körül, és testreszabhatja a videolejátszási régió méretét. A videó kivágásához három módszer áll rendelkezésre:
Módszer 1: Válassza ki a kimeneti képarányt a "Zoom mód" legördülő listából az Ön igényeinek megfelelően. Négy lehetőség közül választhat: Teljes képernyő, Eredeti eredeti, 16: 9 és 4: 3.
Módszer 2: Vágás a vágókeret beállításával. A vágási keret a film videója körüli sárga vonal. Nyolc kis beállító doboz található a vágási kereten. Minden beállítási mező lehetővé teszi, hogy kivágja a film videóját egy másik pozícióból. A videó videó kivágásához egyszerűen mozgathatja az egérmutatót egy beállítási mezőbe, és húzhatja a vágási keretet.
Módszer 3: Vágás a termésértékek beállításával. A Vágás ablak jobb alsó részén négy vágási érték található: Felső, Alsó, Bal és Jobb. Beállíthatja az egyes értékeket, hogy kivágja a videó videóját, és a vágási keret ennek megfelelően mozog.
Megjegyzés: Miután levágta a videót és beállította a nagyítási módot, az eredmény megtekinthető a program fő felületének Előnézet ablakában.
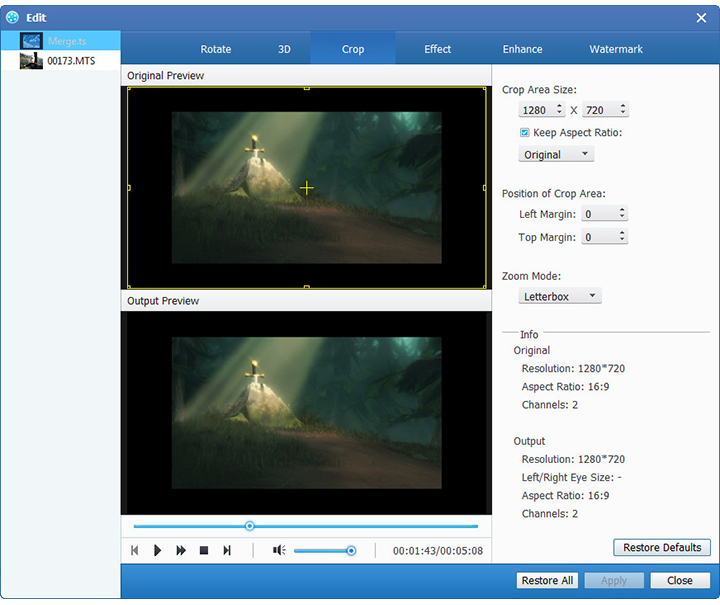
Kattintson a "Clip" -re a kezdeti felületen, és válassza a "Watermark" parancsot, miután a helyi menü felnyílt, hogy megnyissa a Watermark ablakot. Jelölje be a "Vízjel engedélyezése" jelölőnégyzetet, majd válassza a "Szöveg" vagy a "Kép" választógombot, ha bármilyen videót szeretne hozzáadni szöveges vagy képi vízjelhez.
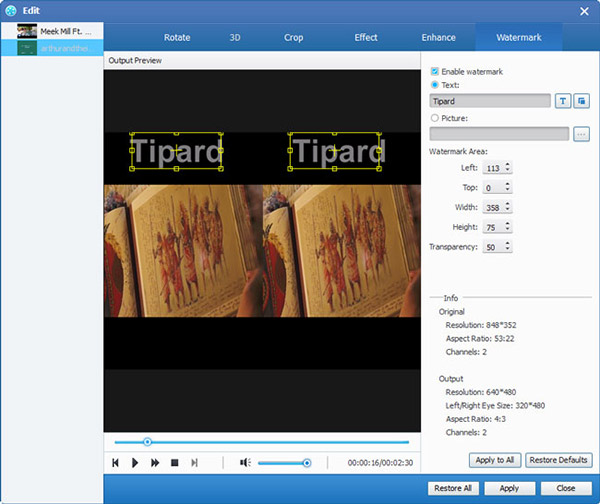
Töltsön be egynél több videofájlt, majd egyesítse az összes tartalmat a megjelenítési listában; ezután a kezdeti interfészen található "Összekapcsolás" gomb aktiválódik. Ezután kattintson a "Merge" gombra, az egyesülés ideiglenes fájlja megjelenik a megjelenítési listában. Ezután a defaul ideiglenes fájlja "Merge" lesz, és az "Preview" ablakban játszhatja le az összefonódás videó hatásának előnézetét.
Ha csodálatos képet lát, csak kattintson az Elfogadás gombra az Előnézet ablakban, majd kattintson a fájl gombra a mappa megnyitásához a rögzített kép megtalálásához.
Kattintson a "konvertálás" gombra a video konvertálás elindításához.