Tipard iPad Transfer Platinum a legjobb iPad átviteli szoftver, amely fájlok átvitele iPad és PC / iTunes / Apple eszközök között korlátozás nélkül. Továbbá, DVD és videókat konvertálhat az Apple eszközökre és az iTunes-ra az élvezetetekért. Nagyszerűnek hangzik, ugye? Ez a professzionális iPad átviteli szoftver nehezen használható? Természetesen nem! A Tipard iPad Transfer szoftver mindig a felhasználó kiváló élményét nyújtja. Most nézzük meg, hogyan kell használni ezt a professzionális, mégis könnyen használható iPad Transfer Platinumot.
A legjobb Tipard iPad Transfer képes fájlok átvitelére iPad és PC / iTunes / Apple eszközök között, korlátozás nélkül. Ez a többfunkciós szoftver.
Miután elindította a programot, csatlakoztassa iPad készülékét a programhoz az Apple adatvonal használatával USB-kapcsolaton keresztül.
Kattintson a "Fájl (ok) importálása" gombra, és tetszés szerint válassza ki a fájlokat a PC-ről és az iTunes-ról iPadre, iPod-ra és iPhone-ra.
A fájllistában kijelölheti az átvinni kívánt fájlokat. Tetszés szerint kiválaszthatja a zenét/filmet/képeket/tévéműsorokat/podcastot/iTunes U/eBooks-okat és egyebeket.
Végül kiválaszthatja azt a készüléket, ahová a fájlokat exportálni szeretné, beleértve az Apple eszközöket, a számítógépet és az iTunesot.
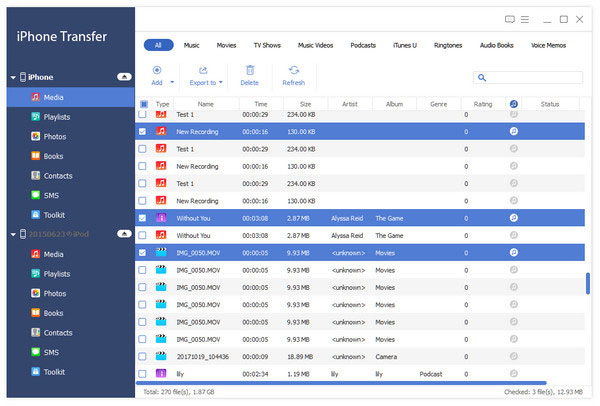
A funkció átvitelén kívül egy DVD / video / audio és iPad átalakító szoftver is. Az átalakított DVD filmek élvezete nagyon izgalmas.
Kattintson a "Fájl(ok) hozzáadása" gombra az iPadre konvertálni kívánt fájlok hozzáadásához, vagy válassza a "Mappa hozzáadása" elemet a "Fájl(ok) hozzáadása" legördülő listából, hogy egyszerre több fájlt importáljon a programba. idő.
Kattintson a "Lemez betöltése" gombra a DVD betöltéséhez a programba, vagy válassza a "DVD-mappa betöltése" vagy az "IFO-fájlok betöltése" elemet a megfelelő fájlok programba való betöltéséhez.
Kattintson a "Kivágás" lehetőségre, és jelölje be a "Tartsa az arányarányt" opciót. Kérjük, válassza ki az eredeti, a termésterületet, az 16: 9 vagy az 4: 3 az Ön igényeinek megfelelően. Emellett képes beállítani a videókeret pozícióját és nagyítási módját.
Mostantól a megfelelő gombra kattintva konvertálhat fájlokat az Apple eszközökre, a My Cache és az iTunes alkalmazásokra. Rövid idő alatt élvezheti az átalakított fájlokat iPaden.
Ha különleges iPhone csengőhangot szeretne készíteni, akkor ne hagyja ki a Tipard iPad Transfer szoftvert, amely segítségével tetszés szerint készíthet gyönyörű iPhone csengőhangot DVD-vel és videókkal.
Kattintson az „iPhone csengőhang készítése” elemre, majd kattintson a „Fájl(ok) hozzáadása” gombra az iPhone csengőhang létrehozásához használni kívánt videofájl importálásához, vagy közvetlenül húzhatja a fájlokat a programba.
Kattintson a legördülő nyílra a "Lemez betöltése" gombon, és szabadon választhatja a "DVD lemez betöltése", a "DVD-mappa betöltése" és az "IFO-fájlok betöltése" lehetőséget.
Kattintson a megfelelő gombra, hogy csengőhangot készítsen a DVD-ről és a videókról, és vigye át az Apple eszközökre, a My Cache és az iTunes programokra, amint akarja.
A legjobb iPad Transfer a rugalmas és kreatív szerkesztési funkcióknak köszönhetően optimalizálja a videóhatást, mint például az effektus, a trim, a termés stb.
Az "Effect" gombbal beállíthatja a videóeffektust, például a fényerőt, a telítettséget, a kontrasztot, a színárnyalatot és a hangerőt.
A Trim funkció lehetővé teszi, hogy levágja a nem kívánt videó részt. Húzza a csúszkát a kezdési és befejezési idő beállításához.
Nem elégedett a képkockával? A videó keretét az Eredeti, Képarány megtartása, 16:9 és 4:3 opciókkal állíthatja be. Ezenkívül beállíthatja a videokockák helyzetét.
A „Vízjel” szerkesztőablakban lehetőség van szöveges/képes vízjel hozzáadására a videóhoz a színesebb videó érdekében.