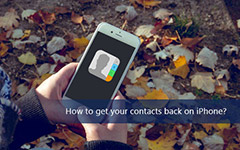Tipard iPad átviteli útmutató
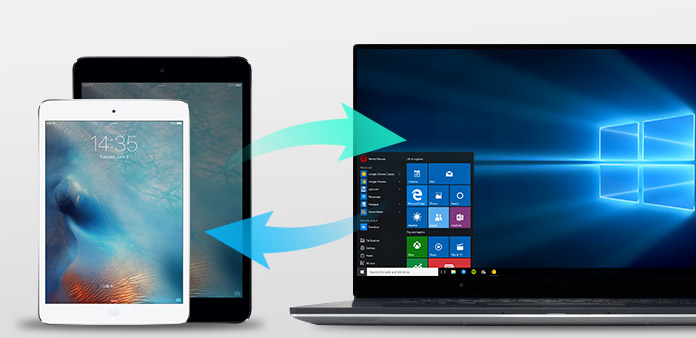
Tipard iPad Transfer egy sokoldalú iPad átutalás, amelyet kifejezetten az összes Apple rajongó számára terveztek. Nem csak video-, hang-, TV-show, iTunes U és sok más médiafájlt képes átvinni iPad-ről PC-re a biztonság érdekében, de video-, DVD-filmeket, képeket és zeneszámokat is felvehet számítógépéről iPadre, hogy bárhol és bármikor élvezhesse őket. Plusz támogatja az összes iPad / iPod / iPhone verziót.
Step 1: telepítése és regisztrálása Tipard iPad Transfer
Töltse le a Tipard iPad Transfer Platinum telepítő fájlt, majd kattintson duplán a letöltött telepítőfájlra a telepítés megkezdéséhez; kövesse az utasításokat a telepítés befejezéséhez.
A telepítés után indítsa el az iPad Transfer Platinum alkalmazást, majd írja be a helyes felhasználói nevet és a regisztrációs kulcsot az előugró regisztrációs ablakban, majd kattintson a "Regisztráció" gombra a regisztráció befejezéséhez.
Step 2: Csatlakoztassa iPad készülékét
A regisztráció után a következő képernyőkép jelenik meg.

Csatlakoztassa iPad készülékét az Applehez dedikált adatvonalon keresztül, majd a következő képet fogja látni.
A kapcsolódás után az iPad azonnal felismerésre kerül, és az iPadről részletes információ jelenik meg, beleértve a típust, a kapacitást, a verziót és a sorozatszámot. Ezenkívül megmutatja a különböző IPAD fájlok sajátos kapacitásértékét, és a rendelkezésre álló helyet.

Step 3: Különböző iPad fájlok átvitele PC-re
A fő felület bal oldalán megjelenik a megjelenítési lista, amely különböző típusú iPad-fájlokat mutat be. Szabadon választhat bármilyen fájltípust (zene, film, TV-műsorok, Podcast, iTunes U, Könyvek, képek és kapcsolatok), hogy átvihető a számítógépre fájlbiztonsági vagy egyéb felhasználásra.

V: Átviteli iPad Music
Kattintson a "Zene" elemre a kijelzőn, majd a kezelőfelület jobb oldalán az összes zeneszám részletesen megjelenik az alábbi képernyőképen.
Minden felsorolt zenefájl előtt van egy jelölőnégyzet, bejelölheti az összeset az összes zenefájl kiválasztásához, vagy csak egyet, majd kattintson a felület alján található "iPad PC-re" kép gombra a zenefájlok átvitelének megkezdéséhez iPad PC-re.
B: Az iPad Filmek átvitele
Kattintson a "Filmek" elemre a megjelenítési listán, majd a kezelőfelület jobb oldalán az összes videofájl részletesen megjelenik, ahogy az alábbi képernyőkép mutatja.
Minden felsorolt videofájl előtt van egy jelölőnégyzet, bejelölheti az összeset, hogy kiválassza az összes filmfájlt, vagy csak egyet választhat, majd kattintson a felület alján található „iPad PC-re” kép gombra a videofájlok átvitelének megkezdéséhez. iPad-től PC-ig.
Ráadásul az alábbi felület alsó bal sarkában bármelyik videofájlt megtekintheti az "Előnézeti ablakban".
C: Az iPad TV-műsorok átvitele
Kattintson a "TV-műsorok" elemre a megjelenítési listán, majd a kezelőfelület jobb oldalán az összes TV show-fájl részletesen megjelenik, ahogy az alábbi képernyőkép mutatja.
Minden felsorolt tévéműsor-fájl előtt van egy jelölőnégyzet, bejelölheti az összeset, hogy kiválassza az összes tévéműsor-fájlt, vagy csak egyet, majd kattintson a kezelőfelület alján található „iPad PC-re” kép gombra a megadott átvitel megkezdéséhez fájlokat az iPad-ről a PC-re.
Továbbá az alábbi felület alsó bal sarkában előnézheti a TV-műsort az "Előnézeti ablakban".
D: Átviteli iPad Podcastok
Kattintson a "Podcasts" elemre a megjelenítési listán, majd a kezelőfelület jobb oldalán az összes Podcast-fájl részletesen megjelenik, ahogy az alábbi képernyőkép mutatja.
Minden felsorolt fájl előtt van egy jelölőnégyzet, bejelölheti az összeset, hogy kiválassza az összes fájlt, vagy csak egyet, majd válassza a kezelőfelület alján található "iPad to PC" kép gombot, hogy megkezdje a megadott Podcast fájlok átvitelét az iPadről PC-re.
Ezenkívül az alábbi felület bal alsó sarkában megtekintheti az összes videó Podcast fájlt az "Előnézeti ablakban".
E: Átviteli iPad iTunes U
Kattintson a "iTuens U" elemre a megjelenítési listán, majd a kezelőfelület jobb oldalán az összes iTunes U fájl részletesen megjelenik, ahogy a következő képernyőkép mutatja.
Minden felsorolt iTunes U fájl előtt van egy jelölőnégyzet, bejelölheti az összeset, hogy kiválassza az összes fájlt, vagy csak egyet választhat, majd kattintson a felület alján található „iPad PC-re” kép gombra a megadott iTunes átvitelének megkezdéséhez. U fájlok iPad-ről PC-re.
Továbbá az alábbi felület bal alsó sarkában megtekintheti az iTunes U fájlt az "Előnézeti ablakban".
F: Átvitel iPad Könyvek
Kattintson a "Könyvek" elemre a megjelenítési listán, majd a kezelőfelület jobb oldalán az összes eBook-fájl részletesen megjelenik, ahogy a következő képernyőkép mutatja.
Minden felsorolt fájl előtt van egy jelölőnégyzet, bejelölheti az összeset az összes könyvfájl kiválasztásához, vagy csak egyet, majd kattintson a felület alján található "iPad PC-re" kép gombra, hogy megkezdje a megadott könyvfájlok átvitelét iPad PC-re.
G: Átviteli iPad képek
Kattintson a "Saját képek" elemre a megjelenítési listán, majd a felület jobb oldalán megjelenik az összes fotó és kép, ahogy a következő képernyőkép mutatja.
Minden felsorolt fájl előtt van egy jelölőnégyzet, bejelölheti az összeset, hogy kiválassza az összes képfájlt, vagy csak egyet, majd válassza a kezelőfelület alján található "iPad PC-re" képgombot, hogy megkezdje a megadott képfájlok átvitelét iPad PC-re.
Ezenkívül rákattinthat a "Törlés" gombra, hogy közvetlenül eltávolítsa az ellenőrzött képfájlokat az iPad készülékéről.
H: Átviteli iPad kapcsolatok
Kattintson a "Névjegyek" elemre a megjelenítési listán, majd a kezelőfelület jobb oldalán az összes kapcsolattartási információ részletesen megjelenik, ahogy az alábbi képernyőkép mutatja.
Kattintson bármelyik elérhetőségre, és megjelenik a részletes tartalom. Ezután kattintson az "iPad PC-re" kép gombra a kezelőfelület alján, hogy megkezdje a kapcsolatok átvitelét az iPadről a PC-re.
Step 4: Fájlok hozzáadása PC-ről iPad-re
Kattintson a négyféle fájltípus közül bármelyikre a megjelenítési listán, majd adja hozzá a video / audio / kép / könyvfájlokat PC-ről iPadre.

I: Hangfájl hozzáadása iPad-be
Kattintson a "Zene" elemre a kijelzőn, majd a kezelőfelület jobb oldalán az összes zeneszám részletesen megjelenik az alábbi képernyőképen.
Kattintson a kezelőfelület alján található "Fájl importálása" kép gombra egy vagy több audio fájl importálásához a PC-ről az iPad készülékére. Ezután az importált fájlok megjelennek az előző zenefájlok alatt.
J: Videófájl hozzáadása iPad-be
Kattintson a "Filmek" elemre a megjelenítési listán, majd a kezelőfelület jobb oldalán az összes videofájl részletesen megjelenik, ahogy az alábbi képernyőkép mutatja.
Kattintson egy "Fájl importálása" kép gombra a felület alján, hogy egy vagy több videofájlt importáljon a PC-ről az iPad készülékére. Ezután az importált fájlok megjelennek az előző filmfájlok alatt.
K: DVD fájl hozzáadása az iPadhez
Egy másik, ha hozzá akarunk adni DVD-fájlt az iPad-hez, akkor egyszerűen kattintsunk az "Fájl importálása" kép gombra a DVD-mappa betöltéséhez, majd a VOB konvertálás után a DVD-videoformátumok hozzáadódnak az iPad-hez.
L: Képfájlok hozzáadása iPad-be
Kattintson a "Saját kép" elemre a megjelenítési listán, majd a kezelőfelület jobb oldalán az összes zenefájl részletesen megjelenik, ahogy a következő képernyőkép mutatja.
Kattintson egy "Fájl importálása" kép gombra a kezelőfelület alján egy vagy több képfájl importálásához a PC-ről az iPad készülékére. Ezután az importált fájlok megjelennek az előző képfájlok alatt.
M: Add könyv fájlt iPad
Kattintson a "Könyvek" elemre a megjelenítési listán, majd a kezelőfelület jobb oldalán az összes zenefájl részletesen megjelenik, ahogy a következő képernyőkép mutatja.
Kattintson egy "Fájl importálása" kép gombra a felület alján, ha egy vagy több PDF vagy ePub fájlt szeretne importálni a PC-ről az iPad készülékére. Ezután az importált fájlok megjelennek az előző Könyvfájlok alatt.