Tipard az iPhone és PC átviteli útmutatót
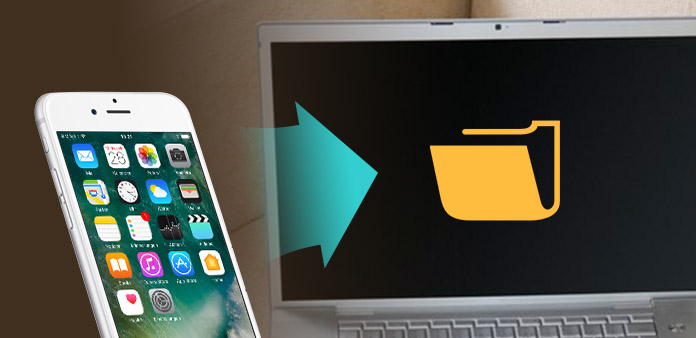
Hogyan lehet iPhone fájlokat átvinni a számítógépére? iPhone fájlok átvitele? Olvassa el ezt a cikket, és keresse meg a választ.
Step 1: Telepítse és regisztrálja a Tipard iPhone-t a PC Transfer Ultiamte-be
Töltse le a Tipard iPhone-t PC Transfer Ultimate telepítőfájlt, majd kattintson duplán a letöltött telepítési fájlra a telepítés megkezdéséhez. kövesse az utasításokat a telepítés befejezéséhez.
2 lépés: Csatlakoztassa iPhone készülékét
A regisztráció után a következő képernyőkép jelenik meg.

Csatlakoztassa iPhone készülékét az Applehez dedikált adatvonalon keresztül, majd a következő képet fogja látni.
A csatlakoztatás után iPhone készülékét azonnal felismeri, és iPhone-járól részletes információkat jelenít meg, beleértve a típusát, a kapacitását, a verziót és a sorozatszámot. Ezenkívül bemutatja a különböző iPhone-fájlok sajátos kapacitásértékét, és a rendelkezésre álló helyet.

3 lépés: Válassza ki az átmásolni kívánt fájltípust

A fő felület bal oldalán megjelenik a megjelenítési lista, amely különböző típusú iPhone-fájlokat mutat be. Szabadon választhat bármilyen fájltípust (zene, film, TV-műsorok, Podcast, Könyvek, iTunes, fényképezőgép tekercs, képek stb.) A számítógépre történő átvitelhez biztonsági mentés és biztonság érdekében.
V: iPhone zene átvitele
Kattintson a "Zene" elemre a kijelzőn, majd a kezelőfelület jobb oldalán az összes zeneszám részletesen megjelenik az alábbi képernyőképen.
Minden felsorolt zenefájl előtt van egy jelölőnégyzet, bejelölheti az összeset az összes zenefájl kiválasztásához, vagy csak egyet, majd a "Transfer" gomb azonnal aktiválódik.
B: iPhone filmek átvitele
Kattintson a "Filmek" elemre a megjelenítési listán, majd a kezelőfelület jobb oldalán az összes film részletesen megjelenik, ahogy a következő képernyőkép mutatja.
Minden felsorolt videofájl előtt van egy jelölőnégyzet, bejelölheti az összeset, hogy kiválassza az összes filmfájlt, vagy csak egyet, majd válassza a "Transfer" gombot.
C: iPhone iTunes U átvitele
Kattintson a "iTunes U" elemre a megjelenítési listán, majd a kezelőfelület jobb oldalán az összes iTunes U fájl részletesen megjelenik, ahogy a következő képernyőkép mutatja.
Minden felsorolt iTunes U fájl előtt van egy jelölőnégyzet, bejelölheti az összeset, hogy kiválassza az összes iTunes U fájlt, vagy csak egyet, majd a "Transfer" gomb azonnal aktiválódik.
D: iPhone podcastok átvitele
Kattintson a "Podcastok" elemre a megjelenítési listán, majd az interfész jobb oldalán az összes podcastja részletesen megjelenik, ahogy az alábbi képernyőkép mutatja.
Minden felsorolt Podcast fájl előtt van egy jelölőnégyzet, bejelölheti az összeset, hogy kiválassza az összes podcastot, vagy csak egyet, majd a "Transfer" gomb azonnal aktiválódik.
E: iPhone Névjegyek átvitele
Kattintson a "Névjegyek" elemre a megjelenítési listán, majd a kezelőfelület jobb oldalán az összes könyvfájl részletesen megjelenik, ahogy a következő képernyőkép mutatja.
Minden felsorolt könyvfájl előtt van egy jelölőnégyzet, bejelölheti az összeset, hogy kiválassza az összes könyvfájlt, vagy csak egyet, majd válassza az "Átvitel" gombot.
F: iPhone hangmemóriák átvitele
Kattintson a "Hangjegyzetek" elemre a megjelenítési listán, majd a kezelőfelület jobb oldalán az összes hangjegyzetfájl részletesen megjelenik, ahogy a következő képernyőkép mutatja.
Minden felsorolt Hangjegyzetek fájl előtt van egy jelölőnégyzet, bejelölheti az összeset, hogy kiválassza az összes Hangjegyzet fájlt, vagy csak egyet, majd válassza az "Átvitel" gombot.
4 lépés: A fájlok átvitelének megkezdése
Kattintson az "Átvitel" gombra, ha bármilyen fájltípust szeretne PC-re másolni a biztonsági mentéshez. Átvitel után a kimeneti mappa automatikusan megjelenik.







