Tipard Mac iPhone Transfer segít Önnek iPhone / iPad / iPod fájlok átvitelére és kezelésére kényelmesen a Mac számítógépen. A Mac iPhone fájlátvitel alapfunkciópontjai három részből állhatnak: az iPhone-fájlok Mac-re vagy iTunes-ba exportálhatók, fájlokat importálnak a Mac-ről az iPhone-ra és fájlokat más iOS-eszközök között. Megmondjuk Önnek, hogyan használja ezt az átviteli eszközt három részből:
Meleg tippek: Az Apple fokozta az adatbiztonságot az iOS eszközökön. Amikor az iPhone adatátviteli szoftvert szeretné használni az iOS-adatok eléréséhez, megjelenik egy előugró ablak, és arra kéri, hogy adja meg a jelszót az iOS-eszközön a művelet megerősítéséhez. A Megbízás gomb megérintése után további 2 alkalommal meg kell adnia a jelszót.
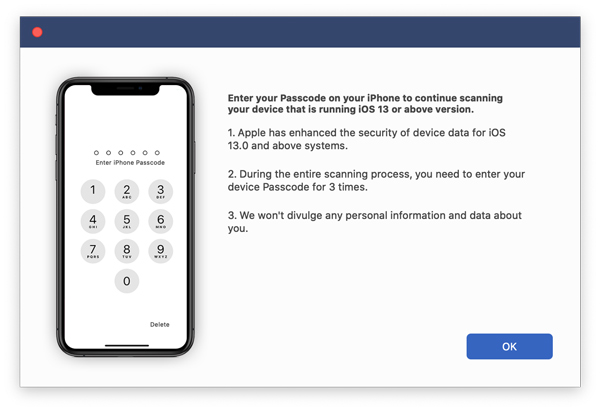
Ezenkívül, ha az iOS-eszközt az iTunes segítségével titkosított jelszóval mentette, akkor a iTunes biztonsági mentési jelszavának megadása után meg kell adnia a jelszót az eszközön.
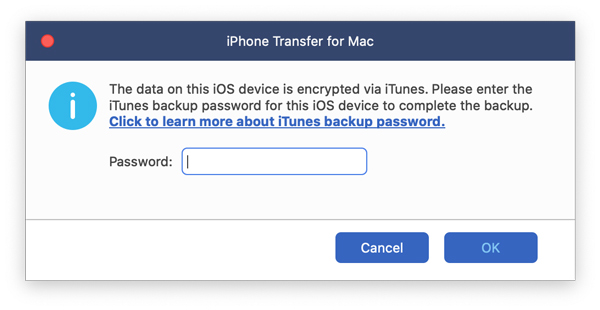
Töltse le és telepítse a Tipard Mac iPhone Transfer programot Mac számítógépére.
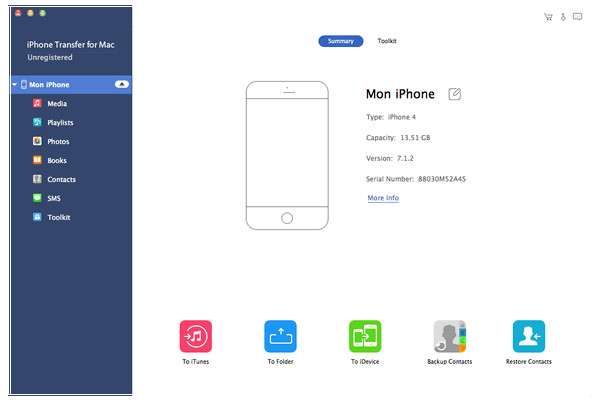
A kapcsolat megkezdése után a készülék összes fájlját meghatározott kategóriákba soroljuk. Kattintson a kategóriára, és válassza ki az exportálni kívánt fájlt.
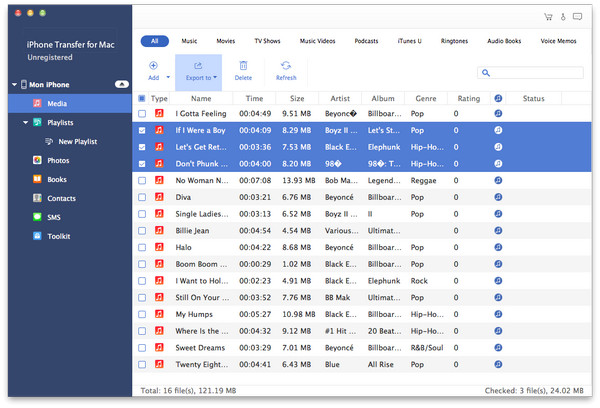
A fájlok ellenőrzése után kattintson az Exportálás és a cél beállítása lehetőségre.
Ezt követően a kiválasztott fájlok exportálhatók a Mac vagy az iTunes könyvtárra beállított mappába.
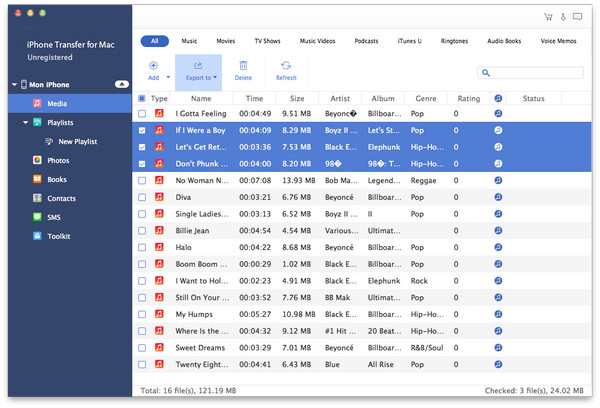
Ha például zenét, filmeket, tévéműsorokat, zenei videókat és egyéb médiafájlokat szeretne importálni, akkor kattintson a bal oldalon lévő Média linkre, és jöjjön a médiafelületre.
Kattintson a Hozzáadás - Fájl hozzáadása vagy Mappa hozzáadása elemre. Ha külön fájlokat szeretne importálni, kattintson a Fájlok hozzáadása és a fájlok importálása egyenként. Ha az egész mappát importálni szeretné, kattintson a Mappa hozzáadása gombra, és importálja azt.
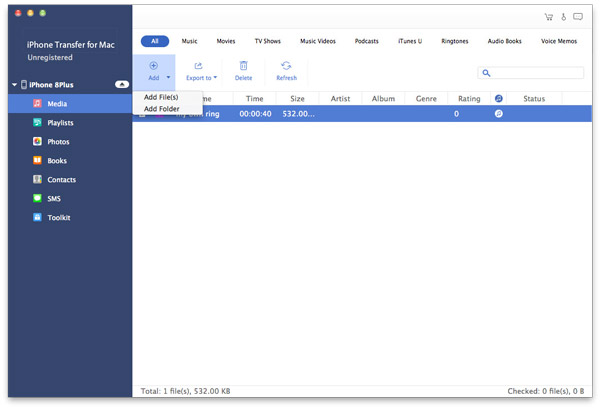
Felhívjuk a figyelmet arra, hogy ez a Mac iPhone átviteli szoftver egyidejűleg több mint két eszközt képes felismerni, de egyszerre csak két eszközt tud átvinni.
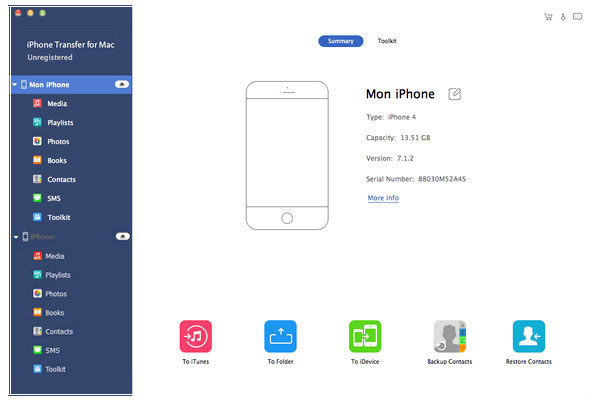
Mindkét eszköz megjelenik a bal oldali panelen. Keresse meg az áthelyezni kívánt fájlokat egy eszközön.
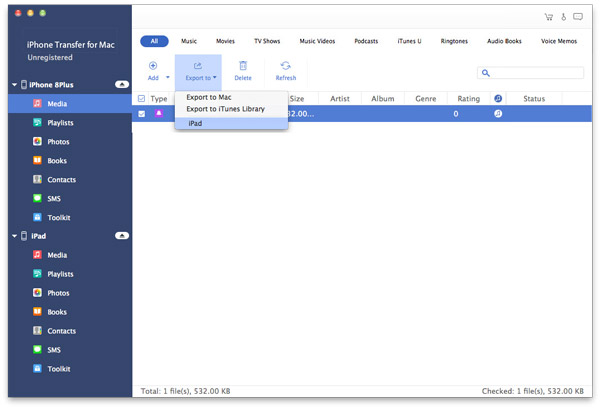
Ellenőrizze a fájlokat, majd kattintson az Exportálás - a másik eszköz nevére.
Másodpercekkel később, az egyik eszközön lévő fájlok átkerülnek a másik eszközre, ahogy csak akarja.