Tipard iPhone átviteli útmutató
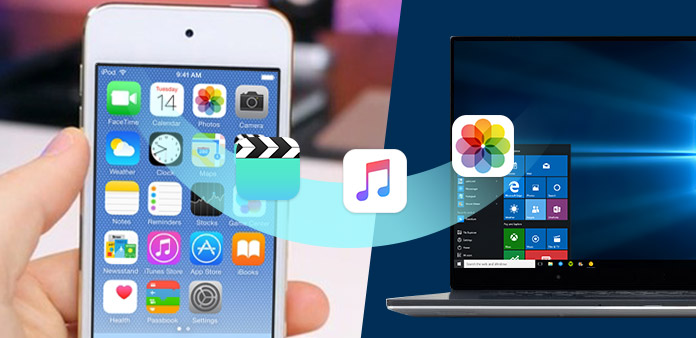
Hogyan lehet iPhone fájlokat átvinni a számítógépére? iPhone fájlok átvitele? Olvassa el ezt a cikket, és keresse meg a választ.
Step 1: Install Tipard iPhone Transfer
Töltse le a Tipard iPhone Transfer Platinum telepítő fájlt; majd kövesse az utasításokat a telepítés befejezéséhez.
Ezután indítsa el az iPhone Transfer Platinum programot, és a regisztráció ablak automatikusan megjelenik. A regisztráció befejezéséhez megadhatja a megfelelő e-mail cím és regisztrációs kulcsot, vagy csak kihagyhatja a lépést, hogy először próbálja meg ezt az iPhone-átvitelt.
2 lépés: Csatlakoztassa iPhone készülékét
A regisztráció után a következő képernyőkép jelenik meg.

Csatlakoztassa iPhone készülékét az Applehez dedikált adatvonalon keresztül, majd a következő képet fogja látni.
A csatlakoztatás után iPhone készülékét azonnal felismeri, és megjelenik a készülékre vonatkozó részletes információ, beleértve a típusát, a kapacitását, a verziót és a sorozatszámot. Ezenkívül bemutatja a különböző iPhone-fájlok sajátos kapacitásértékét, és a rendelkezésre álló helyet.

3 lépés: különböző iPhone fájlok átvitele PC-re
A fő felület bal oldalán megjelenik a megjelenítési lista, amely különböző típusú iPhone-fájlokat mutat be. Szabadon választhat bármilyen fájltípust (zene, film, TV-műsorok, Podcast, iTunes U, csengőhangok, könyvek, képek / Cameare Roll, hangjegyzet, kamerafelvétel, SMS és névjegyek). egyéb felhasználás.

A: iPhone zene átvitele
Kattintson a "Zene" elemre a kijelzőn, majd a kezelőfelület jobb oldalán az összes zeneszám részletesen megjelenik az alábbi képernyőképen.
Minden felsorolt zenefájl előtt van egy jelölőnégyzet, bejelölheti az összeset az összes zenefájl kiválasztásához, vagy csak egyet, majd kattintson a felület alján található „iPhone to PC” kép gombra a zenefájlok átvitelének megkezdéséhez iPhone-ról PC-re.
B: iPhone filmek átvitele
Kattintson a "Filmek" elemre a megjelenítési listán, majd a kezelőfelület jobb oldalán az összes videofájl részletesen megjelenik, ahogy az alábbi képernyőkép mutatja.
Minden felsorolt videofájl előtt van egy jelölőnégyzet, bejelölheti az összeset, hogy kiválassza az összes filmfájlt, vagy csak egyet választhatja, majd kattintson a felület alján található „iPhone to PC” kép gombra a videofájlok átvitelének megkezdéséhez. az iPhone-tól a PC-ig.
Ráadásul az alábbi felület alsó bal sarkában bármelyik videofájlt megtekintheti az "Előnézeti ablakban".
C: Az iPhone TV-műsorok átvitele
Kattintson a "TV-műsorok" elemre a megjelenítési listán, majd a kezelőfelület jobb oldalán az összes TV show-fájl részletesen megjelenik, ahogy az alábbi képernyőkép mutatja.
Minden felsorolt tévéműsor-fájl előtt van egy jelölőnégyzet, bejelölheti az összeset, hogy kiválassza az összes tévéműsor-fájlt, vagy csak egyet, majd válassza a kezelőfelület alján található "iPhone-PC" képgombot a megadott átvitel megkezdéséhez. fájlokat az iPhone-ról a PC-re.
Továbbá az alábbi felület alsó bal sarkában előnézheti a TV-műsort az "Előnézeti ablakban".
D: iPhone podcastok átvitele
Kattintson a "Podcasts" elemre a megjelenítési listán, majd a kezelőfelület jobb oldalán az összes Podcast-fájl részletesen megjelenik, ahogy az alábbi képernyőkép mutatja.
Minden felsorolt fájl előtt van egy jelölőnégyzet, bejelölheti az összeset az összes fájl kiválasztásához, vagy csak egyet, majd kattintson a felület alján található "iPhone-ra PC" kép gombra a megadott Podcast-fájlok iPhone-ról történő átvitelének megkezdéséhez PC-re.
Ezenkívül az alábbi felület bal alsó sarkában megtekintheti az összes videó Podcast fájlt az "Előnézeti ablakban".
E: iPhone iTunes U átvitele
Kattintson a "iTuens U" elemre a megjelenítési listán, majd a kezelőfelület jobb oldalán az összes iTunes U fájl részletesen megjelenik, ahogy a következő képernyőkép mutatja.
Minden felsorolt iTunes U fájl előtt van egy jelölőnégyzet, bejelölheti az összeset, hogy kiválassza az összes fájlt, vagy csak egyet válassza, majd kattintson a felület alján található „iPhone to PC” kép gombra a megadott iTunes átvitelének megkezdéséhez. U fájlok iPhone-ról PC-re.
Továbbá az alábbi felület bal alsó sarkában megtekintheti az iTunes U fájlt az "Előnézeti ablakban".
F: iPhone csengőhang átvitele
Kattintson a "Csengőhangok" elemre a megjelenítési listán, majd az interfész jobb oldalán az összes csengőhangfájl részletesen megjelenik, ahogy a következő képernyőkép mutatja.
Minden felsorolt fájl előtt van egy jelölőnégyzet, bejelölheti az összeset, hogy kiválassza az összes csengőhangfájlt, vagy csak egyet, majd kattintson a felület alján található „iPhone to PC” gombra, hogy megkezdje a megadott könyvfájlok átvitelét iPhone-ról PC-re.
G: Átvitel iPhone Könyvek
Kattintson a "Könyvek" elemre a megjelenítési listán, majd a kezelőfelület jobb oldalán az összes eBook-fájl részletesen megjelenik, ahogy a következő képernyőkép mutatja.
Minden felsorolt fájl előtt van egy jelölőnégyzet, bejelölheti az összeset, hogy kiválassza az összes könyvfájlt, vagy csak egyet, majd kattintson a felület alján található "iPhone-ra PC" kép gombra a megadott könyvfájlok átvitelének megkezdéséhez iPhone-ról PC-re.
H: iPhone képek átvitele
Kattintson a "Fotók" elemre a megjelenítési listán, az összes Camera Roll fájl és fényképalbum megjelenik, és a felület jobb oldalán az összes megfelelő fénykép vagy kép megjelenik az egyes albumok lejátszási listái alatt, ahogy a következő képernyőkép mutatja.
Minden felsorolt fájl előtt van egy jelölőnégyzet, bejelölheti az összeset, hogy kiválassza az összes képfájlt, vagy csak egyet, majd kattintson a felület alján található "iPhone to PC" kép gombra, hogy megkezdje a megadott képfájlok átvitelét iPhone-ról PC-re.
Ezenkívül rákattinthat a "Törlés" kép gombra, hogy közvetlenül eltávolítsa az ellenőrzött kép- vagy fényképfájlokat iPhone-járól.
I: iPhone hangmemóriák átvitele
Kattintson a "Névjegyek" elemre a megjelenítési listán, majd a kezelőfelület jobb oldalán az összes kapcsolattartási információ részletesen megjelenik, ahogy az alábbi képernyőkép mutatja.
Kattintson bármelyik elérhetőségre, és megjelenik a részletes tartalom. Ezután kattintson az "iPhone PC-re" kép gombra a kezelőfelület alján, hogy elkezdje átvinni a névjegyeket az iPhone-ról a PC-re.
J: iPhone Camera Shot átvitele
Kattintson a "Névjegyek" elemre a megjelenítési listán, majd a kezelőfelület jobb oldalán az összes kapcsolattartási információ részletesen megjelenik, ahogy az alábbi képernyőkép mutatja.
Kattintson bármelyik elérhetőségre, és megjelenik a részletes tartalom. Ezután kattintson az "iPhone PC-re" kép gombra a kezelőfelület alján, hogy elkezdje átvinni a névjegyeket az iPhone-ról a PC-re.
K: iPhone SMS átvitele
Kattintson a "SMS" elemre a megjelenítési listán, majd a felület jobb oldalán az összes SMS-információ részletesen megjelenik, ahogy az alábbi képernyőkép mutatja.
Kattintson bármelyik elérhetőségre, az összes megfelelő SMS fájl megjelenik. Ezután kattintson az "iPhone PC-re" kép gombra a kezelőfelület alján az SMS-fájlok iPhone-ról PC-re történő átvitelének megkezdéséhez.
L: iPhone névjegyek átvitele
Kattintson a "Névjegyek" elemre a megjelenítési listán, majd a kezelőfelület jobb oldalán az összes kapcsolattartási információ részletesen megjelenik, ahogy az alábbi képernyőkép mutatja.
Kattintson bármelyik elérhetőségre, és megjelenik a részletes tartalom. Ezután kattintson az "iPhone PC-re" kép gombra a kezelőfelület alján, hogy elkezdje átvinni a névjegyeket az iPhone-ról a PC-re.
Step 4: Fájlok hozzáadása PC-ről iPhone-ra
Kattintson a megjelenített listában szereplő négyféle fájltípusra, majd video / audio / kép / könyv / csengőhang fájlokat adhat hozzá PC-ből iPhone-hoz.

M: Hangfájl hozzáadása iPhone-hoz
Kattintson a "Zene" elemre a kijelzőn, majd a kezelőfelület jobb oldalán az összes zeneszám részletesen megjelenik az alábbi képernyőképen.
Kattintson a kezelőfelület alján található "Fájlok importálása" kép gombra egy vagy több audio fájl importálásához a PC-ről az iPhone készülékére. Ezután az importált fájlok megjelennek az előző zenefájlok alatt.
N: Videófájl hozzáadása iPhone-hoz
Kattintson a "Filmek" elemre a megjelenítési listán, majd a kezelőfelület jobb oldalán az összes videofájl részletesen megjelenik, ahogy az alábbi képernyőkép mutatja.
Kattintson a felület alján található "Fájlok importálása" kép gombra egy vagy több videofájl importálásához a PC-ről az iPhone készülékére. Ezután az importált fájlok megjelennek az előző filmfájlok alatt.
O: DVD-fájl hozzáadása iPhone-hoz
A DVD-fájlok iPhone-hoz történő hozzáadásához kattintson a "Fájlok importálása" gombra, és töltse le a DVD-mappát, majd a VOB-konvertálás után a DVD-videofájlok hozzáadódnak az iPhone-hoz.
P: Csengőhang hozzáadása iPhone-hoz
Kattintson a "Csengőhangok" elemre a megjelenítési listán, majd az interfész jobb oldalán az összes csengőhangfájl részletesen megjelenik, ahogy a következő képernyőkép mutatja.
Kattintson a felület alján található "Fájlok importálása" kép gombra egy vagy több Csengőhang fájl importálásához a PC-ről az iPhone készülékére. Ezután az importált fájlok megjelennek az előző Csengőhang fájlok alatt.
Kérdés: Add könyvfájl iPhone-hoz
Kattintson a "Könyvek" elemre a megjelenítési listán, majd a kezelőfelület jobb oldalán az összes zenefájl részletesen megjelenik, ahogy a következő képernyőkép mutatja.
Kattintson egy "Fájl importálása" kép gombra a kezelőfelület alján, ha egy vagy több PDF vagy ePub fájlt szeretne importálni a PC-ről az iPhone készülékére. Ezután az importált fájlok megjelennek az előző Könyvfájlok alatt.
R: Képfájlok hozzáadása iPhone-hoz
Kattintson a "Saját kép" elemre a megjelenítési listán, majd a kezelőfelület jobb oldalán az összes zenefájl részletesen megjelenik, ahogy a következő képernyőkép mutatja.
Kattintson egy "Fájl importálása" kép gombra a felület alján, ha egy vagy több képfájlt importál a PC-ről az iPhone készülékére. Ezután az importált fájlok megjelennek az előző képfájlok alatt.







